Tabla de contenidos
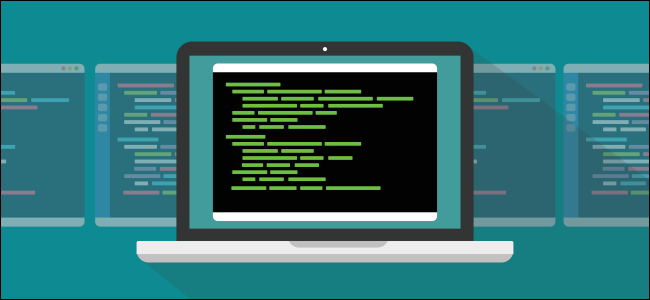
Con el screencomando de Linux , puede enviar aplicaciones de terminal en ejecución a un segundo plano y sacarlas adelante cuando desee verlas. También es compatible con pantallas divididas y funciona a través de conexiones SSH , incluso después de que se desconecta y se vuelve a conectar.
¿Qué es el comando de pantalla?
El screencomando es un multiplexor de terminal y está absolutamente repleto de opciones. Decir que puede hacer mucho es el abuelo de los eufemismos. La página de manual tiene más de 4.100 líneas .
Los siguientes son los casos más comunes en los que usaría el screencomando, y los cubriremos más en este artículo:
- La operación estándar es crear una nueva ventana con un shell en ella, ejecutar un comando y luego empujar la ventana al fondo (llamado «separar»). Cuando desee ver cómo está funcionando su proceso, puede volver a colocar la ventana en primer plano («volver a adjuntar») y usarla nuevamente. Esto es ideal para procesos largos que no desea terminar accidentalmente al cerrar la ventana de terminal.
- Una vez que tenga una
screensesión en ejecución, puede crear nuevas ventanas y ejecutar otros procesos en ellas. Puede saltar fácilmente entre ventanas para monitorear su progreso. También puede dividir la ventana de su terminal en regiones verticales u horizontales y mostrar sus diversasscreenventanas en una ventana. - Puede conectarse a una máquina remota, iniciar una
screensesión e iniciar un proceso. Puede desconectarse del host remoto, volver a conectarse y su proceso seguirá ejecutándose. - Puede compartir una
screensesión entre dos conexiones SSH diferentes para que dos personas puedan ver lo mismo, en tiempo real.
Instalación de pantalla
Para instalar screenen ubuntu, use este comando:
sudo apt-get instalar pantalla

Para instalar screenen Manjaro, use el siguiente comando:
sudo pacman -Sy screen

En Fedora, escribe lo siguiente:
pantalla de instalación de sudo dnf
Introducción a la pantalla
Para comenzar screen, simplemente escríbalo como se muestra a continuación y presione Enter:
pantalla

Verá una página de información de licencia. Puede presionar la barra espaciadora para leer la segunda página o Enter para volver al símbolo del sistema.
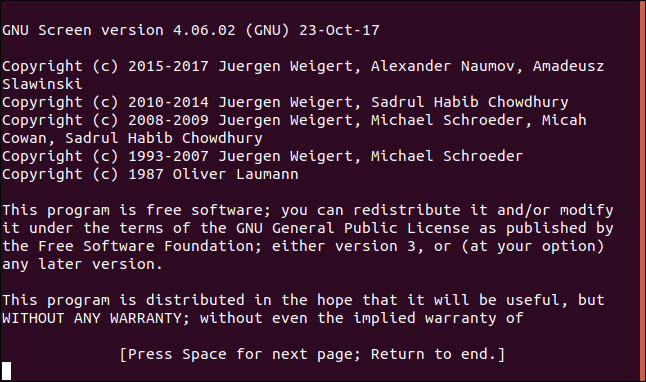
Se queda en el símbolo del sistema y no parece que haya sucedido mucho. Sin embargo, ahora está ejecutando un shell dentro de un emulador de terminal multiplexado. ¿Por qué esto es bueno? Bueno, comencemos un proceso que llevará mucho tiempo completar. Descargaremos el código fuente del último kernel de Linux y lo redirigiremos a un archivo llamado latest_kernel.zip.
Para hacerlo, escribimos lo siguiente:
curl https://cdn.kernel.org/pub/linux/kernel/v5.x/linux-5.5.9.tar.xz> latest_kernel.zip

Comienza nuestra descarga y la curlsalida nos muestra el progreso.
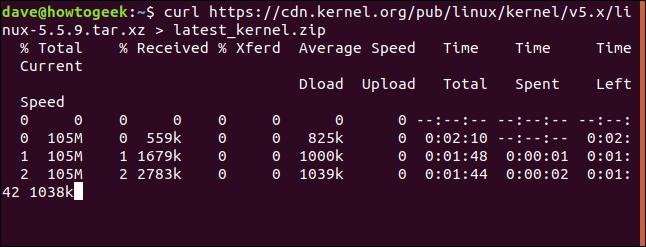
No podemos mostrarle una imagen del siguiente bit, porque es una secuencia de teclas. Escribe Ctrl + A, suelta esas teclas y luego presiona d para separar la pantalla.
El proceso de descarga aún se está ejecutando, pero la ventana que muestra la descarga se eliminó. Regresará a la ventana de terminal desde la que inició la screen sesión. Un mensaje le dice que se ha separado una screenventana etiquetada 23167.pts-0.howtogeek.
Necesita el número desde el principio del nombre de la ventana para volver a adjuntarlo. Si lo olvida, siempre puede usar la -lsopción (lista), como se muestra a continuación, para obtener una lista de las ventanas separadas:
pantalla -ls
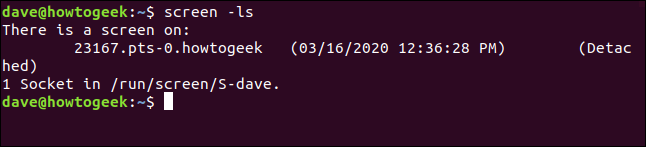
Cuando esté listo, puede usar la -ropción (volver a adjuntar) y el número de la sesión para volver a adjuntarlo, así:
pantalla -r 23167

La ventana que ha estado funcionando en segundo plano ahora vuelve a la ventana de su terminal como si nunca se hubiera ido.
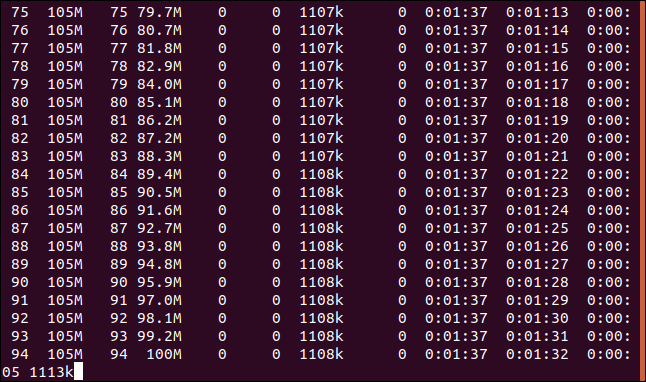
Si es un proceso que se ejecutará hasta su conclusión, eventualmente se completará. Si es un proceso continuo, eventualmente querrá terminarlo. De cualquier manera, cuando finalice el proceso, puede escribir exit para salir del archivo screen. Alternativamente, puede presionar Ctrl + A y luego K para matar a la fuerza una ventana.
Escriba el siguiente comando:
salida
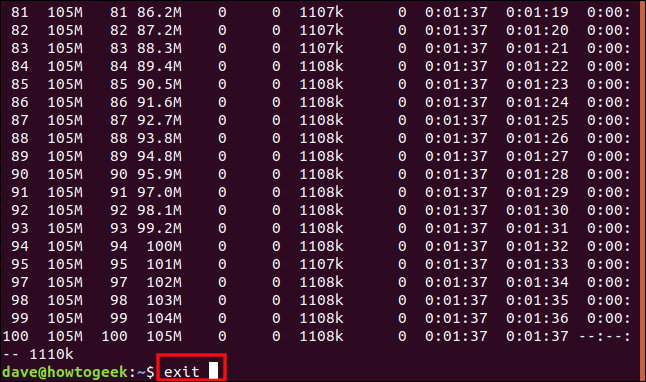
Regresará a la ventana de su terminal anterior, que seguirá mostrando el comando que utilizó para volver a adjuntar la ventana. Debido a que cerramos nuestra única ventana separada, recibimos un mensaje que screentermina.

Uso de sesiones de pantalla con nombre
Puede utilizar la -Sopción (nombre de sesión) para nombrar su screensesión. Si usa un nombre memorable en lugar de la identidad numérica de la sesión, es más conveniente volver a conectarse a una sesión. Escribimos lo siguiente para nombrar nuestra sesión «bigfile»:
pantalla -S bigfile

Cuando screeninicia nuestra sesión, vemos una ventana en blanco con un símbolo del sistema. Vamos a descargar un archivo grande, por lo que podemos usar un proceso de larga duración como ejemplo.
Escribimos lo siguiente:
curl http://ipv4.download.thinkbroadband.com/1GB.zip> bigfile.zip

Cuando comienza la descarga, presionamos Ctrl + A, y luego presionamos D para desconectar la sesión. Escribimos lo siguiente para usar la -lsopción (lista) con screenpara ver los detalles de nuestra sesión separada:
pantalla -ls
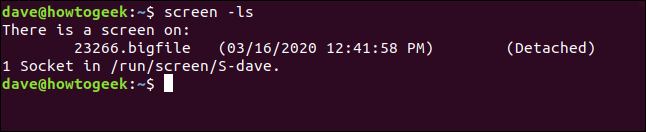
Detrás del identificador numérico (23266), vemos el nombre de nuestra sesión (bigfile). Escribimos lo siguiente, incluido el nombre de la sesión, para volver a adjuntarlo:
pantalla -r bigfile

Nos volvimos a conectar a nuestra ventana de descarga y vemos que la descarga larga aún está en curso.
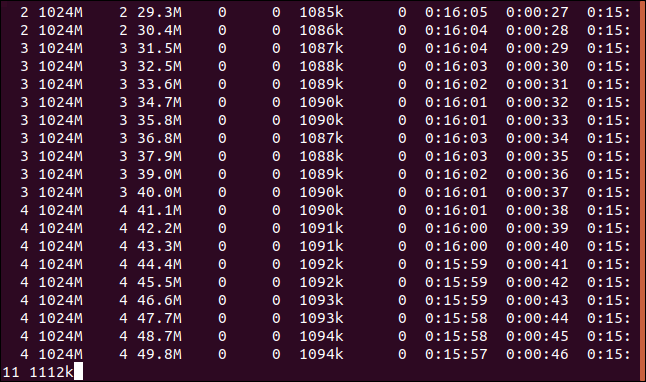
Cuando se completa la descarga, escribimos exitpara cerrar la ventana de la sesión.
Usando la pantalla con múltiples ventanas
Hasta ahora, solíamos screencolocar un solo proceso en segundo plano en una ventana separada. Sin embargo, screenes capaz de hacer mucho más que eso. A continuación, ejecutaremos algunos procesos que nos permitirán monitorear algunos aspectos de nuestra computadora.
Escribimos lo siguiente para iniciar una sesión de pantalla llamada «monitor»:
pantalla -S monitor

En el símbolo del sistema en nuestra nueva sesión de ventana, lanzaremosdmesg y usaremos las opciones -H(legible por humanos) y -w(esperar nuevos mensajes). Esto mostrará los mensajes del búfer del kernel ; aparecerán nuevos mensajes a medida que se produzcan.
Escribimos lo siguiente:
dmesg -H -w

Aparecen los mensajes existentes. No regresamos al símbolo del sistema porque dmsegestá esperando nuevos mensajes y los mostraremos a medida que lleguen.
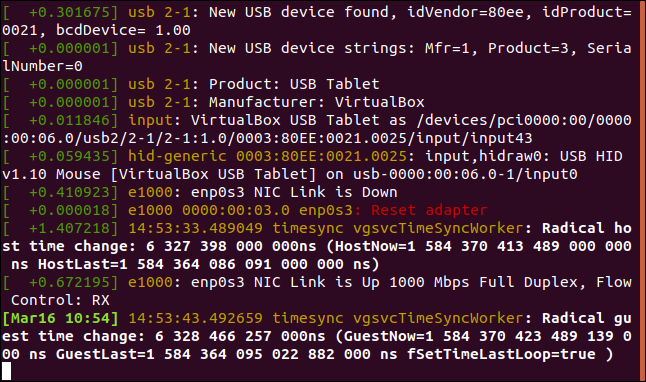
Queremos ejecutar otra aplicación, por lo que necesitamos una nueva screen ventana. Presionamos Ctrl + A, y luego C para crear una nueva ventana. Vamos a utilizar watchpara ejecutar repetidamente vmstat , por lo que obtenemos una pantalla actualizada con frecuencia del uso de la memoria virtual en nuestra computadora.
En el nuevo símbolo del sistema, escribimos lo siguiente:
ver vmstat

La vmstatsalida aparece y se actualiza cada dos segundos.
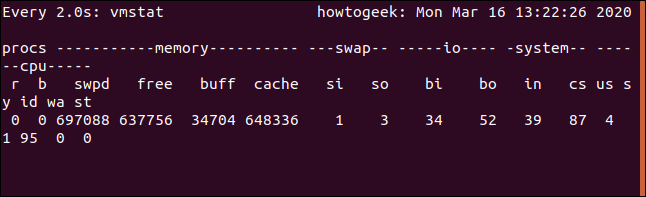
Nuestros dos procesos se están ejecutando ahora. Para saltar entre las screenventanas, presione Ctrl + A y el número de la ventana. La primera que creamos es la ventana cero (0), la siguiente es la ventana 1, y así sucesivamente. Para saltar a la primera ventana (la dmesgúnica), presionamos Ctrl + A y 0.
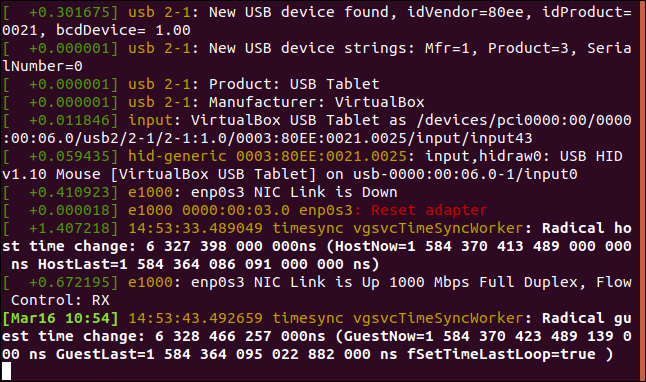
Si presionamos Ctrl + A y 1, nos lleva de regreso a la vmstatventana.
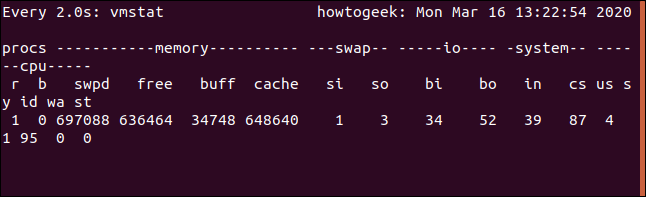
¡Eso es bastante ingenioso! Podemos presionar Ctrl + A, y luego D para desconectarnos de esta sesión; podemos volver a adjuntar más tarde. Ambas sesiones seguirán ejecutándose. Nuevamente, para cambiar entre las ventanas, presionamos Ctrl + A y el número (0 o 1) de la ventana a la que queremos cambiar.
Vayamos al siguiente paso y veamos ambas pantallas en una ventana. Cuando haga esto, ampliará la ventana de su terminal a un tamaño que haga que este paso sea útil. Nuestros ejemplos están limitados al tamaño de nuestras capturas de pantalla, por lo que nuestras ventanas se verán un poco estrechas.
Para hacer esto, presionamos Ctrl + A, y luego Shift + S (se requiere una “S” mayúscula).
La ventana se divide en dos «regiones».
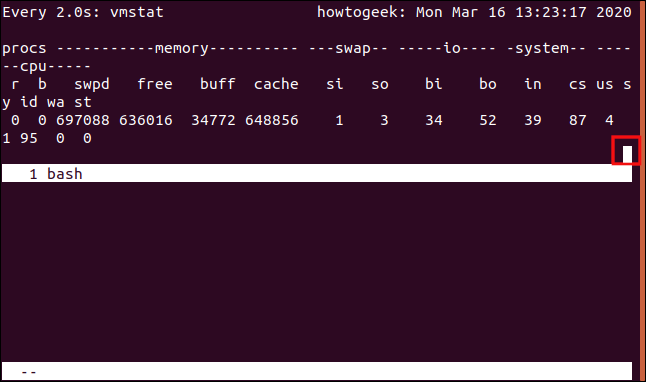
La región superior aún se muestra vmstaty la región inferior está en blanco. El cursor está resaltado en la captura de pantalla siguiente. Para moverlo a la región inferior, presionamos Ctrl + A, y luego Tab.
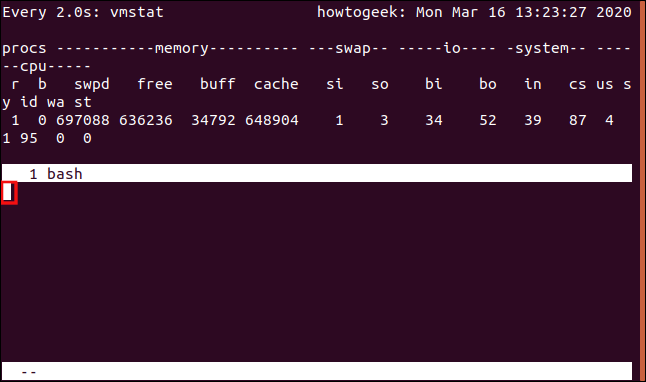
El cursor se mueve a la región inferior, que en realidad es solo un espacio vacío. No es un caparazón, por lo que no podemos escribir nada en él. Para obtener una pantalla útil, presionamos Ctrl + A, y luego presionamos «0» para mostrar la dmesgventana en esta región.
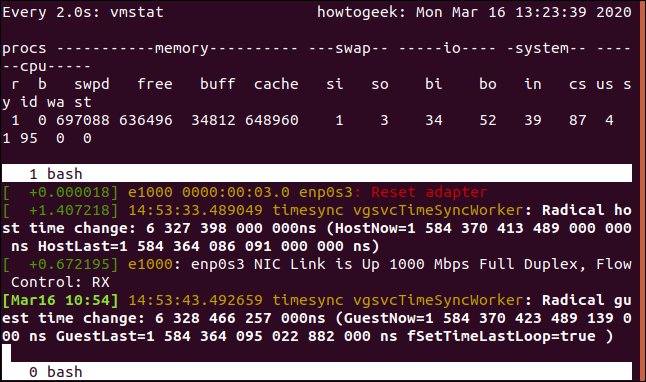
Esto nos da ambas salidas en vivo en una ventana dividida. Si presionamos Ctrl + A y D para separar la ventana y luego la volvemos a unir, perderemos la vista de panel dividido. Sin embargo, podemos restaurarlo con los siguientes atajos de teclado:
- Ctrl + A, S: divide la ventana horizontalmente.
- Ctrl + A , Tab: ir a la región inferior.
- Ctrl + A, 0: Ventana de visualización cero en la región inferior.
Podemos llevar las cosas incluso un paso más allá. Ahora dividiremos el panel inferior verticalmente y agregaremos un tercer proceso a la pantalla. Con el cursor en la región inferior, presionamos Ctrl + A y C para crear una nueva ventana con un shell en ella. La región inferior muestra la nueva ventana y nos da un símbolo del sistema.
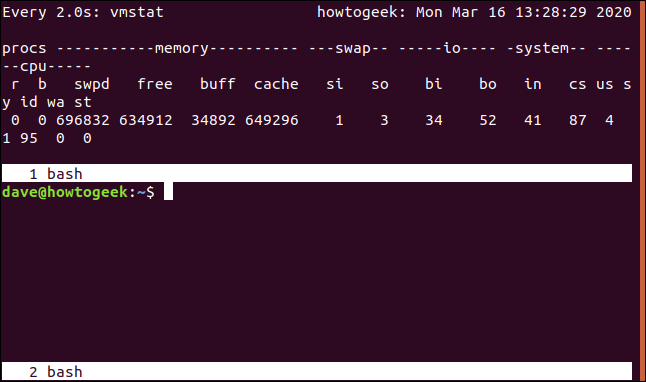
A continuación, ejecutamos el dfcomando para verificar el uso del sistema de archivos :
df
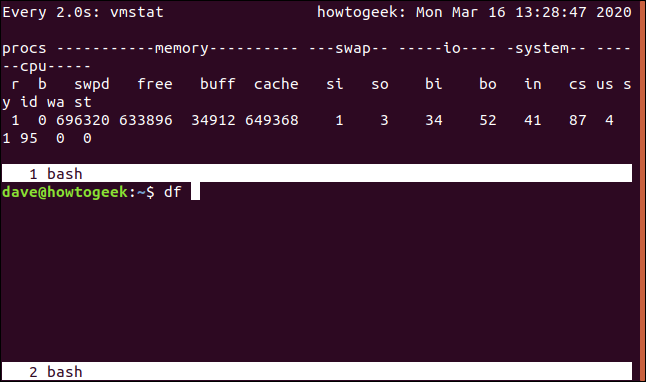
Cuando vemos dfcorrer, presionamos Ctrl + A y el carácter de tubería (|). Esto divide la región inferior verticalmente. Presionamos Ctrl + A y Tab para movernos a la nueva región. A continuación, presionamos Ctrl + A y 0 para mostrar la dmesgventana.
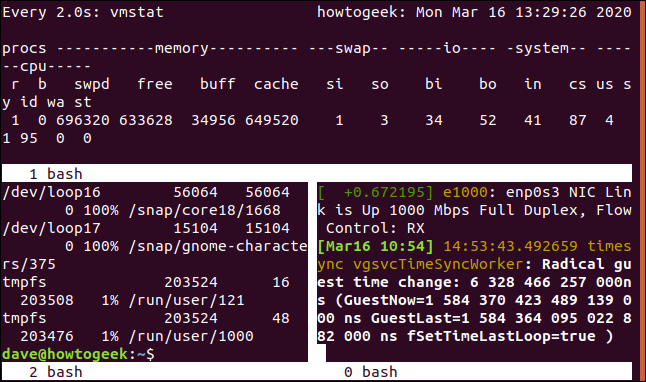
También puede moverse de una región a otra y agregar más divisiones verticales u horizontales. Aquí hay algunas combinaciones de teclas más útiles:
- Ctrl + A: Salta hacia adelante y hacia atrás entre la región actual y la anterior.
- Ctrl + A, Q: cierra todas las regiones excepto la actual.
- Ctrl + A, X: cierra la región actual.
Usando la pantalla sobre SSH
Con screen, puede iniciar una sesión de ventana, desconectarla para que siga ejecutándose en segundo plano, cerrar sesión o volver a iniciarla y volver a conectar la sesión.
Hagamos una conexión SSH a nuestra computadora desde otra diferente con el ssh comando. Tenemos que proporcionar el nombre de la cuenta con la que nos vamos a conectar y la dirección de la computadora remota.
Para nuestro ejemplo, escribimos lo siguiente:
ssh [email protected]

Después de autenticarnos en la computadora remota e iniciar sesión, escribimos lo siguiente para iniciar una screensesión llamada «ssh-geek»:
pantalla -S ssh-geek

Para fines de demostración, lo ejecutaremos top en la screenventana, pero puede iniciar cualquier proceso interminable o de larga duración.
Escribimos lo siguiente:
parte superior
Una vez que se topestá ejecutando en la ventana, presionamos Ctrl + A, y luego D para separar la ventana.
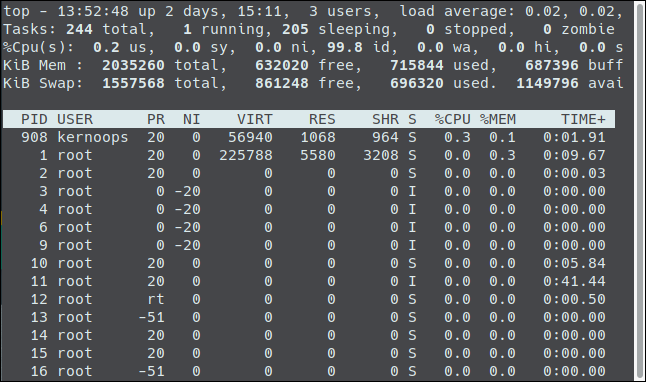
Regresamos a la ventana de terminal remota original.

Si escribimos exit, como se muestra a continuación, desconecta la sesión SSH y volvemos a nuestra computadora local:
salida
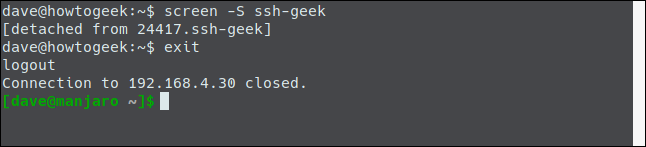
Escribimos lo siguiente para volver a conectar:
ssh [email protected]
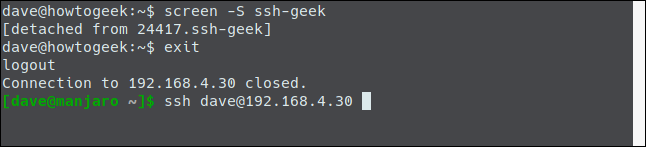
Después de volver a conectarnos e iniciar sesión, podemos escribir lo siguiente para volver a conectar la screensesión:
pantalla -r ssh-geek

Ahora estamos reconectados a nuestra instancia aún en ejecución de top.
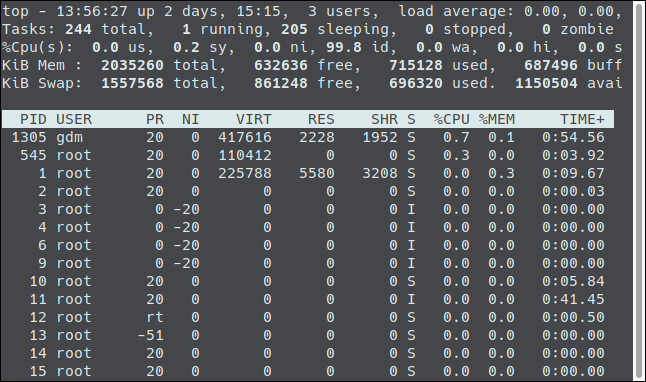
Esto es excelente si desea iniciar un proceso en una máquina y luego continuar donde lo dejó en otra.
Compartir una sesión de pantalla
También puede utilizar una screensesión para permitir que dos personas vean e interactúen con la misma ventana. Digamos que alguien que ejecuta Fedora en su computadora quiere conectarse a nuestro servidor Ubuntu.
Escribiría lo siguiente:
ssh [email protected]
Después de conectarse, inicia una sesión de pantalla llamada «ssh-geek» usando la opción -S (nombre de sesión). También usa las opciones -d(desconectar) y -m(creación forzada) para crear una nueva screensesión que ya está desconectada.
Escribe lo siguiente:
pantalla -d -m -S ssh-geek
Escribe lo siguiente, usando la -Xopción (modo multipantalla) para adjuntar la sesión:
pantalla -X ssh-geek
En una computadora Manjaro, otra persona se conecta a la computadora Ubuntu con las mismas credenciales de cuenta, como se muestra a continuación:
ssh [email protected]

Una vez que está conectada, escribe el screencomando y usa la opción -X (modo multipantalla) para unirse a la misma sesión de ventana, así:
pantalla -X ssh-geek

Ahora, cualquier cosa que escriba una persona, la otra verá. Por ejemplo, cuando una persona emite el comando de fecha, ambos lo ven tal como se escribe, así como su salida.

Ambas personas ahora comparten una screensesión que se ejecuta en una computadora Ubuntu remota.
Para una pieza de software que vio la luz por primera vez en 1987, screen todavía tiene una buena productividad. ¡Familiarizarse con él será un tiempo bien empleado!

