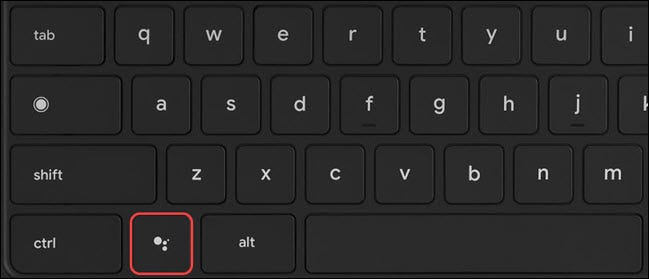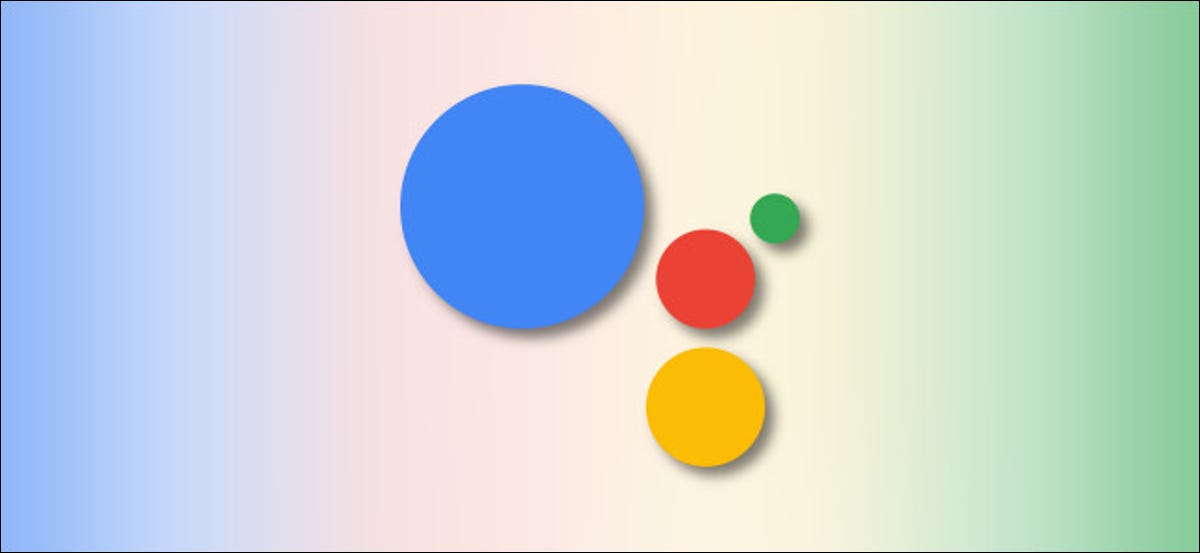
El Asistente de Google está disponible en casi todos los teléfonos inteligentes, tabletas y una buena cantidad de bocinas inteligentes. Si tiene una Chromebook, tiene otro dispositivo que puede usar el asistente virtual. Le mostraremos cómo configurarlo y ejecutarlo.
Dependiendo de su Chromebook, el Asistente de Google puede estar habilitado de forma predeterminada. Si no es así, solo se necesitan un par de pasos para encenderlo. Empecemos.
Encienda el Asistente de Google en una Chromebook
Primero, haga clic en el reloj en la esquina inferior derecha para abrir la Configuración rápida y luego seleccione el ícono de ajustes para ir al menú Configuración.

En Configuración, seleccione «Búsqueda y Asistente» en el menú de la barra lateral.
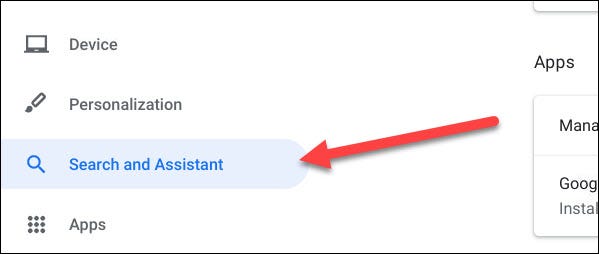
A continuación, haga clic en «Asistente de Google». Si ya dice «Habilitado» aquí, puede omitir el siguiente paso.
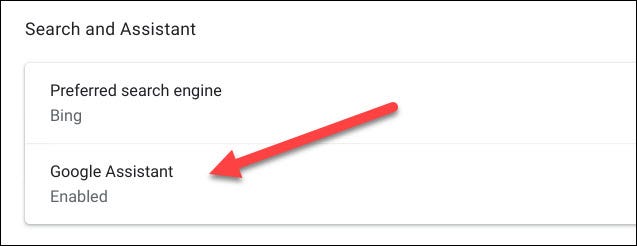
Activa el interruptor para activar el Asistente de Google.
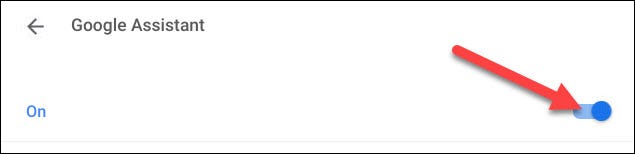
También hay una serie de configuraciones del Asistente de Google en esta pantalla. Si desea poder iniciar el Asistente con el comando «OK Google», puede hacerlo aquí.
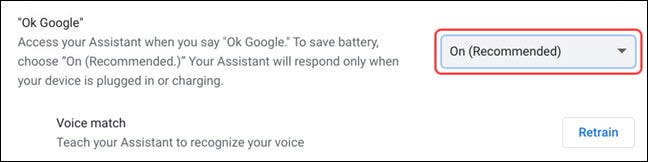
Dependiendo de su Chromebook, la entrada preferida puede ser predeterminada en el teclado. Puede cambiarlo a entrada de voz en esta pantalla si lo desea.
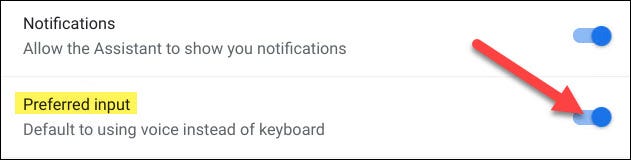
Una vez que la configuración sea de su agrado, todos hemos terminado de habilitar el Asistente de Google.
Cómo usar el Asistente de Google en una Chromebook
Hay varias formas de usar el Asistente de Google en una Chromebook. Primero, si activó la configuración «OK Google» en la sección anterior, simplemente puede decir el comando en voz alta cuando el dispositivo está activo.
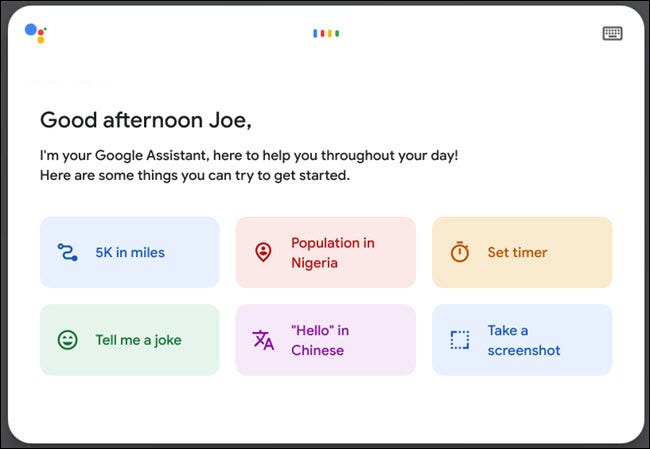
El método más común, sin embargo, es el lanzador. Seleccione el icono del lanzador en el estante.
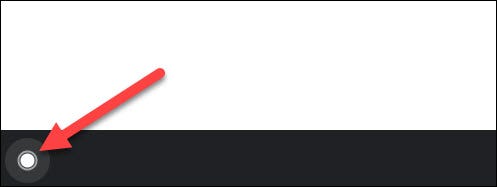
Esto abrirá la barra de búsqueda con el ícono del Asistente de Google en el lado derecho. Simplemente selecciónelo y Assistant comenzará a escuchar.

Además de este método, existen algunos atajos de teclado que puede utilizar.
Si el teclado de su Chromebook tiene una tecla de búsqueda y no ha cambiado su comportamiento , puede presionar Buscar + a.
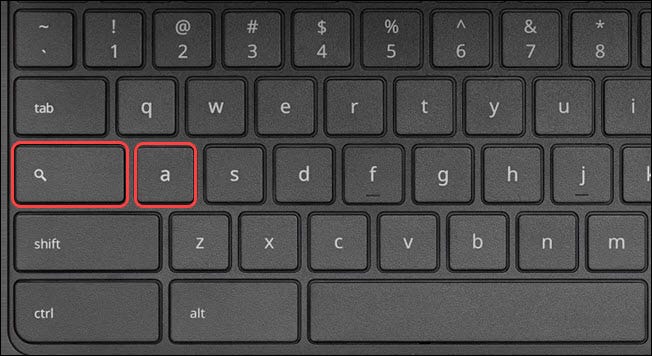
Los Chromebook de la marca Google no tienen una clave de búsqueda. En cambio, tienen una tecla de Asistente de Google dedicada. Al presionar esto también se iniciará el Asistente.