Tabla de contenidos
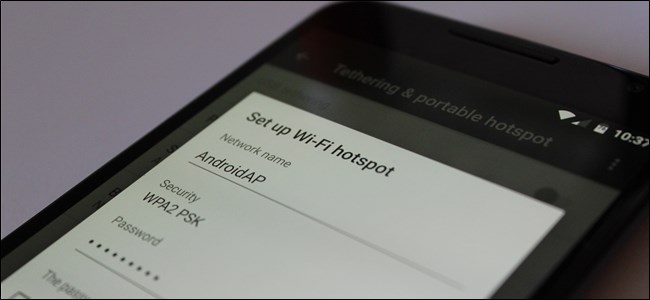
Anclar la conexión a Internet de su teléfono, que permite a los usuarios compartir la conexión de datos de su teléfono con otros dispositivos , es realmente útil si está fuera de casa sin Wi-Fi, pero algunos operadores bloquean la función de su teléfono. Si recibe un mensaje de error cuando intenta conectarse, algo como «Cuenta no configurada para conexión», hay una solución.
Sé que este es un tema delicado, y este argumento tiene dos lados. Por un lado, tienes el mensaje «si el operador lo bloquea, entonces no deberías poder evitarlo» , y por el otro, tienes el mensaje «pero pago por estos datos y quiero usarlos ¡Cómo me parece! multitud. Si bien puedo apreciar ambos lados, a veces es necesario atarse, independientemente de la situación.
Algunos teléfonos le permiten conectarse desde el primer momento, incluso si su proveedor técnicamente no lo permite en su plan. Pero algunos dispositivos más nuevos, como Nexus 5X y 6P, en realidad le impiden usar esta función si su proveedor lo solicita. Cuando intenta habilitar el punto de acceso personal, recibe un mensaje que le dice que debe comunicarse con su proveedor para habilitar la función.
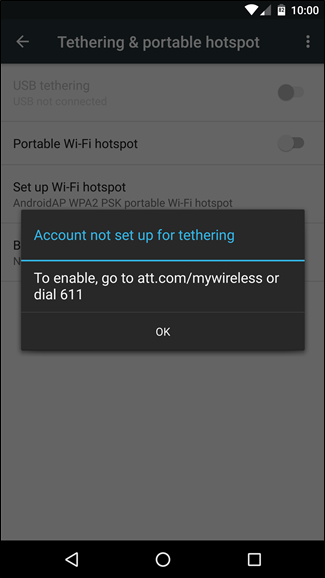
Prepara tu teléfono
Tiene algunas opciones para evitar este error. Puede usar una aplicación de anclaje de terceros como PdaNet + , que, aunque es un poco tonta, funciona en muchos teléfonos. Sin embargo, si está rooteado, tiene una opción mucho mejor: volver a habilitar las funciones de hotspot integradas de Android.
Desafortunadamente, la solución no es «instalar esta aplicación y listo». Primero deberá cumplir con un par de requisitos:
- Primero, su teléfono debe estar rooteado . Si no está rooteado, automáticamente estará fuera de este. Debe tener un teléfono rooteado antes de que esto funcione. Si no está seguro de cómo realizar el rooteo, debería poder buscar instrucciones para su modelo de teléfono exacto.
- A continuación, O BIEN debe estar ejecutando el marco Xposed . El marco Xposed desbloquea muchas herramientas increíblemente poderosas para Android, por lo que es básicamente una herramienta imprescindible para los usuarios rooteados. Y con el lanzamiento del nuevo marco Xposed sin sistema y la interfaz de Material Design , su instalación y uso es más fácil que nunca. Sin embargo, si ya es un usuario de Xposed, esto también funcionará bien con el método de modificación del sistema «más antiguo».
- O estar enraizado con Magisk . Esta es básicamente una alternativa mucho más limpia e integrada a Xposed. Esencialmente hace todas las mismas cosas, junto con un administrador de módulos incorporado y SuperSU.
Una vez que esté rooteado y todo configurado con Xposed o Magisk, está a solo unos toques de omitir la verificación de tethering.
Omitir restricciones de anclaje con Xposed
Lo primero que debe hacer es ingresar a la aplicación Xposed Installer y luego ir a la opción «Descargar». En la interfaz Xposed «normal», es la tercera opción en la pantalla principal (la imagen de la izquierda). Si está utilizando la versión Material Design de Xposed, abra el menú de hamburguesa en la parte superior izquierda para encontrar la opción «Descargar» (la imagen de la derecha).
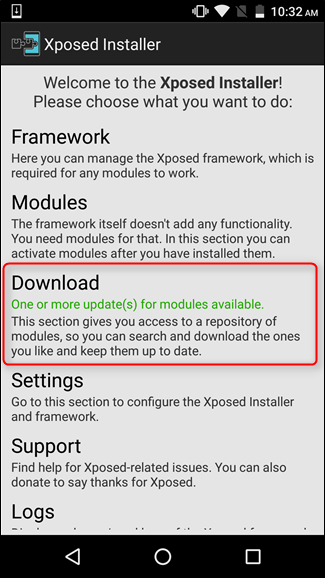
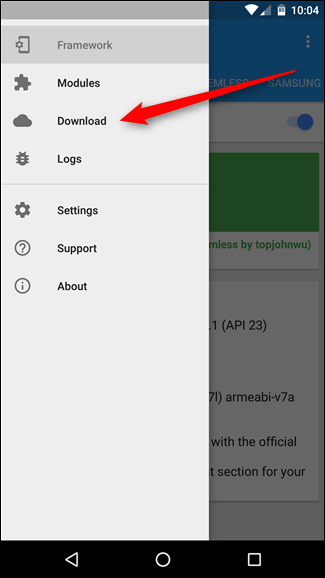
En el menú «Descargar», toca la lupa en la esquina superior derecha y luego busca «atar». Desplácese hacia abajo hasta que vea «X Tether»; esa es la opción que desea, así que tóquela.
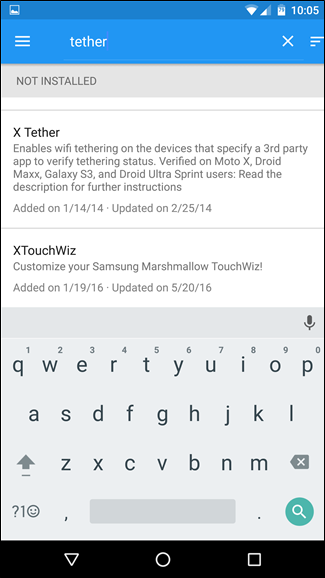
Puede leer la descripción aquí si lo desea, pero de lo contrario, cambie a la pestaña «Versiones» y luego toque el botón «Instalar» para la versión más reciente (en nuestro caso de prueba, esa es la versión 1.4). Debería ir directamente al menú de instalación. Si devuelve un error, asegúrese de tener habilitada la opción «Fuentes desconocidas» en Configuración> Seguridad , y luego intente nuevamente.
También vale la pena señalar aquí que la aplicación en realidad se llama «Moto Tether» al instalarla. No se preocupe por eso, también debería funcionar bien en dispositivos que no sean de Motorola.
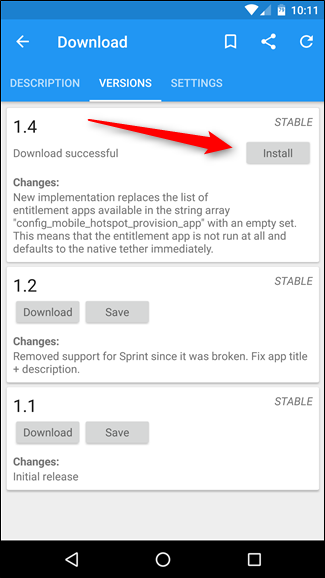
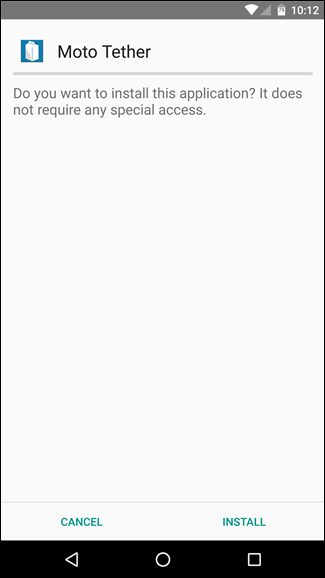
Una vez que la descarga ha terminado de instalarse, Xposed envía una notificación que indica que debe reiniciar el dispositivo para activar el módulo. Continúe y toque el botón «Activar y reiniciar».
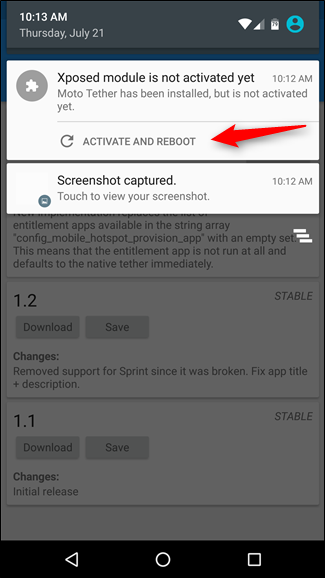
Omita las restricciones de anclaje con Magisk
Si está utilizando Magisk, el proceso es casi idéntico al de Xposed. Abra Magisk Manager, deslice el menú para abrirlo y luego elija la opción «Descargas».
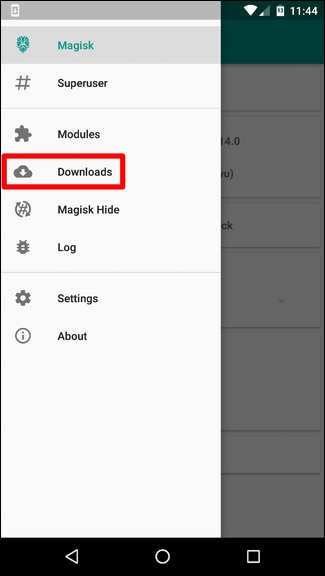
Toca la lupa en la esquina superior derecha y luego busca «habilitador de conexión».


Cuando haya encontrado el módulo «Tethering Enabler», continúe y toque la flecha junto al nombre para iniciar la descarga. Un cuadro de diálogo le pregunta si desea descargarlo o instalarlo; continúe e instálelo.


El archivo zip debería descargarse y parpadear automáticamente. Suponiendo que todo vaya bien, esto solo debería tomar unos segundos. Deberá reiniciar para activar el módulo, pero después de eso, habrá terminado.

How to Use These Tethering Tools
Neither of these tweaks actually provide a user interface—they just unblock Android’s built-in tethering features. After the phone is finished rebooting, jump into Settings > More > Tethering & Portable Hotspot to verify that tethering is indeed working. A quick tap of the “Portable Wi-Fi hotspot” button is all it takes—the tethering connection should fire right up.

Just remember: use it, don’t abuse it.


