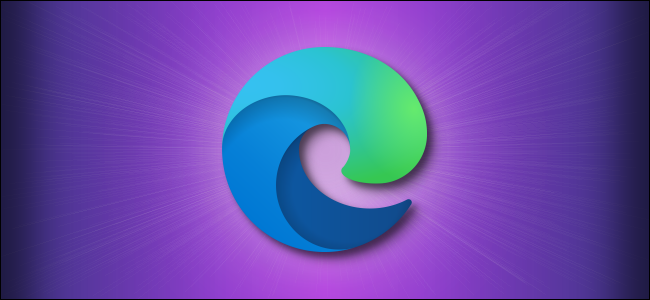
Si experimenta un rendimiento lento mientras navega por la web con Microsoft Edge , puede usar el Administrador de tareas del navegador integrado de Edge para identificar qué sitios o extensiones pueden estar atascando su sistema con un uso intensivo de recursos. He aquí cómo utilizarlo.
Primero, abra «Microsoft Edge». Haga clic en el botón de puntos suspensivos (tres puntos) en la esquina superior derecha de cualquier ventana del navegador Edge. En el menú que aparece, seleccione «Más herramientas» y luego «Administrador de tareas del navegador».
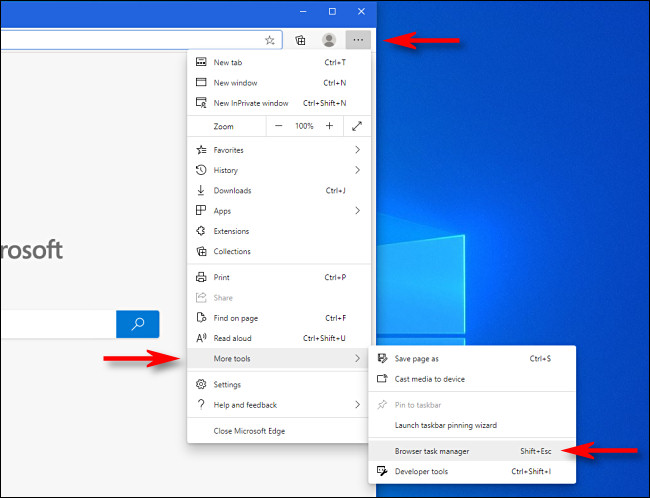
Cuando se abre la ventana del Administrador de tareas del navegador, verá una lista de todas las pestañas, procesos y extensiones que se ejecutan en el navegador. Los datos de cada uno se dividen en cuatro columnas. Esto es lo que significa cada columna:
- Memoria: muestra la cantidad de memoria del sistema que utiliza una pestaña o proceso en kilobytes.
- CPU: muestra qué porcentaje de la capacidad total de la CPU (potencia de procesamiento) está usando una pestaña o proceso.
- Red: muestra la cantidad de ancho de banda de red en uso por la pestaña o proceso en bytes o kilobytes por segundo. Las pestañas con sitios abiertos que transmiten medios como videos o música usarán más.
- ID de proceso: muestra el ID de proceso de la pestaña o proceso, que es principalmente útil para la resolución de problemas en profundidad del desarrollador.
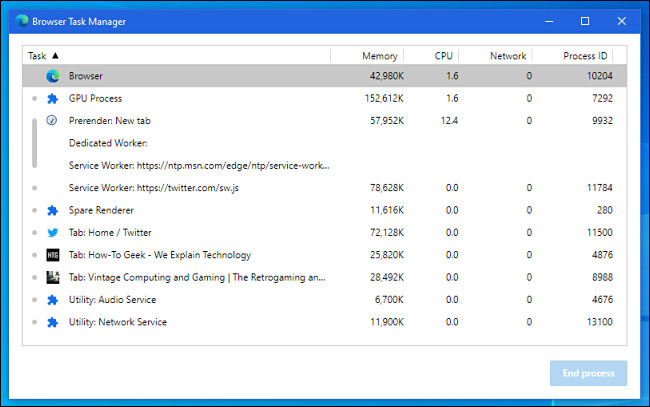
En cualquier momento, puede hacer clic en el encabezado de la columna «Memoria», «CPU» o «Red», el Administrador de tareas ordenará las pestañas y los procesos por uso de recursos.
Por ejemplo, si desea averiguar qué pestaña está usando más memoria, haga clic en el encabezado de la columna «Memoria» y las pestañas que consumen más memoria se moverán a la parte superior de la lista. Del mismo modo, si desea ver qué pestañas utilizan la mayor cantidad de energía de la CPU, haga clic en el encabezado de la columna «CPU».
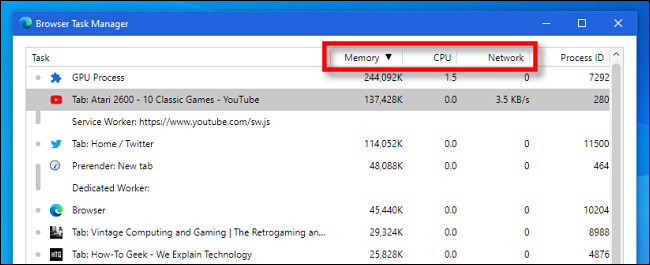
Si una pestaña o proceso está ocupando demasiada CPU, memoria o ancho de banda de red y no responde, puede forzar su cierre usando el Administrador de tareas del navegador de Edge. Para hacerlo, seleccione la pestaña o proceso de la lista, luego haga clic en el botón «Finalizar proceso».
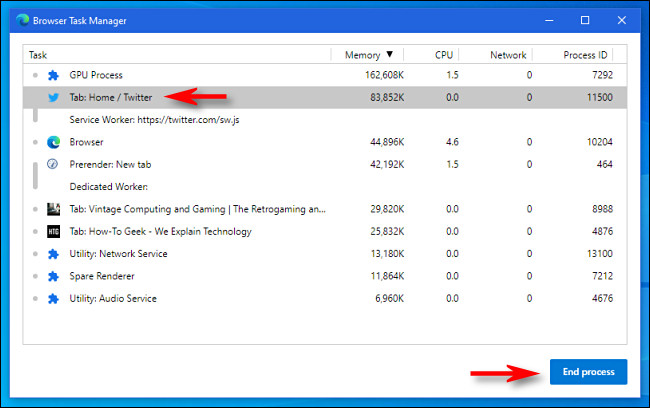
También puede usar el Administrador de tareas del navegador para administrar una gran cantidad de pestañas a la vez. Por ejemplo, si tiene 100 pestañas abiertas y le gustaría cerrar muchas de ellas a la vez, selecciónelas en un grupo dentro del Administrador de tareas y haga clic en «Finalizar proceso». Solo asegúrese de tener todo el trabajo guardado en esas pestañas antes de cerrarlas de repente. ¡Feliz navegación!


