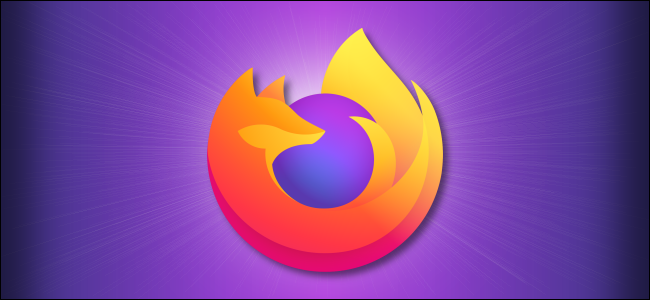
Si tiene problemas con el rendimiento lento del sistema mientras navega por la web con Mozilla Firefox , puede usar la herramienta Administrador de tareas incorporada de Firefox para identificar rápidamente el uso de recursos del sistema y administrar largas listas de pestañas. He aquí cómo utilizarlo.
Primero, si ya tiene Firefox abierto, deje sus pestañas como están. De lo contrario, abra Firefox y cargue algunos sitios web visitados con frecuencia en varias pestañas que puede usar como ejemplos para consultar en el Administrador de tareas.
En cualquier ventana de Firefox, haga clic en el icono de hamburguesa (tres líneas horizontales) en la esquina superior derecha de la ventana y seleccione Más> Administrador de tareas.
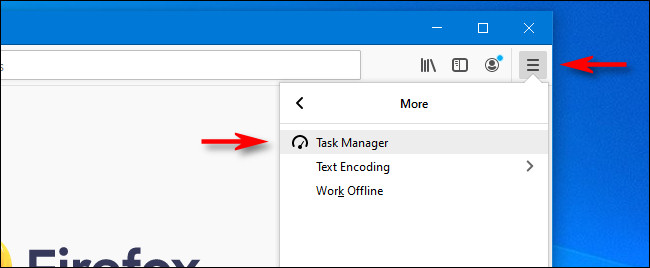
Cuando aparece la pestaña Administrador de tareas, verá una lista de pestañas abiertas, cada una correspondiente a un sitio web que está navegando. En cualquier momento, puede hacer clic en el encabezado de la columna «Memoria» o «Impacto energético» para ordenar las pestañas de mayor a menor uso de recursos.
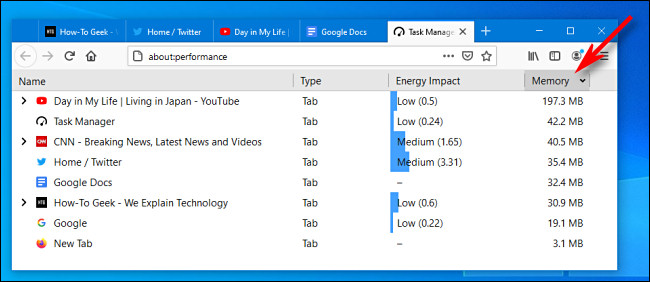
Para ver el uso de energía de procesamiento de la CPU de cada pestaña, examine la columna «Impacto energético». Verá etiquetas como «Bajo», «Medio» y «Alto», junto con números que miden el impacto energético relativo (los números más altos significan más uso de energía). Las pestañas con mayor impacto energético reducirán el rendimiento de la CPU de su computadora, consumirán más energía eléctrica y agotarán la batería de una máquina portátil más rápido.
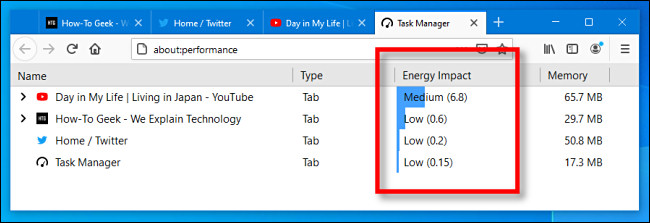
Para ver cuánta RAM está usando cada pestaña, examine la columna «Memoria». Por lo general, verá el uso de memoria en megabytes (MB), pero es posible una lectura de gigabytes. Si ve algún número sospechosamente alto aquí, es posible que ese sitio o pestaña en particular esté ralentizando su máquina.
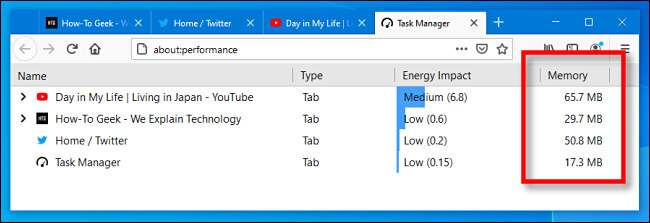
Si ve una pequeña flecha negra junto a cualquier pestaña de la lista, haga clic en ella para ver una lista ampliada de subcuadros y rastreadores en uso. Algunos sitios recurren a sitios web externos para proporcionar funcionalidad adicional o para enviar datos a redes publicitarias , y esos también pueden usar recursos.
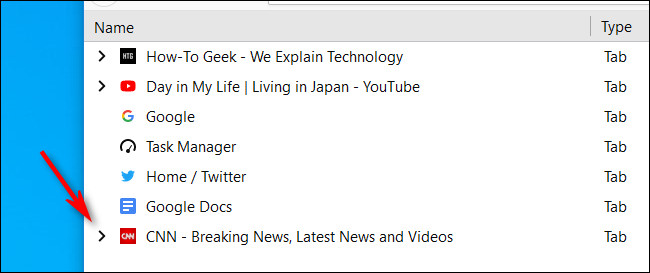
Después de hacer clic en la flecha, es posible que se sorprenda al ver todos los rastreadores y subtramas que algunos sitios web incluyen en su código.
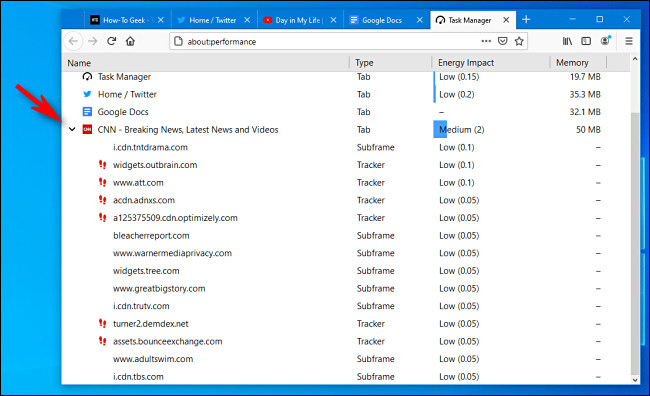
Y finalmente, si desea cerrar una pestaña problemática, selecciónela en la lista, luego haga clic en el botón «X» en el extremo derecho de la fila.
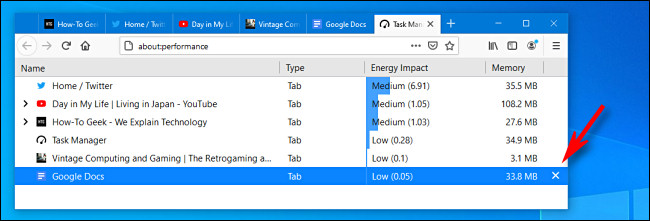
La pestaña se cerrará. Puede cerrar tantas pestañas como desee de esta manera, lo que también puede ser una forma rápida y práctica de administrar una lista colosal de pestañas abiertas. ¡Buena suerte!
Esta función está disponible en todas las versiones de escritorio de Mozilla Firefox, incluido Firefox en Windows 10, macOS y Linux.


