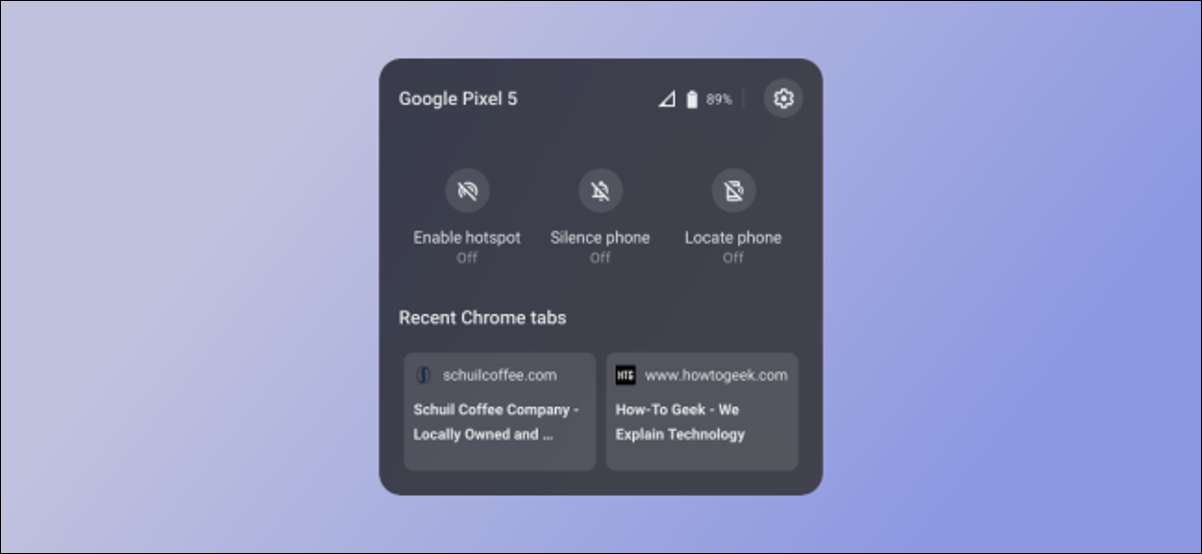
Un teléfono inteligente y una computadora portátil: muchos de nosotros tenemos estos dos dispositivos en nuestras vidas. Si resulta que son un teléfono Android y un Chromebook, la función Phone Hub hace que funcionen juntos. Te mostraremos cómo funciona.
La función «Phone Hub» se introdujo en Chrome OS 89 . Le permite moverse sin problemas entre su teléfono y su computadora portátil . Eso incluye notificaciones sincronizadas y controlar ciertas cosas en su teléfono desde su Chromebook.
Primero, debe conectar su teléfono Android a su Chromebook a través del menú Configuración de la computadora. Para hacerlo, haga clic en el reloj en la barra de navegación de su Chromebook (conocida como «Estante») para abrir el panel de Configuración rápida. Seleccione el icono de engranaje para abrir la Configuración.
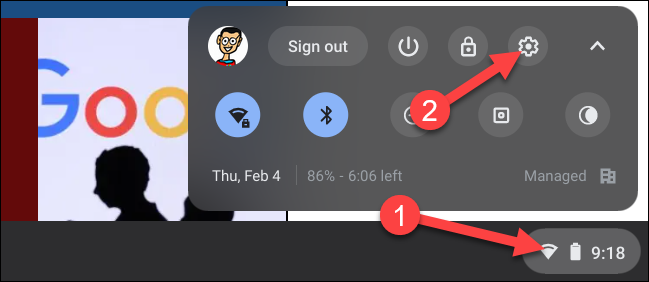
En el menú Configuración, vaya a la pestaña «Dispositivos conectados» en la barra lateral.
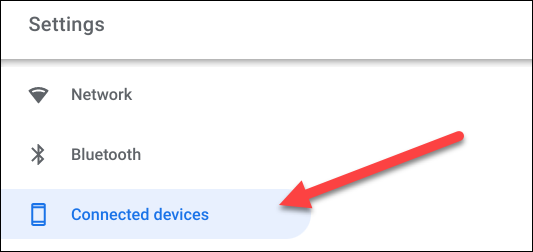
Verá «Teléfono Android» en la lista aquí. Haga clic en el botón «Configurar» para comenzar el proceso.
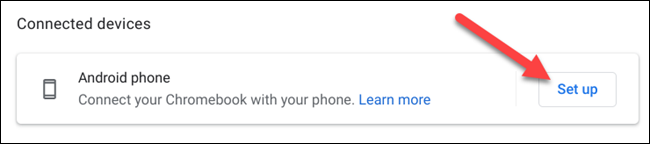
Se abrirá una nueva ventana con un menú desplegable que enumera los dispositivos Android activos asociados con su cuenta de Google . Seleccione el que desea utilizar y haga clic en «Aceptar y continuar».
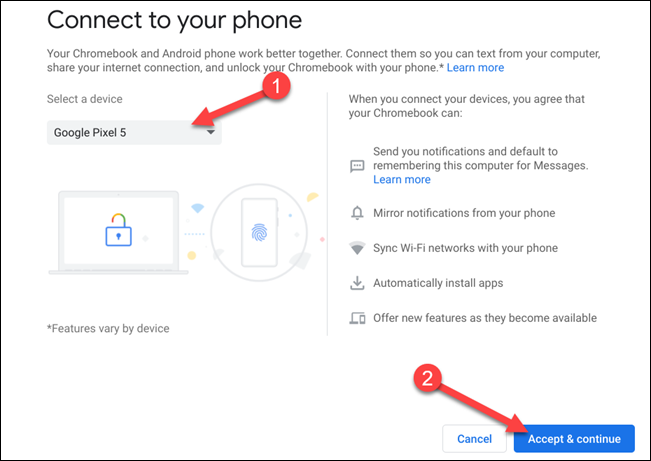
Ingrese la contraseña de su cuenta de Google y haga clic en «Listo».
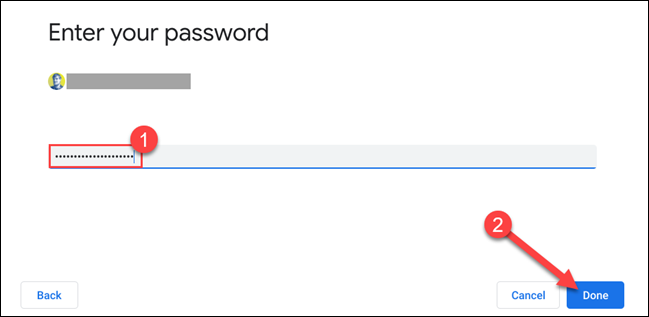
Si sus dispositivos se comunican y autentican correctamente, los dos estarán conectados. Haga clic en «Listo» para volver al menú de configuración de su Chromebook.
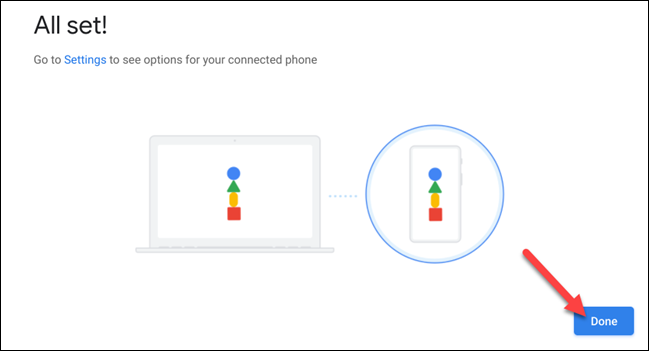
El nombre de su teléfono ahora aparecerá en la sección «Dispositivos conectados». Selecciónelo para continuar.
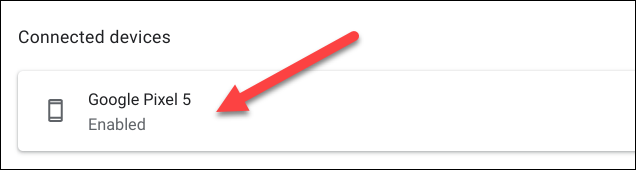
Aquí están todas las configuraciones que pertenecen a su dispositivo Android conectado. Primero, asegúrese de que “Phone Hub” esté activado.
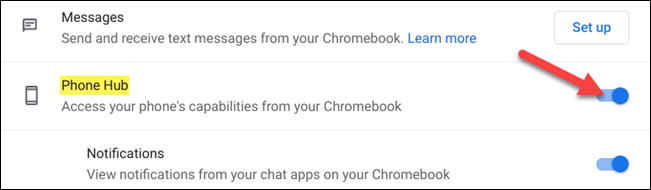
Hay dos conmutadores en «Phone Hub» para funciones adicionales. Habilite los que desee utilizar.
- Notificaciones: las notificaciones de «aplicaciones de chat» en su dispositivo conectado aparecerán en el Chromebook.
- Pestañas recientes de Chrome: si usa Chrome en su dispositivo Android, sus pestañas recientes aparecerán en el Hub.
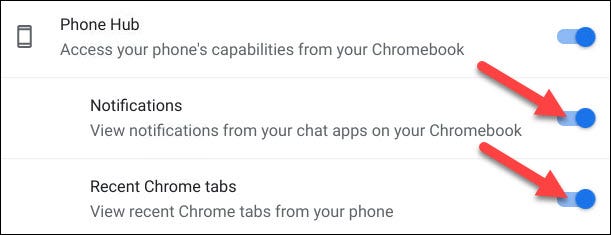
Una vez completados los pasos anteriores, verá aparecer un icono de teléfono en el estante de su Chromebook. Haga clic en él para abrir Phone Hub.
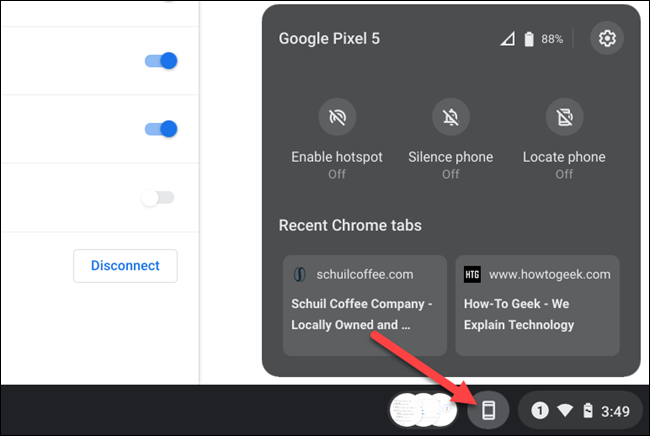
Hay algunas cosas que suceden en Phone Hub, así que analicémoslas. Comenzando en la parte superior, puede ver el nombre de su dispositivo Android, la intensidad de la señal y el nivel de la batería. El ícono de ajustes lo llevará directamente a la Configuración que vimos anteriormente.
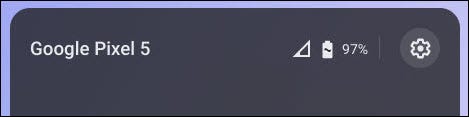
La sección central tiene algunos botones de acción que pueden controlar su dispositivo Android conectado.
- Habilitar Hotspot: si su teléfono lo admite y ha habilitado Instant Tethering en su Chromebook, la computadora se conectará a Internet de su teléfono.
- Silenciar teléfono: silencia el timbre y los sonidos de notificación en su dispositivo Android.
- Localizar teléfono: suena el teléfono en voz alta para que pueda encontrarlo fácilmente.
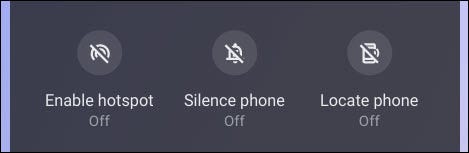
Por último, la sección inferior muestra las dos pestañas más recientes a las que accedió en el navegador Google Chrome en su dispositivo Android. Simplemente seleccione uno para abrir la página en su Chromebook.
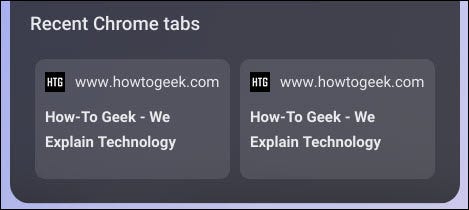
¡Eso es todo al respecto! Recibirás notificaciones de tu dispositivo Android en tu Chromebook, y todas estas herramientas están a solo un clic de distancia. Esperamos que Phone Hub te ayude a no tener que levantar tu teléfono con tanta frecuencia mientras usas tu Chromebook.


