Tabla de contenidos
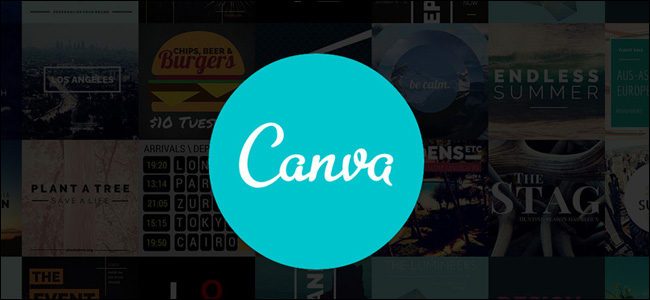
A veces, una herramienta como Photoshop puede ser demasiado pesada para sus simples necesidades de edición de imágenes. En esos casos, Canva podría encajar mejor. Descubra cómo usarlo para diseñar materiales limpios y atractivos, sin ningún conocimiento de diseño.
¿Qué es Canva?
Canva es una popular aplicación de diseño gráfico en línea que facilita la creación de imágenes y materiales de alta calidad. Millones de personas usan Canva para crear imágenes de redes sociales, carteles, invitaciones digitales, presentaciones y materiales físicos como folletos y tarjetas de presentación.
A diferencia de las herramientas de alta potencia, como Adobe Photoshop y Adobe Illustrator, Canva tiene una barrera de entrada baja debido a su interfaz simple e intuitiva. Está disponible en la web o como una aplicación móvil para Android e iOS.
Canva ofrece varios planes de precios para usuarios individuales, con diferentes niveles de funcionalidad:
- Gratis: tiene la mayor parte de la funcionalidad necesaria para hacer diseños simples.
- Pro ($ 9.99 / mes): el plan Pro contiene plantillas, gráficos, fuentes y fotos adicionales. También permite a los usuarios guardar PNG transparentes, crear plantillas personalizadas y cargar sus propias fuentes.
- Enterprise ($ 30 / mes): específicamente diseñado para corporaciones, este plan incluye flujos de trabajo de proyectos, recursos grupales y almacenamiento ilimitado en la nube.
Plantillas y recursos de Canva
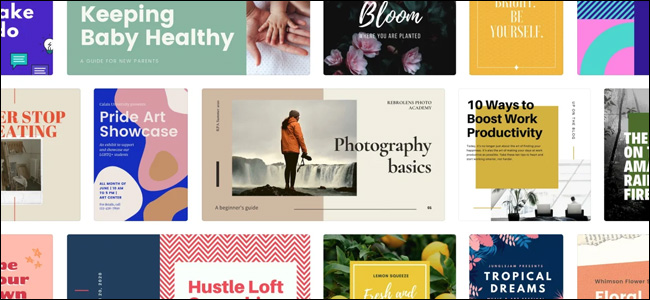
La característica más útil de Canva es su amplia gama de plantillas. Incluso con una cuenta gratuita, hay miles de plantillas en más de cien tipos de diseño. Hay plantillas para casi todos los usos que pueda imaginar, desde un currículum personal hasta una publicación de Instagram para la próxima presentación en vivo de su banda. Sin embargo, debe tenerse en cuenta que muchas plantillas solo son accesibles para usuarios Pro o Enterprise.
Para seleccionar una plantilla, ve a la página de inicio de Canva. Desde aquí, puede usar una de las plantillas recomendadas en la página de inicio o pasar el cursor sobre el botón «Plantillas» en la barra de menú. En el menú, encontrará una variedad de tipos de diseño categorizados por uso.
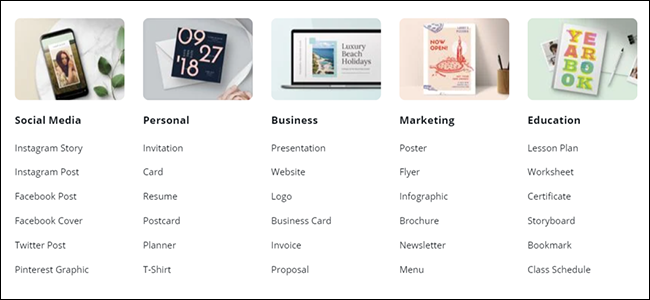
Estas categorías incluyen «Redes sociales», «Personal», «Negocios», «Marketing» y «Estudio». Al hacer clic en Personal> Tarjetas, aparecen todas las plantillas que se pueden usar para hacer tarjetas de felicitación y festividades personalizadas.
La mayoría de las plantillas contienen varios de los siguientes:
- Vectores y gráficos: estos son elementos adicionales que se utilizan para agregar carácter a una plantilla, como formas, pegatinas, marcos o, en algunos casos, iconos animados.
- Imágenes de archivo: estas son imágenes de archivo que están disponibles directamente en la biblioteca de Canva. Puede decidir conservarlos o cargar sus fotos y reemplazarlas.
- Paletas de colores: para tener un estilo cohesivo, la mayoría de las plantillas siguen una paleta de colores específica para todos sus elementos.
- Grupos de fuentes: son combinaciones de fuentes seleccionadas por los diseñadores de Canva.
- Diseños de página: esto es especialmente cierto para las plantillas que abarcan varias páginas, como cubiertas de presentación o folletos. Por lo general, habrá varias opciones de diseño para cada página, similar a Google Slides o Powerpoint.
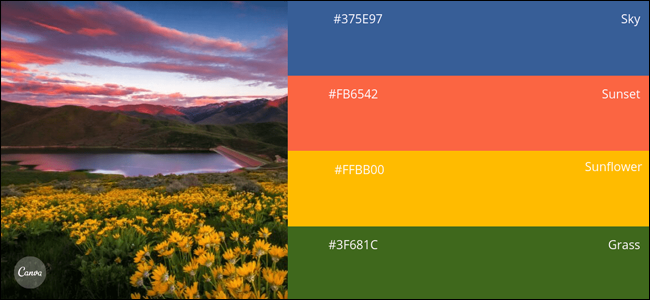
Además de los activos incluidos previamente, puede agregar elementos adicionales de la biblioteca de recursos completa de Canva. En el lado izquierdo de la pantalla de diseño, encontrará una amplia variedad de gráficos, imágenes de archivo y fuentes que puede usar además de lo que hay en cada plantilla.
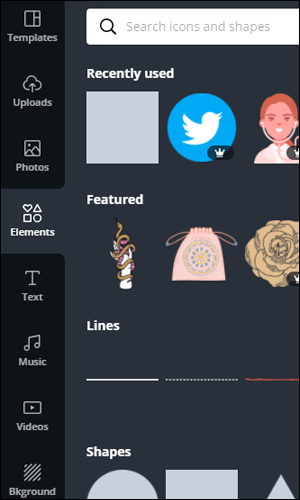
El proceso de diseño
Para ilustrar mejor el proceso, editemos una foto simple en Canva Web. Este diseño se publicará en las redes sociales para promover una próxima charla virtual sobre la privacidad y la ciberseguridad en Internet . Primero, seleccione Plantillas> Redes sociales> Publicación de Instagram.
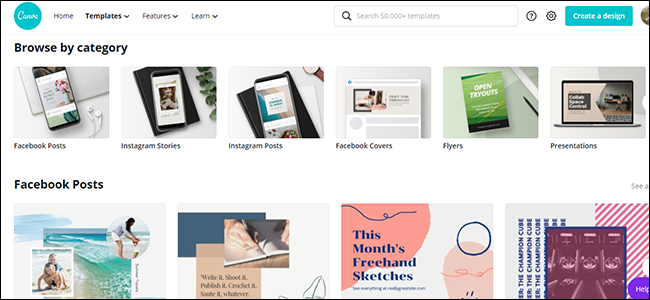
Desde aquí, seleccione una plantilla cercana a su diseño planificado. Hemos seleccionado esta plantilla destinada a promover el aprendizaje remoto.
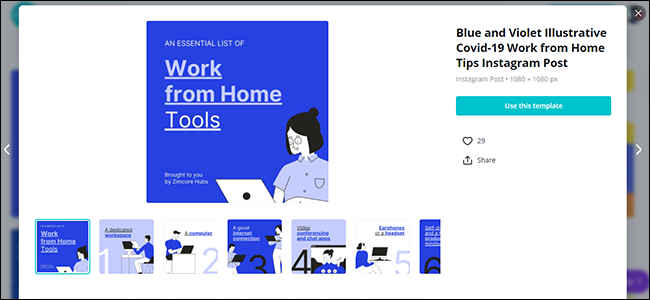
En la pantalla principal de Canva, verá varias páginas de la plantilla en particular. Si está haciendo un solo material, seleccione una de estas páginas para su diseño final y descarte el resto. Alternativamente, si está creando una creatividad de varias páginas, puede crear fácilmente un álbum cohesivo con una plantilla.
Aquí, hemos editado la primera página para que se ajuste a nuestro evento, cambiando el texto, el color de fondo y un poco del diseño. Ahora, todo lo que queda es exportar este diseño y cargarlo en Instagram.
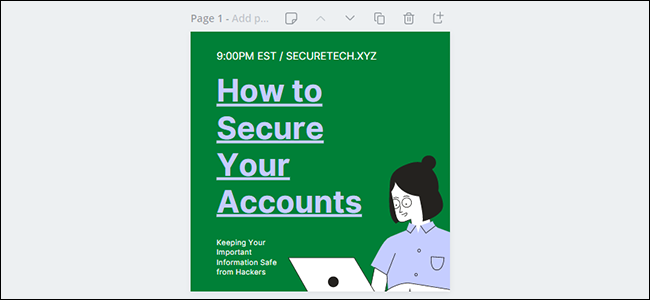
Publicar y exportar sus diseños
Tienes varias opciones a la hora de publicar tus diseños. Primero, puede guardarlo localmente como un archivo PNG o JPG; tenga en cuenta que solo los usuarios Pro pueden exportar sus imágenes como PNG transparentes. También puede enviarlo directamente a su impresora para garantizar una impresión de alta calidad.
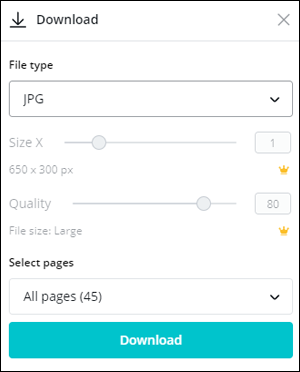
Si realizó una presentación, puede configurarla en «Modo de presentación». Esto traerá la plataforma a pantalla completa y permitirá que funcione de manera similar a cualquier otro tipo de software de presentación. Si está mostrando el diseño a alguien en línea, puede crear un enlace de visualización al que cualquiera pueda acceder.
Por último, puede exportar directamente su diseño a una plataforma de redes sociales vinculada, como Facebook, Twitter e Instagram.


