Tabla de contenidos

¿Quiere eliminar de forma segura los archivos innecesarios de su sistema operativo Linux, recuperar espacio en el disco duro y proteger su privacidad? ¡BleachBit hace todo esto por ti!
¿Por qué no utilizar rm?
Por supuesto, también puede utilizar rmpara eliminar todos los archivos no deseados o innecesarios de su sistema. Sin embargo, el beneficio de usar BleachBit es que escanea su disco duro en busca de tipos de archivos específicos y luego elimina solo esos tipos. Esto significa que no tiene que ir a buscarlos, ni tiene que verificar todas las ubicaciones en su sistema de archivos, como tiene que hacer con rm. Cualquier lapso momentáneo de concentración durante el uso rmpuede ser desastroso.
BleachBit, por otro lado, está limitado a eliminar solo archivos que se pueden eliminar de forma segura, y sabe dónde residen en el sistema de archivos. Busca las ubicaciones adecuadas para usted y le muestra una vista previa de lo que va a eliminar antes de hacerlo.
Esta herramienta clasifica los tipos de archivos en grupos y puede seleccionar o anular la selección de entradas en cada categoría. Esto define los tipos de archivos que buscará BleachBit. Las categorías que ve variarán según la distribución de acuerdo con las aplicaciones que haya instalado en su computadora.
Por ejemplo, los archivos sobrantes de los administradores de paquetes son buenos candidatos para ser eliminados de su sistema. Sin embargo, solo verá la aptcategoría cuando BleachBit se esté ejecutando en Ubuntu y otras distribuciones derivadas de Debian. Esto se debe a que no tendría sentido mostrar esa categoría en algo como Fedora.
Más bien, se mostrarán las categorías dnfy yum. Del mismo modo, no verá una categoría para Chromium a menos que tenga el navegador Chromium instalado en su computadora.
Eliminar estos archivos no solo libera algo de espacio en el disco, sino que también lo ayuda a mantener su privacidad al eliminar registros de sus actividades.
Instalación de BleachBit
Para instalar BleachBit en Ubuntu, use este comando:
sudo apt-get install bleachbit
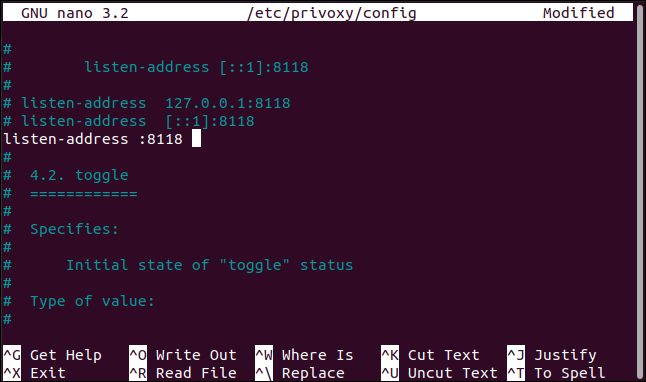
Para instalar BleachBit en Manjaro, escriba esto:
sudo pacman -Syu bleachbit
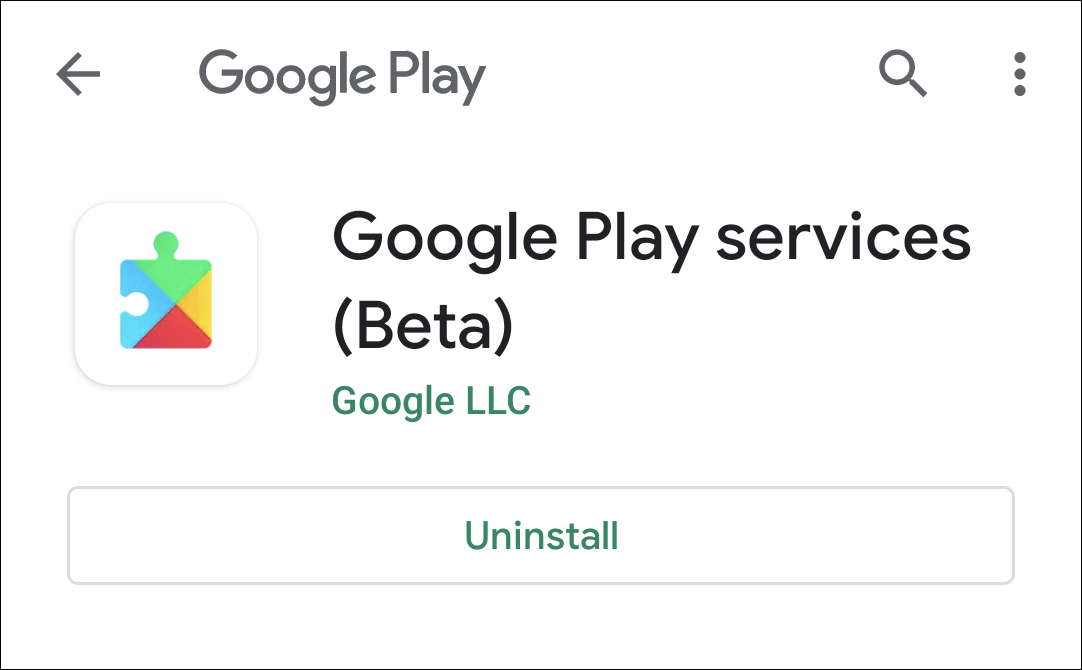
Para instalar BleachBit en Fedora, el comando es:
sudo dnf instalar bleachbit

En el momento de escribir este artículo, la versión de BleachBit para Fedora 32 aún no se ha agregado al repositorio. Si está en Fedora 32, puede hacer lo siguiente para instalar BleachBit:
- Haga clic en «Fedora 31» en el sitio web de BleachBit para descargar el archivo.
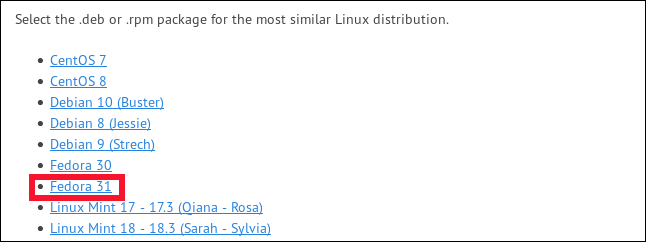
- Haga doble clic en el archivo en la carpeta «Descargas».
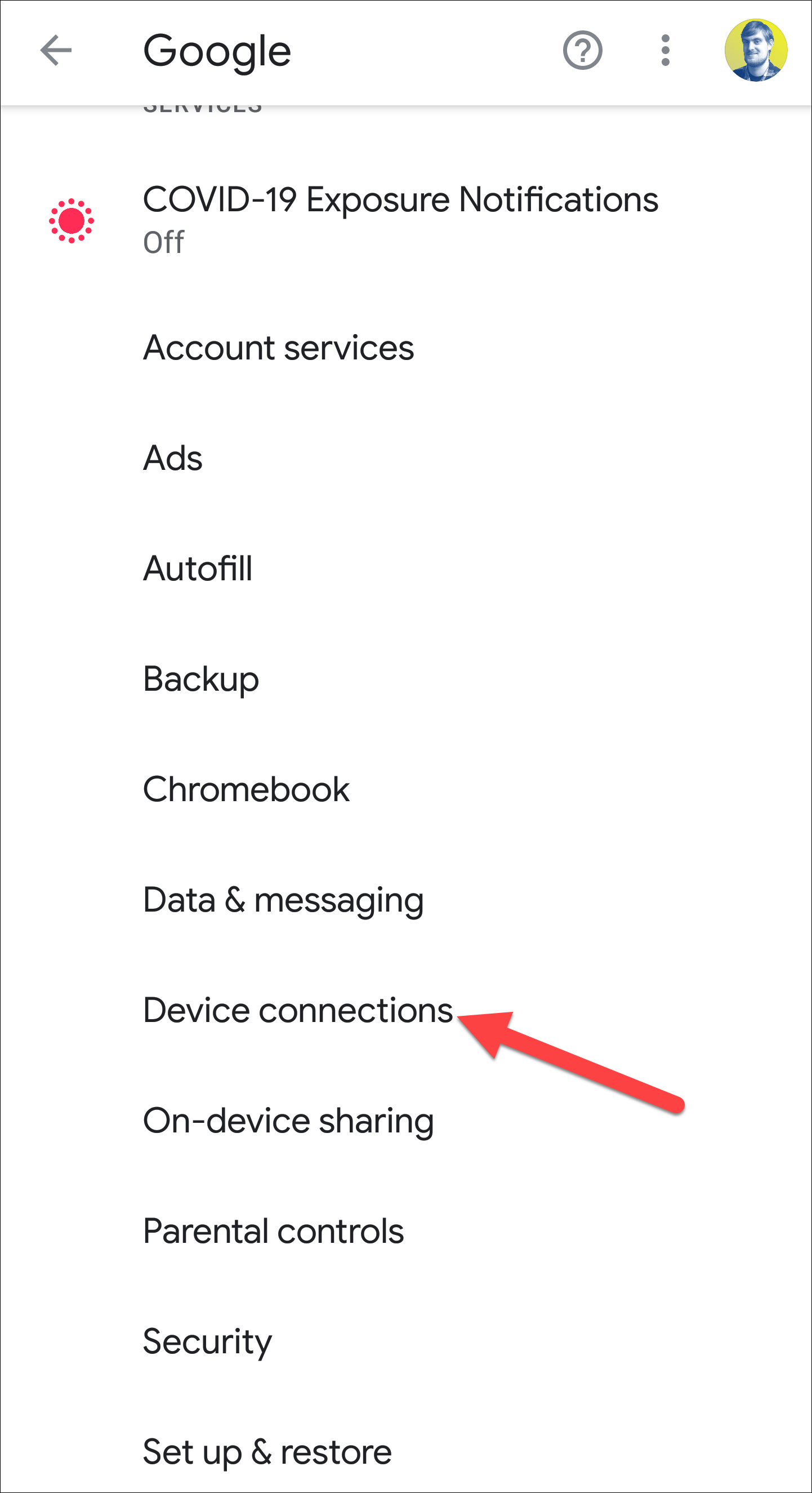
- Después de que la aplicación de software abra el archivo, haga clic en «Instalar».
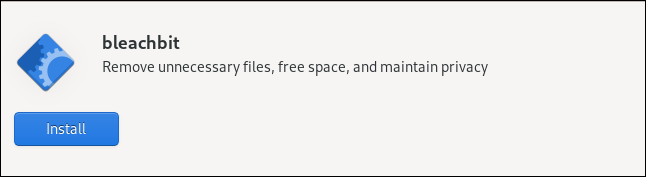
Inicio de BleachBit
Si utilizasudo para iniciar BleachBit, podrá acceder a los archivos temporales y de registro del sistema, así como a los archivos que pertenecen a la cuenta raíz.
Si inicia BleachBit sin sudo, solo funciona con los archivos que le pertenecen a usted y a la cuenta en la que está conectado actualmente. BleachBit muestra más categorías de archivos cuando lo ejecuta con una cuenta de usuario normal. Esto se debe a que incluirá archivos específicos del usuario de aplicaciones que pueda haber instalado, como Firefox y Thunderbird.
Escriba lo siguiente para utilizarlo sudopara iniciar BleachBit:
sudo bleachbit

Escriba lo siguiente para iniciar BleachBit sin sudo:
lejía

Configuración de preferencias
Después del primer lanzamiento, verá el cuadro de diálogo «Preferencias», en el que puede configurar BleachBit. Puede acceder a esta configuración en cualquier momento seleccionando «Preferencias» en el menú de hamburguesas en la pantalla principal.
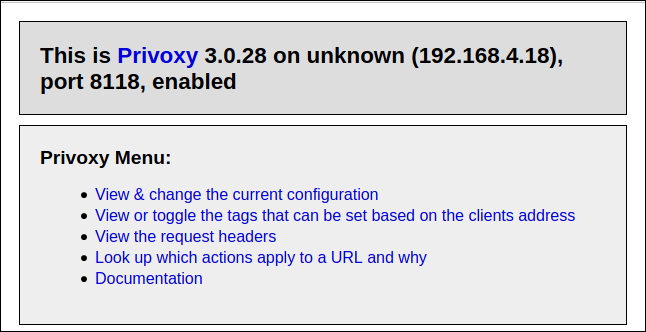
Verás las siguientes opciones:
- “General”: aquí puede elegir si desea que BleachBit realice las siguientes acciones:
- Busque actualizaciones (incluidas las versiones Beta).
- Muestre u oculte categorías de archivos para todas las aplicaciones compatibles, estén instaladas o no.
- Salir después de realizar eliminaciones.
- Requiere confirmación antes de eliminar archivos.
- Utilice unidades ISO / IEC o SI para tamaños de archivo.
- Usa el modo oscuro.
- Muestra información de depuración durante sus acciones.
- “Personalizado”: elija si desea agregar archivos o carpetas, así como cuáles se pueden seleccionar y cuáles se pueden incluir o excluir de las acciones de escaneo y eliminación. También puede incluir ubicaciones que BleachBit no ofrece de forma predeterminada.
- «Drives»: BleachBit puede sobrescribir el espacio libre y hacer que los datos allí sean irrecuperables. Para cada partición de su sistema de archivos, debe crear una carpeta en la que se pueda escribir y agregar su ruta a esta pestaña. Si su sistema de archivos solo tiene una partición, los valores predeterminados estarán bien.
- «Idiomas»: Todos los idiomas disponibles en su distribución de Linux se enumerarán en esta pestaña, así que seleccione los que desee habilitar. Su idioma predeterminado ya estará seleccionado. BleachBit también ofrecerá eliminar cualquiera que no esté seleccionado.
- “Lista blanca”: en esta pestaña, puede especificar las ubicaciones que desea que BleachBit ignore y permanecerán intactas.
Usando BleachBit
La ventana principal de BleachBit tiene dos paneles: la lista de categorías de archivos a la izquierda y las opciones dentro de cada categoría a la derecha. Puede hacer clic en la casilla de verificación junto a cualquier opción para seleccionarla, o hacer clic en el nombre de una categoría para seleccionar todas sus opciones.
Si selecciona una opción que tardará mucho en completarse, o una que pueda afectar las contraseñas almacenadas, verá una notificación. Aún puede elegir esas opciones, pero BleachBit solo se asegura de que sepa lo que hacen.
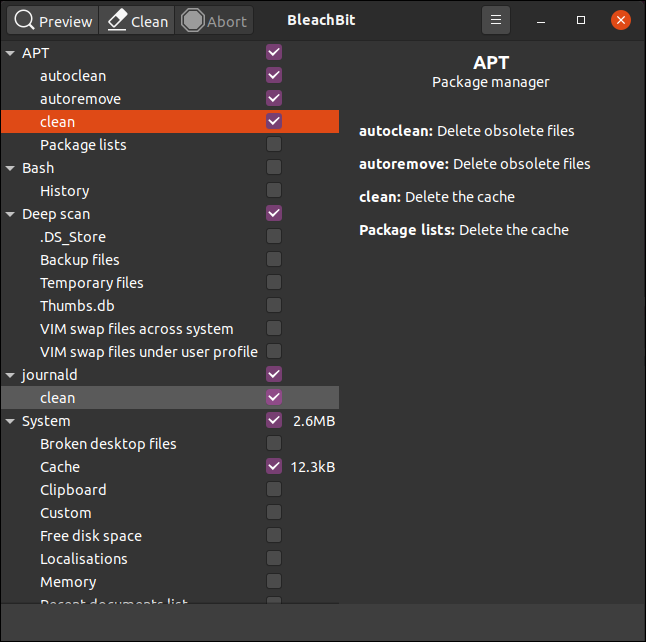
Cuando resalta una categoría, BleachBit muestra una descripción de las opciones dentro de ella en el panel de la derecha. Puede desplazarse por las categorías y opciones y seleccionar los tipos de archivo que desea limpiar.
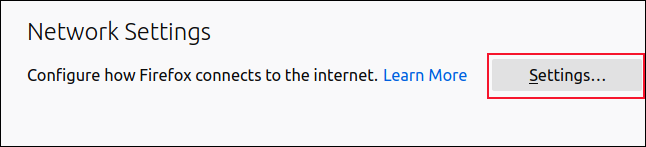
Hemos seleccionado opciones para eliminar archivos para Firefox, pero dejar la configuración de contraseña igual. Hemos hecho lo mismo con Thunderbird.
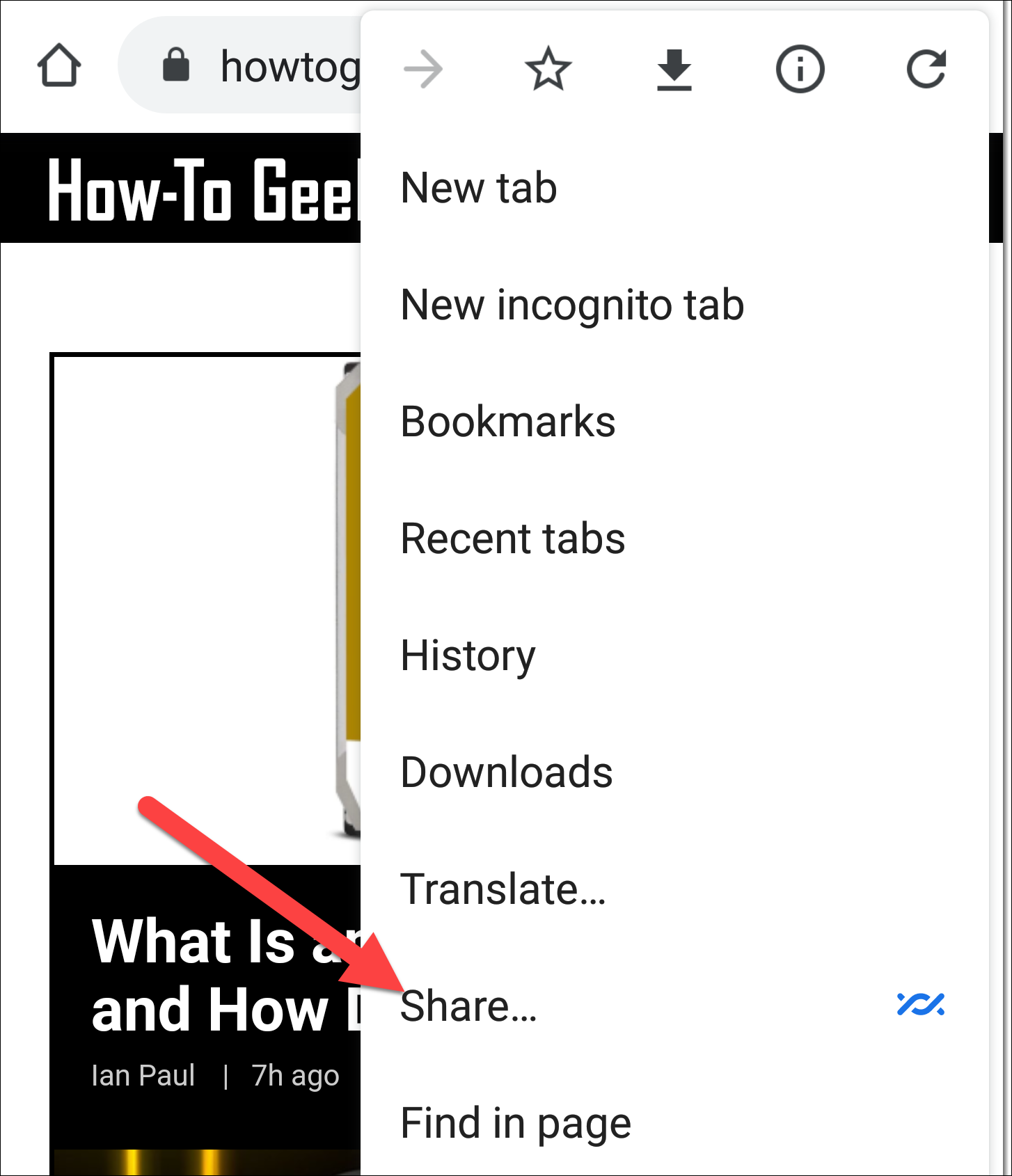
Después de realizar sus selecciones, haga clic en «Vista previa» y BleachBit realizará un ensayo.
Analizará el sistema de archivos de acuerdo con la configuración y las opciones que seleccionó. Luego verá un informe que incluye la cantidad de archivos que espera eliminar y la cantidad de espacio en el disco duro que se liberará como resultado. Los valores se muestran como espacio en el disco duro por opción seleccionada y como un total en el panel de la derecha.
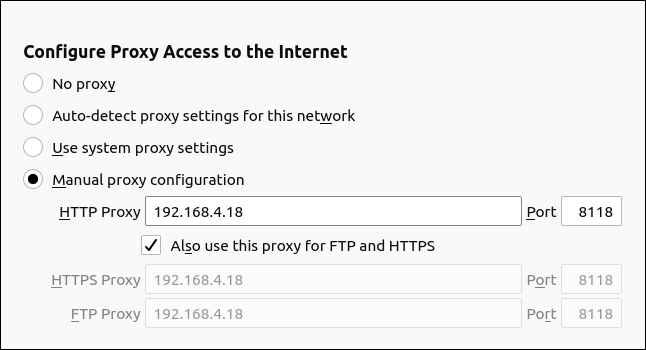
Si está satisfecho con la información y desea continuar, haga clic en «Limpiar». Si seleccionó previamente la opción de configuración «Confirmar antes de eliminar», BleachBit le preguntará si está seguro de que desea continuar.
Haga clic en «Eliminar» para eliminar los archivos, o «Cancelar» para volver a la ventana principal de BleachBit.
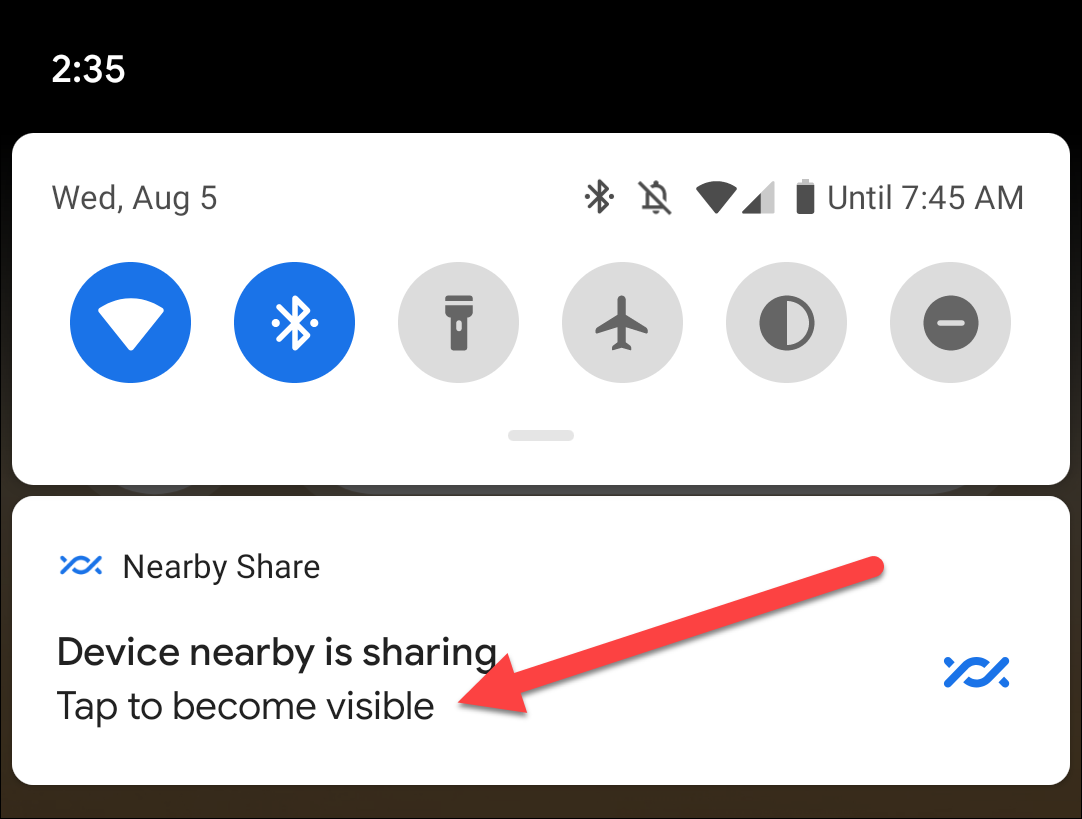
Si hace clic en «Eliminar», BleachBit llevará a cabo la limpieza y eliminará los archivos de su sistema. Si anteriormente seleccionó alguna de las opciones de borrado seguro o sobrescritura, esto puede llevar algún tiempo. Sin embargo, tenga en cuenta que la mayoría de los sistemas de archivos de registro por diario modernos hacen que sea muy difícil garantizar que los archivos eliminados se hayan sobrescrito.
Después de que BleachBit complete sus acciones de escaneo y eliminación, informará cuántos archivos eliminó y cuánto espacio libre en el disco duro queda ahora.
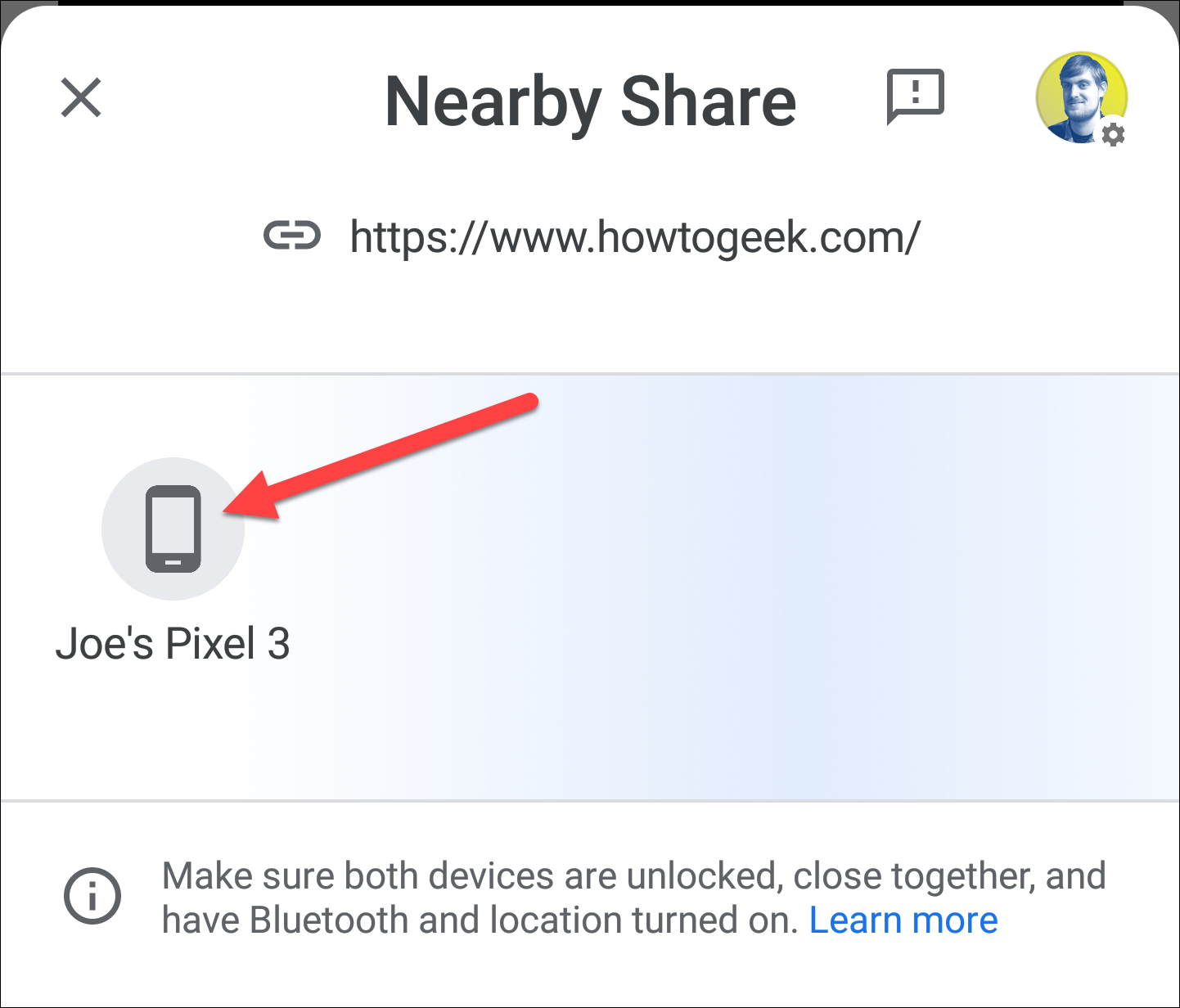
Repita, según sea necesario
Los archivos temporales y de registro, y otros desechables que elimina BleachBit serán reemplazados y recreados a medida que continúe usando su computadora. Con el tiempo, volverán a acumularse. Pero ahora, puede usar BleachBit periódicamente para mantenerlos bajo control.

