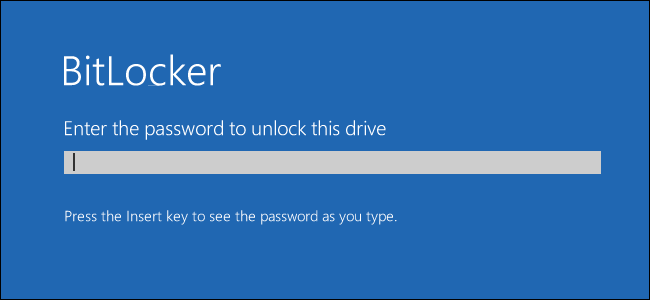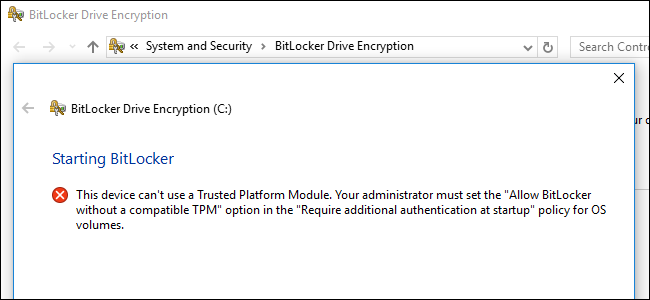
El cifrado de disco completo de BitLocker normalmente requiere una computadora con un Módulo de plataforma confiable (TPM). Intente habilitar BitLocker en una PC sin un TPM y se le indicará que su administrador debe establecer una opción de política del sistema.
BitLocker solo está disponible en las ediciones Professional, Enterprise y Education de Windows . También se incluye con Windows 7 Ultimate, pero no está disponible en ninguna edición Home de Windows.
¿Por qué BitLocker requiere un TPM?
BitLocker normalmente requiere un Módulo de plataforma segura, o TPM, en la placa base de su computadora. Este chip genera y almacena las claves de cifrado reales. Puede desbloquear automáticamente la unidad de su PC cuando se inicia para que pueda iniciar sesión simplemente escribiendo su contraseña de inicio de sesión de Windows. Es simple, pero el TPM está haciendo el trabajo duro bajo el capó.
Si alguien manipula la PC o quita la unidad de la computadora e intenta descifrarla, no se puede acceder a ella sin la clave almacenada en el TPM. El TPM tampoco funcionará si se traslada a la placa base de otra PC.
Puede comprar y agregar un chip TPM a algunas placas base, pero si su placa base (o computadora portátil) no lo admite, es posible que desee usar BitLocker sin un TPM. Es menos seguro, pero mejor que nada.
Cómo usar BitLocker sin un TPM
Puede omitir esta limitación mediante un cambio de política de grupo . Si su PC está unida a un dominio empresarial o escolar , no puede cambiar la configuración de la Política de grupo usted mismo. La política de grupo la configura de forma centralizada su administrador de red.
Si solo está haciendo esto en su propia PC y no está unido a un dominio, puede usar el Editor de políticas de grupo local para cambiar la configuración de su propia PC.
Para abrir el Editor de políticas de grupo local, presione Windows + R en su teclado, escriba «gpedit.msc» en el cuadro de diálogo Ejecutar y presione Entrar.
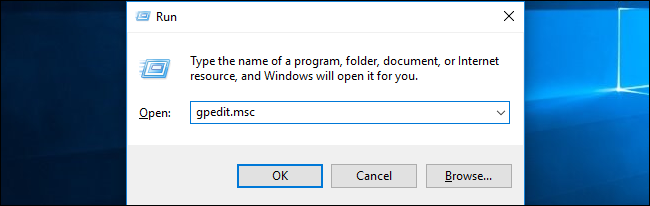
Vaya a Política de equipo local> Configuración del equipo> Plantillas administrativas> Componentes de Windows> Cifrado de unidad BitLocker> Unidades del sistema operativo en el panel izquierdo.
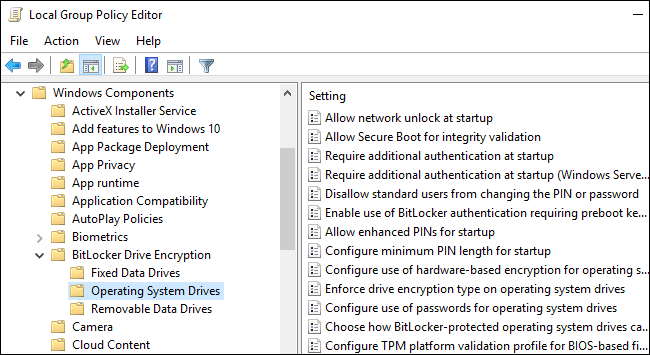
Haga doble clic en la opción «Requerir autenticación adicional al inicio» en el panel derecho.

Seleccione “Habilitado” en la parte superior de la ventana y asegúrese de que la casilla de verificación “Permitir BitLocker sin un TPM compatible (requiere una contraseña o una clave de inicio en una unidad flash USB)” esté habilitada aquí.
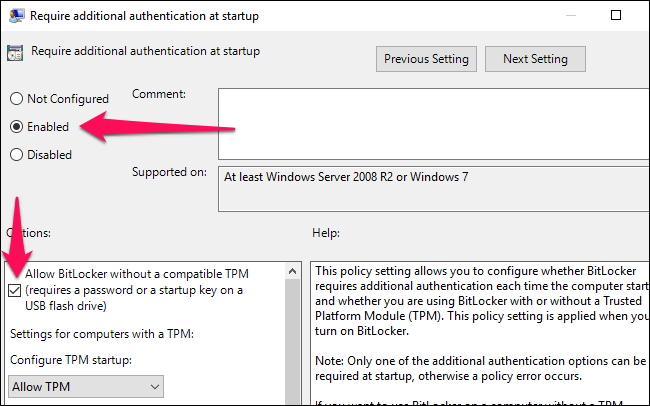
Haga clic en «Aceptar» para guardar sus cambios. Ahora puede cerrar la ventana Editor de políticas de grupo. El cambio entra en vigor de inmediato; ni siquiera es necesario reiniciar.
Cómo configurar BitLocker
Ahora puede habilitar, configurar y usar BitLocker normalmente. Vaya a Panel de control> Sistema y seguridad> Cifrado de unidad BitLocker y haga clic en «Activar BitLocker» para habilitarlo para una unidad.
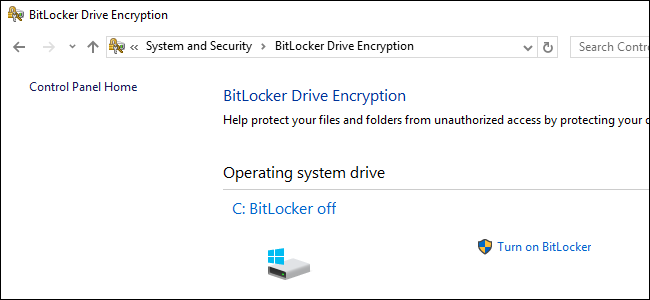
Primero se le preguntará cómo desea desbloquear su unidad cuando se inicie su PC. Si su PC tiene un TPM, puede hacer que la computadora desbloquee automáticamente la unidad o use un PIN corto que requiera que el TPM esté presente.
Debido a que no tiene un TPM, debe optar por ingresar una contraseña cada vez que se inicie su PC o proporcionar una unidad flash USB. Si proporciona una unidad flash USB aquí, necesitará esa unidad flash conectada a su PC cada vez que inicie su PC para acceder a los archivos.
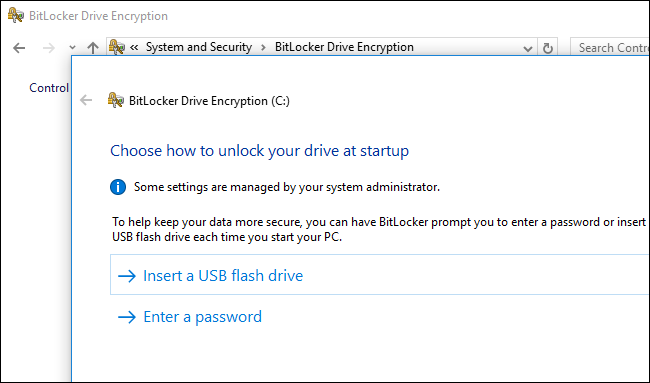
Continúe con el proceso de configuración de BitLocker para habilitar el cifrado de la unidad BitLocker, guardar una clave de recuperación y cifrar su unidad. El resto del proceso es el mismo que el proceso de configuración normal de BitLocker.
Cuando su PC se inicie, deberá ingresar la contraseña o insertar la unidad flash USB que proporcionó. Si no puede proporcionar la contraseña o la unidad USB, BitLocker no podrá descifrar su unidad y no podrá iniciar su sistema Windows y acceder a sus archivos.