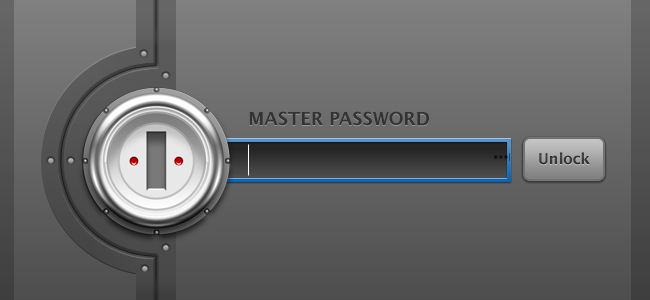
1Password es un excelente administrador de contraseñas , pero normalmente requiere que instales un programa de escritorio. Habilite 1PasswordAnywhere y podrá acceder a su bóveda desde su navegador web en cualquier computadora, incluso una Chromebook o una PC con Linux.
Actualización : este artículo trata sobre la versión heredada de 1Password. Es posible que aún funcione si usa el software anterior, pero esto no es necesario con las versiones modernas de 1Password. Se sincronizan a través de 1Password.com y puede acceder a su base de datos de 1Password simplemente iniciando sesión en 1Password.com .
AgileBits está tratando de que la gente deje de utilizar esta función, pero, desafortunadamente, no ha proporcionado ninguna funcionalidad equivalente. Aún puede obtener acceso web a su bóveda de 1Password cambiando algunas configuraciones, y seguirá funcionando siempre que no migre al nuevo formato de base de datos.
Cómo habilitar 1PasswordAnywhere
Tendrá que usar el antiguo formato AgileKeychain para su bóveda de 1Password en lugar del nuevo formato OPVault si desea hacer esto. El nuevo formato OPVault cifra más metadatos. Por ejemplo, las URL almacenadas en la base de datos como “bankofamerica.com/signup” están encriptadas en OPVault, pero no en el antiguo formato AgileKeychain. Sin embargo, AgileBits todavía sostiene que el formato AgileKeychain es completamente seguro, por lo que esto puede no ser una preocupación para usted.
Para usar AgileKeychain, deberá hacer clic en el menú «Ayuda», señalar «Herramientas» y desmarcar la opción «Habilitar OPVault para la sincronización de Dropbox y carpetas».
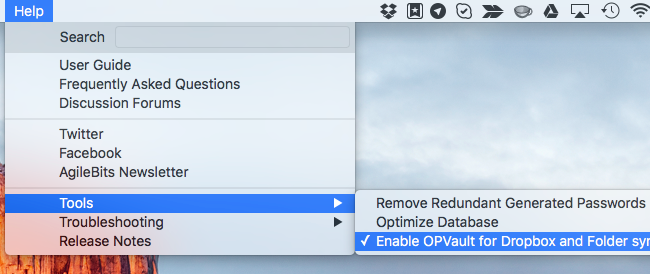
También necesitarás sincronizar tu bóveda de 1Password con Dropbox para hacer esto. 1PasswordAnywhere fue diseñado para funcionar directamente en el sitio web de Dropbox, por lo que no necesariamente funcionará si sincroniza su bóveda con otro servicio de almacenamiento en la nube, como Google Drive o Microsoft OneDrive. Tampoco funcionará si sincroniza su bóveda de 1Password utilizando el servicio iCloud de Apple.
Para asegurarte de que estás sincronizando con Dropbox, abre la ventana de preferencias de 1Password en tu computadora, selecciona la pestaña «Sincronizar» y confirma que 1Password está configurado para sincronizarse con Dropbox aquí.
Si está configurado para sincronizarse en formato OPVault, deberá configurar la opción de sincronización en «Ninguna» y luego volver a configurarla en «Dropbox». Si cambió la opción anterior, 1Password usará el formato .agilekeychain en lugar del .opvault.
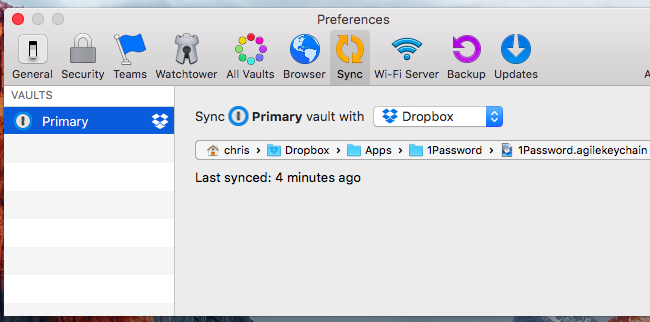
Cómo acceder a 1PasswordAnywhere en cualquier computadora
Ahora debería estar configurado para acceder a su bóveda de 1Password desde cualquier lugar donde tenga un navegador web, incluso Chrome OS y Linux, que 1Password no admite.
Para comenzar, vaya al sitio web de Dropbox e inicie sesión en la cuenta que usa para sincronizar su bóveda de 1Password. Si está utilizando la estructura de sincronización predeterminada, deberá navegar a Aplicaciones> 1Password> 1Password.agilekeychain. Debería ver un archivo 1Password.html aquí.
Desafortunadamente, si ha creado recientemente su bóveda de 1Password, no verá este archivo. 1Password ya no creará el archivo 1PasswordAnywhere como parte de las nuevas bóvedas, lo que significa que no tendrá acceso a 1PasswordAnywhere. Sin embargo, aún puede descargarlo desde AgileBits y seguirá funcionando bien siempre que continúe usando el formato .agilekeychain en 1Password.
Para hacerlo, descargue 1Password.html de AgileBits. (Este vínculo fue proporcionado por un empleado de AgileBits , por lo que debería ser seguro). Luego puede extraer el archivo .zip, hacer clic en el botón «Cargar» en Dropbox y luego cargar el archivo 1Password.html directamente en la carpeta 1Password.agilekeychain . Debe colocarlo dentro de la carpeta 1Password.agilekeychain; no puede estar en ningún otro lugar.
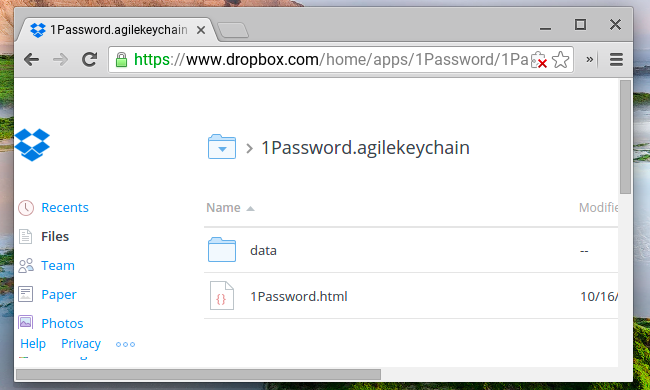
Una vez que tenga el archivo 1Password.html, haga clic en él en el sitio web de Dropbox para cargarlo en su navegador. Se cargará como una página web y le pedirá que ingrese la contraseña con la que ha asegurado su bóveda de 1Password.
Una vez que lo haya hecho, su bóveda se desbloqueará y podrá verla en una pestaña del navegador. Podrá explorar su bóveda, buscarla y copiar y pegar sus nombres de usuario y contraseñas.
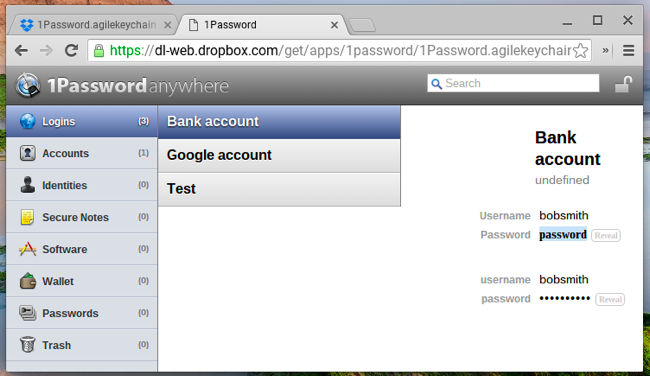
1Password se está alejando de esta función, por lo que es posible que desee considerar el uso de LastPass u otro administrador de contraseñas que ofrezca acceso web si ese acceso web es importante para usted en el futuro. La nueva 1Password para Teams proporciona una interfaz basada en web, pero está diseñada para grupos y familias. No es de ayuda para ti si solo estás usando 1Password para tu uso personal.