
Con la reunión de prueba de Zoom , puede asegurarse de que su micrófono, altavoces y cámara funcionen antes de saltar a una reunión real. Esta reunión de prueba funciona en la web, el escritorio y el móvil, y le mostraremos cómo asistir.
En la reunión de prueba de Zoom en una computadora de escritorio, obtiene un entorno similar a una reunión real donde puede probar su cámara , micrófono y varias otras opciones. Sin embargo, en su dispositivo móvil, solo tiene una herramienta de prueba que le indica si su micrófono y su cámara funcionan.
Únase a una reunión de prueba de Zoom en el escritorio o en la Web
Para asistir a la reunión de prueba de Zoom desde su escritorio, inicie un navegador web en su escritorio y abra la página web Unirse a una reunión de prueba en el sitio de Zoom.
En la página web, haga clic en el botón «Unirse».
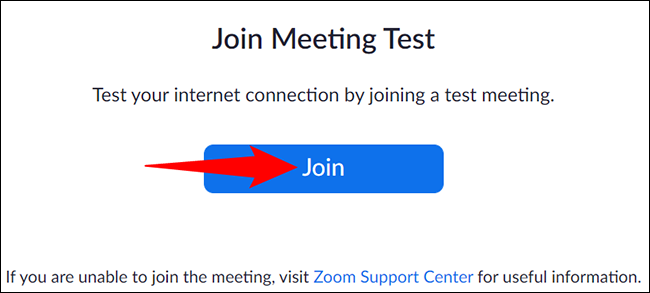
Zoom ahora le preguntará si desea usar la aplicación de escritorio Zoom o Zoom en su navegador web para asistir a la reunión.
Para usar la aplicación de escritorio, haga clic en la opción Iniciar reunión > Abrir reuniones de Zoom. Para ingresar a la reunión desde su navegador web, haga clic en el enlace «Unirse desde su navegador». Seleccionaremos esta última opción.
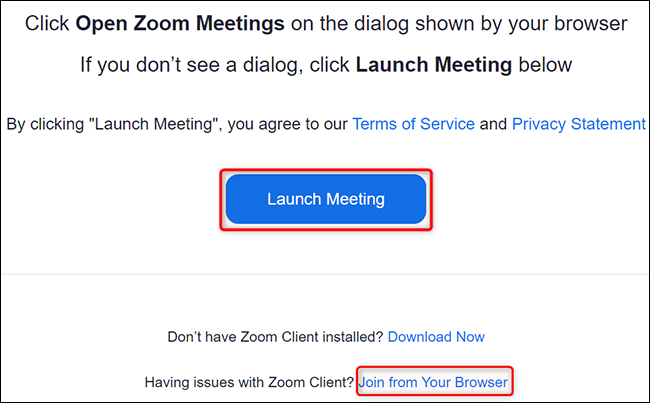
En la solicitud de permiso de cámara y micrófono de Zoom , haga clic en «Permitir».
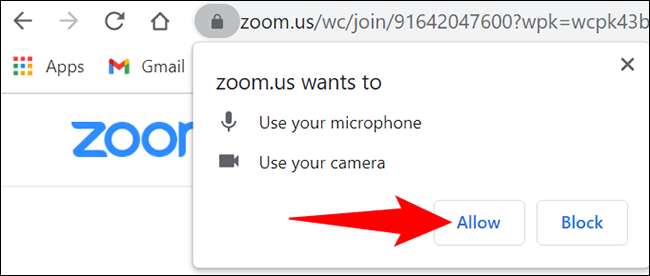
En el panel izquierdo, en la sección «Unirse a la reunión», ingrese su nombre en el campo «Su nombre». Luego haga clic en «Unirse».
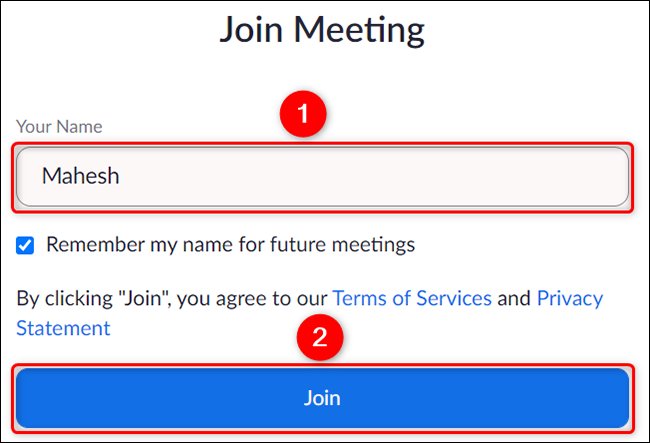
Se abrirá la reunión de prueba y verá su video en la pantalla. Si esto no sucede, habilite la transmisión de su cámara web haciendo clic en «Iniciar video» en la parte inferior de la página de la reunión.
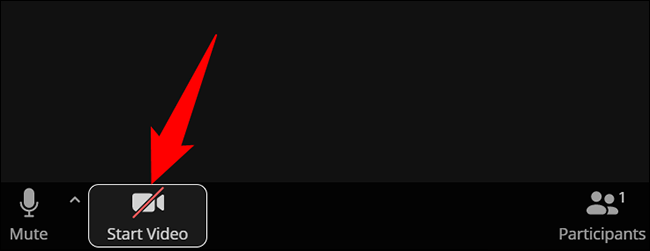
Puede probar su micrófono y los altavoces en esta reunión. Para elegir un micrófono o altavoz diferente, junto a la opción «Silencio», haga clic en el icono de flecha hacia arriba y seleccione su dispositivo preferido.
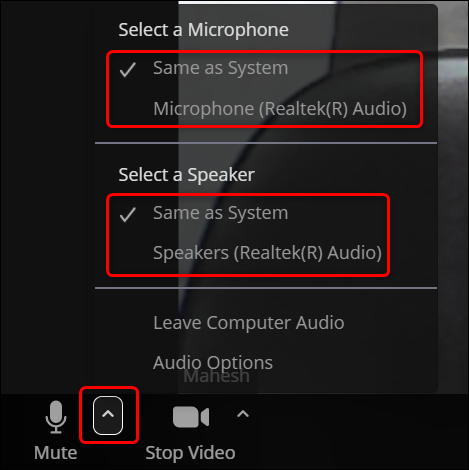
También puede invitar a personas a unirse a esta reunión de prueba . Para hacer eso, en la parte inferior de la página, haga clic en «Participantes». Luego, en el panel de la derecha, haga clic en «Invitar». Luego elija cómo le gustaría invitar a las personas a su reunión.
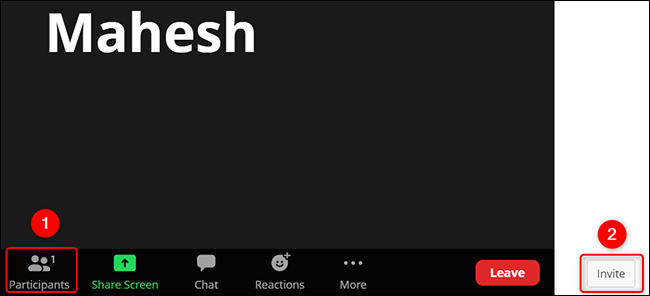
Cuando haya terminado de revisar su equipo y desee cerrar la reunión , haga clic en la opción Salir > Salir de la reunión.
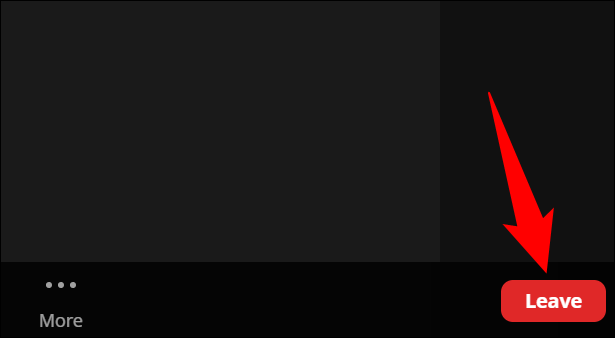
Y eso es.
La reunión de prueba de Zoom es una excelente manera de asegurarse de que todos sus dispositivos funcionen antes de asistir a una reunión real. También puede consultar nuestra guía sobre cómo verse mejor en Zoom .
Únase a una reunión de prueba de Zoom en dispositivos móviles
Para participar en una reunión de prueba desde su teléfono móvil, primero instale la aplicación Zoom en su iPhone , iPad o teléfono Android .
Luego inicie un navegador web en su teléfono y abra la página de la reunión de prueba de Zoom . En la página, toque el botón «Unirse».
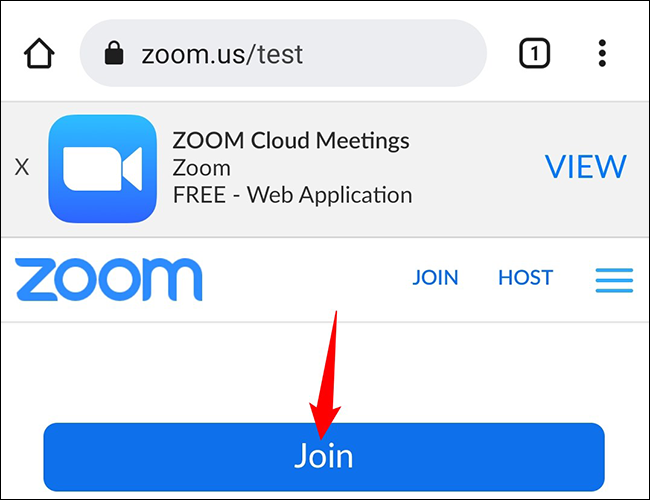
Cuando su teléfono le pregunte cómo le gustaría abrir el enlace tocado , elija Zoom de la lista. De esta manera, su reunión de prueba se iniciará en su aplicación Zoom instalada.
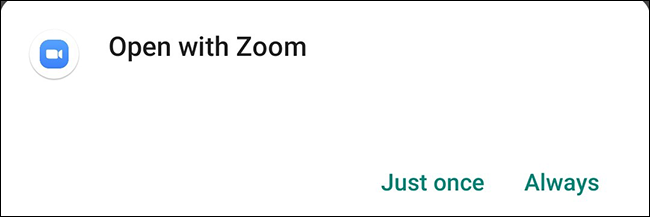
En la pantalla de la aplicación Zoom, verá un menú de «Resultados de la prueba del dispositivo» que muestra si su micrófono y cámara funcionan o no. Una marca verde junto a cualquiera de estos elementos indica que el equipo está funcionando.
Si hay un problema con un elemento, tóquelo para saber cómo solucionarlo.
Cuando haya terminado, salga de la reunión tocando «Finalizar prueba».
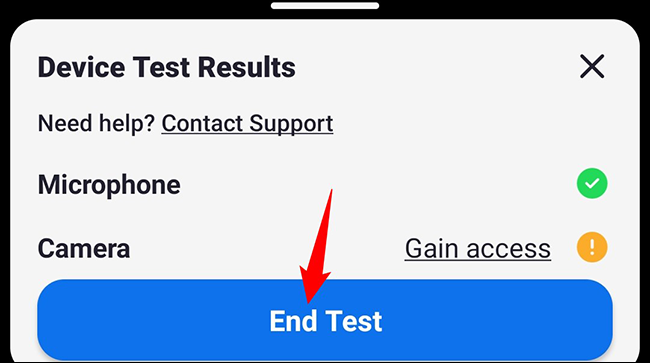
Y ya está todo listo.
Problemas y soluciones comunes de Zoom
El problema más común en las reuniones de Zoom es que no ve la transmisión de su cámara web. Si esto sucede en su navegador web, asegúrese de haber permitido que el sitio de Zoom use su cámara web. Debería recibir un aviso para otorgar este permiso cuando se inicie la reunión.
Si ese problema ocurre en la aplicación de escritorio de Zoom, asegúrese de seleccionar la cámara web correcta en el menú de configuración de Zoom.
Si es su micrófono el que no funciona, es probable que no haya elegido el micrófono o la fuente de entrada correctos. Haga clic en el botón «Silenciar» en la pantalla de la reunión y luego seleccione el dispositivo de micrófono apropiado.


