
El Oculus Quest 2 (ahora el » Meta Quest 2″) es un excelente sistema de realidad virtual personal que puede usar en cualquier lugar, pero si tiene amigos y familiares en la habitación, ¿por qué no compartir lo que está viendo? ¡Simplemente emita su Quest 2 en un televisor!
Requisitos de lanzamiento de Quest 2
Para transmitir su Quest 2 a un televisor, primero debe tener algunas cosas en su lugar. Lo más importante es tener un dispositivo de transmisión compatible. Estrictamente hablando, Quest 2 se puede transmitir a Google Chromecast , Google Home Hub, NVIDIA Shield y NVIDIA Shield TV.
Eso suena como una lista corta, pero cualquier dispositivo de transmisión compatible con Chromecast debería funcionar. Muchos televisores inteligentes son compatibles con la transmisión de Chromecast o tienen un Chromecast incorporado. Si no tiene un televisor compatible o un dispositivo conectado a un televisor, aún puede transmitir su Quest 2 a un teléfono usando la aplicación oficial, luego simplemente conéctelo a una pantalla grande usando un adaptador HDMI.
Además de tener un dispositivo de transmisión compatible, su Quest 2 y su televisor deben estar conectados a la misma red Wi-Fi.
Si estás listo con estos dos requisitos, entonces puedes elegir cómo lanzar. Puede hacerlo directamente desde los auriculares o comenzar a transmitir desde la aplicación. Cubriremos ambos métodos, comenzando con la transmisión basada en auriculares. Estamos usando un Xiaomi Mi Box S con su Chromecast integrado para este tutorial, pero puedes usar cualquier dispositivo, como el Chromecast de Google con Google TV .
Cómo conectar Oculus Quest 2 a la TV desde los auriculares
A continuación, le mostramos cómo transmitir a su televisor desde dentro de VR:
Primero, encienda su televisor y/o receptor de transmisión y asegúrese de que estén conectados a Wi-Fi. Luego enciende tu Quest 2 y pontelo. Asegúrate de que tu Quest 2 esté conectado a la misma red Wi-Fi que tu receptor de transmisión.
Inicie la aplicación de realidad virtual de su elección, luego presione el botón en su controlador de mano derecha para abrir el menú rápido del sistema.
Seleccione el botón de compartir en la tarjeta de la aplicación en la esquina inferior izquierda como se muestra aquí.
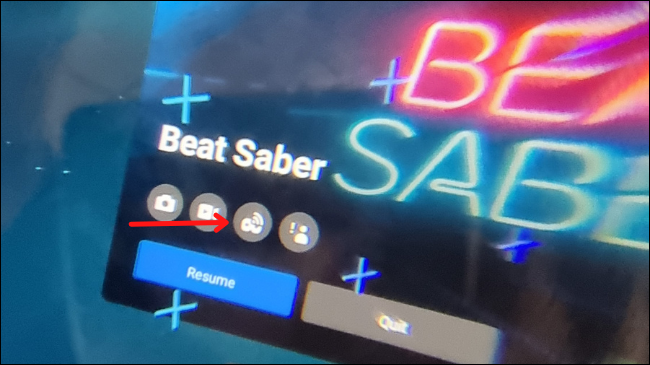
Ahora, en «Transmitir desde este auricular», seleccione su receptor de transmisión.
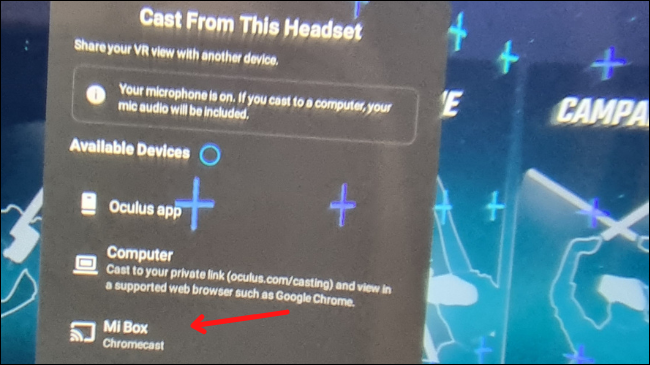
Seleccione siguiente, y su Quest debe transmitirse al dispositivo de destino.
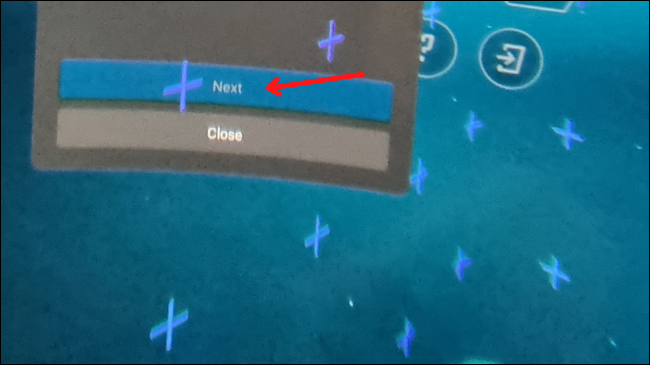
Bastante simple, ¿verdad? Ahora veremos cómo hacer lo mismo, pero desde la aplicación móvil de Quest 2.
Cómo conectar Oculus Quest 2 a la TV desde la aplicación móvil
Suponiendo que tenga instalada la aplicación móvil de Oculus para iPhone o Android y que haya iniciado sesión, a continuación le indicamos cómo comenzar a transmitir su experiencia de realidad virtual a un televisor.
Encienda su televisor y/o receptor de transmisión y asegúrese de que estén conectados a Wi-Fi. Encienda su Quest 2. Asegúrese de que su Quest 2 esté conectado a la misma red Wi-Fi que su receptor de transmisión.
Ahora abre la aplicación móvil de Oculus en tu dispositivo. Toca el icono de «transmitir» en la parte superior derecha de tu pantalla.
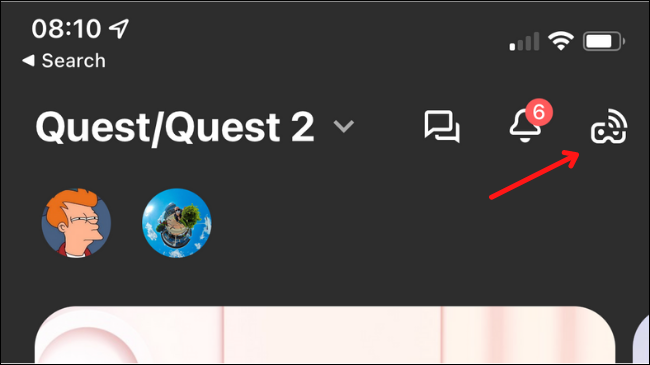
Seleccione el auricular desde el que desea transmitir.
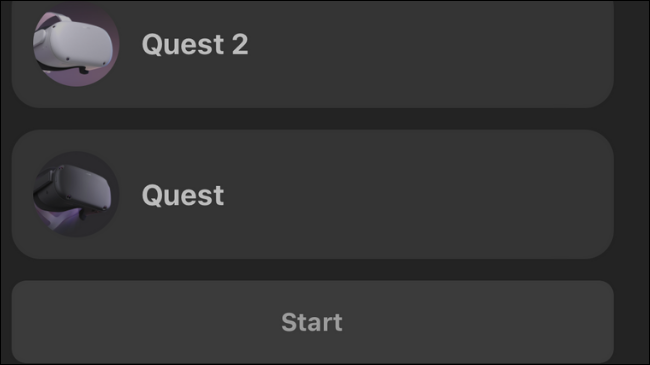
De forma predeterminada, su teléfono se mostrará como el objetivo de transmisión. Toca el menú desplegable.
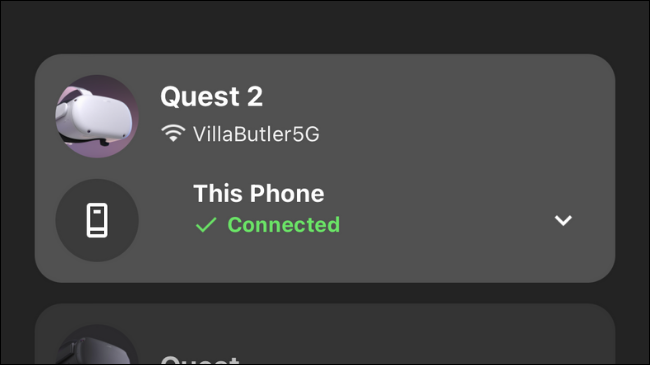
Seleccione «Otros dispositivos».
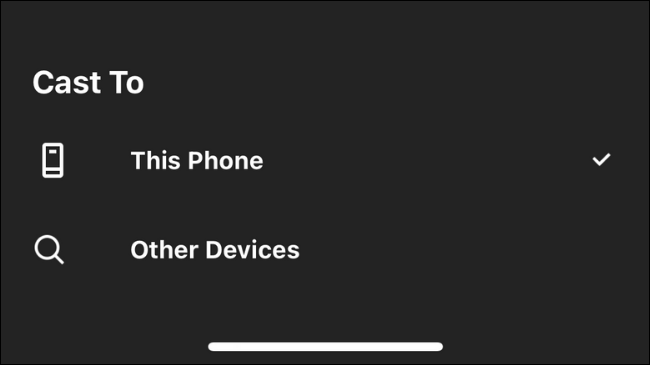
Espere a que la aplicación encuentre objetivos de transmisión válidos en la red.
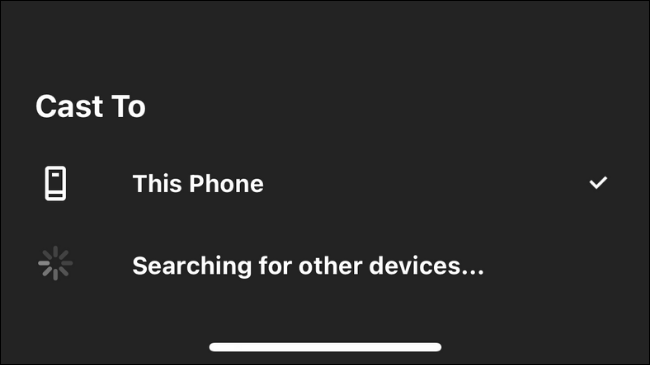
Ahora, seleccione a qué dispositivo desea transmitir.
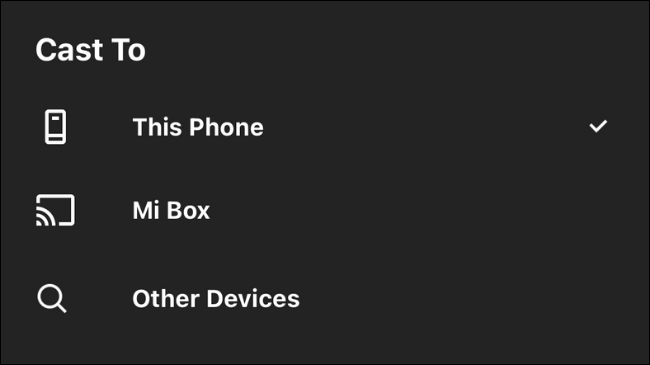
Toque «Iniciar», luego póngase el auricular y confirme cuando se le solicite. Eso es todo al respecto; ahora debería estar transmitiendo a su dispositivo o TV.


