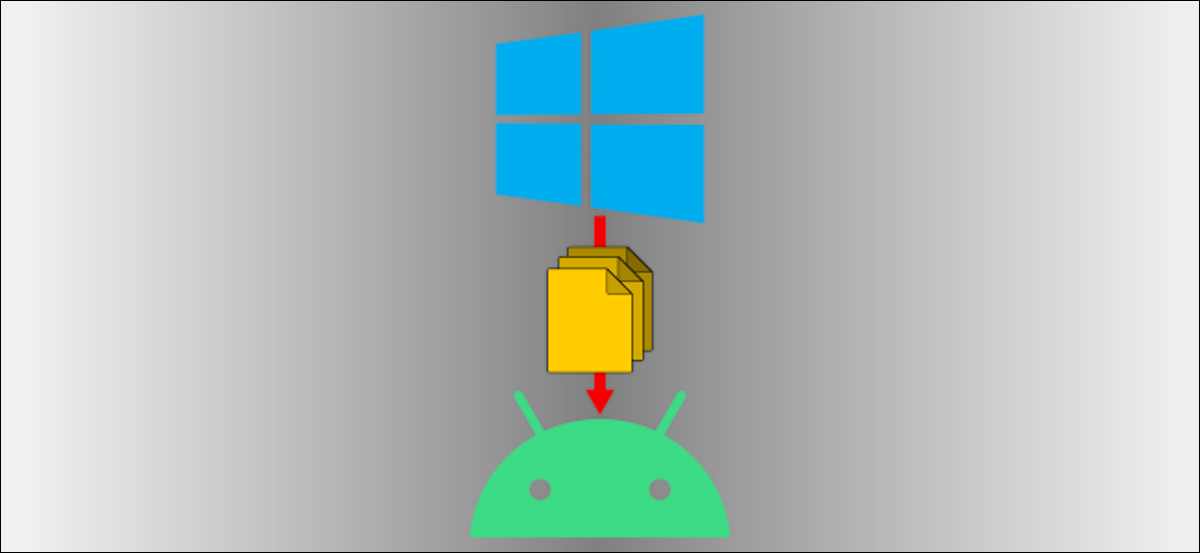
Mover archivos entre dispositivos es algo bastante común. Hay muchas formas de hacerlo, algunas son mejores que otras. Si usa una PC con Windows y un dispositivo Android, le mostraremos algunos métodos para probar.
Transferir archivos mediante Bluetooth
El método más fácil siempre será el que funcione con lo que ya tienes. Si su PC con Windows y su dispositivo Android tienen Bluetooth, eso es todo lo que necesita para transferir archivos de forma inalámbrica.
Primero, necesita emparejar su PC con Windows con su dispositivo Android. Esto solo deberá hacerse una vez. Abra la Configuración de Windows y vaya a Dispositivos> Bluetooth y otros dispositivos. Asegúrese de que Bluetooth esté activado y de que la PC sea detectable.
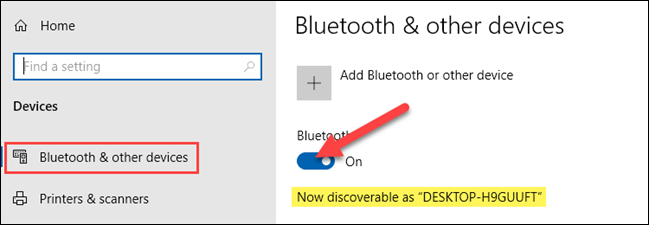
A continuación, tome su dispositivo Android y abra la aplicación Configuración. Vaya a la sección «Dispositivos conectados» o «Bluetooth» y toque «Emparejar nuevo dispositivo».
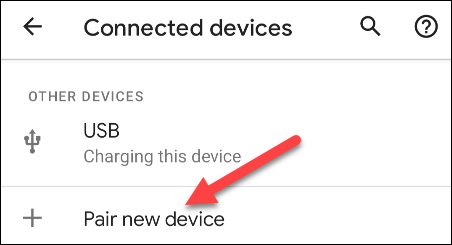
Busque su PC en la lista y selecciónela para emparejar los dos dispositivos.
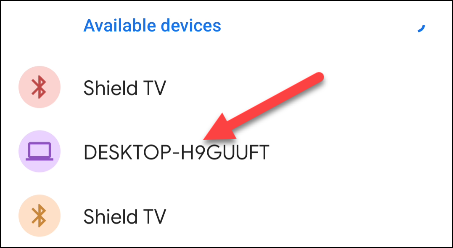
Verá un mensaje en cada dispositivo que le pedirá que confirme que un código es el mismo. Si el código coincide en cada dispositivo, acéptelo para completar el emparejamiento.
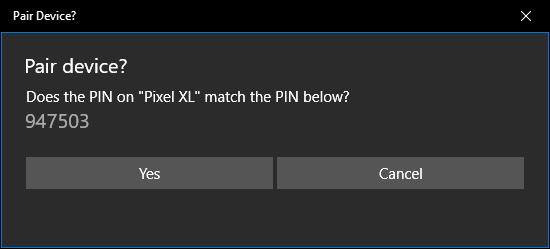
Con los dispositivos emparejados, podemos usar la transferencia de archivos por Bluetooth. El proceso es un poco engorroso, pero funciona sin ningún software adicional en ninguno de los dispositivos.
De vuelta en su PC con Windows, abra de nuevo el menú de configuración «Bluetooth y otros dispositivos». Esta vez, haga clic en «Enviar o recibir archivos a través de Bluetooth» en la barra lateral de Configuración relacionada.
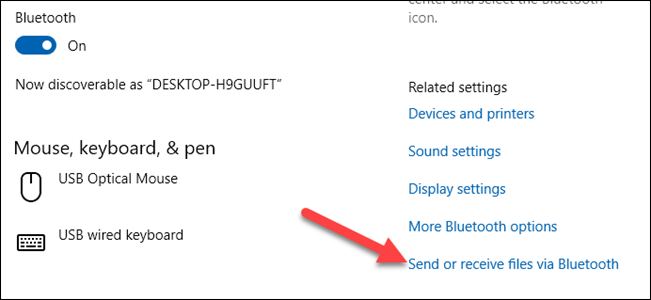
Una nueva ventana se abrirá. Seleccione «Enviar archivos».
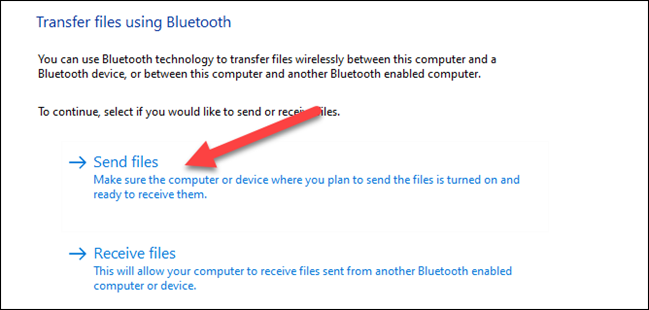
A continuación, verá una lista de dispositivos Bluetooth que se han conectado a su PC. Seleccione su dispositivo Android de la lista y haga clic en «Siguiente».
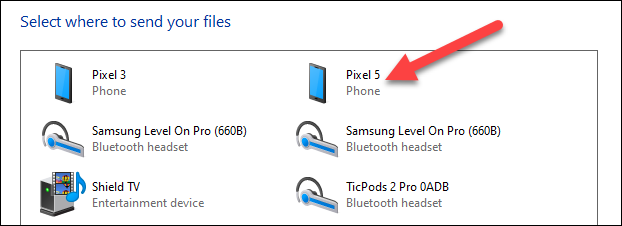
Elija «Examinar» en la siguiente pantalla para abrir el administrador de archivos y busque el archivo que le gustaría enviar.
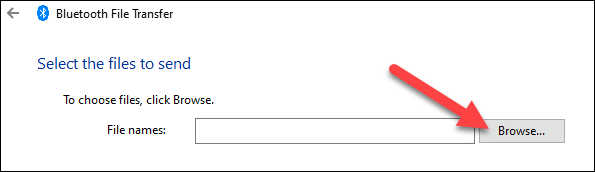
Después de seleccionar un archivo, haga clic en «Siguiente» para comenzar la transferencia.
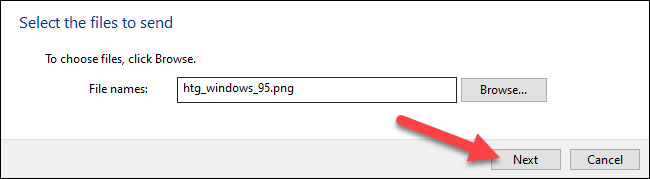
Aparecerá una notificación de «Archivo entrante» en su dispositivo Android. Tóquelo y seleccione «Aceptar» en la ventana emergente.
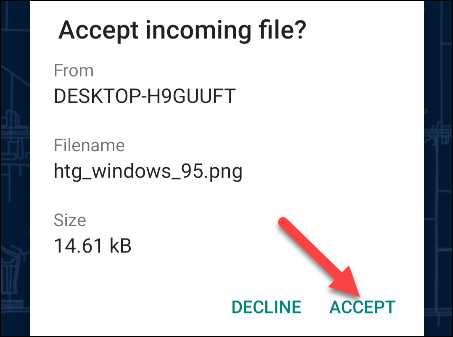
La transferencia se procesará y el archivo estará ahora en su teléfono o tableta Android.
Transferir archivos mediante almacenamiento en la nube
Si Bluetooth no es su estilo, o tal vez uno de sus dispositivos no lo tiene, existen otros métodos para compartir archivos entre su PC con Windows y su teléfono Android. La alternativa popular es un servicio de almacenamiento en la nube. Esto le permitirá cargar un archivo en su PC con Windows y descargarlo desde la aplicación complementaria en su dispositivo Android.
Google Drive y Microsoft OneDrive son servicios de almacenamiento en la nube populares que funcionarán para esta tarea. Ambos funcionarán de manera similar, pero para esta guía, lo demostraremos con OneDrive.
Primero, descargue la aplicación OneDrive de Play Store en su dispositivo Android. Asegúrese de haber iniciado sesión en la aplicación con la misma cuenta de Microsoft que su computadora con Windows.
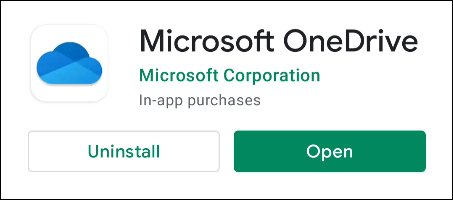
A continuación, abra un navegador web en su PC con Windows (como Edge o Chrome) y navegue hasta el sitio web de OneDrive .
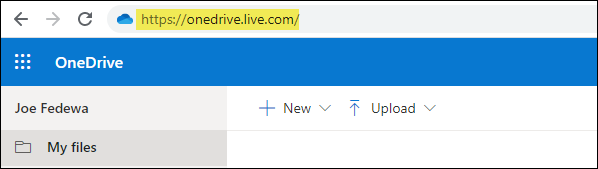
Seleccione el menú desplegable «Subir» y elija «Archivos».
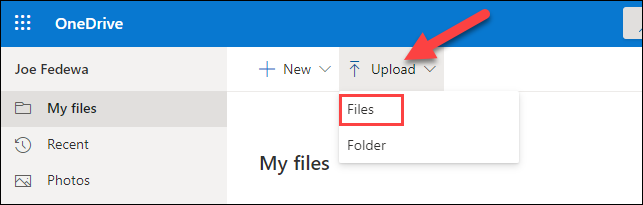
Se abrirá el administrador de archivos y podrá seleccionar el archivo que desea transferir.
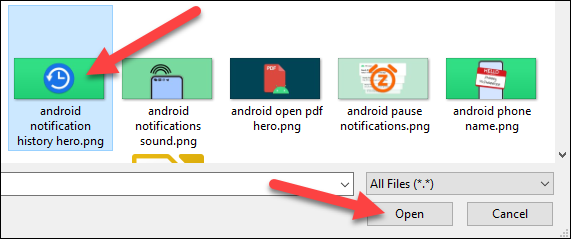
Ahora, regrese a su dispositivo Android y abra la aplicación OneDrive. Seleccione el archivo que acaba de cargar.
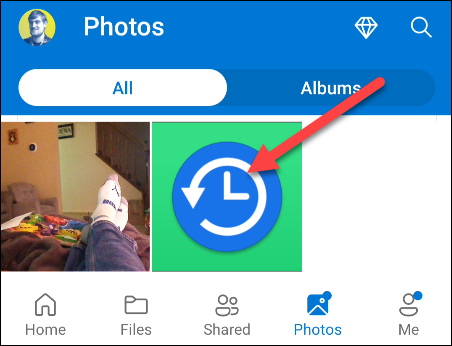
Toque «Guardar» para descargar el archivo a su dispositivo Android.
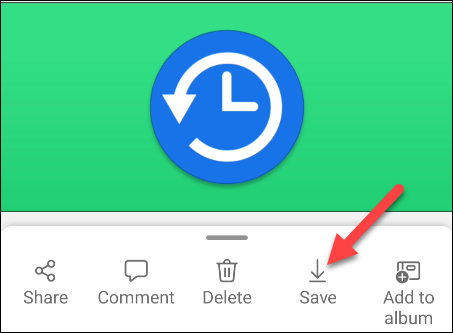
Si es la primera vez que usa OneDrive, se le pedirá que otorgue acceso a la aplicación a sus fotos y medios. Toque «Permitir» para continuar.
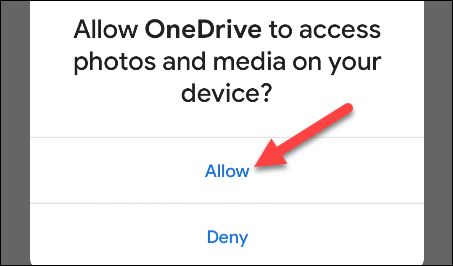
OneDrive guardará de forma predeterminada los archivos en la carpeta «Descargar» de su teléfono o tableta. Puede tocar «Guardar» para insertarlo allí o tocar la flecha hacia atrás para ver más carpetas.
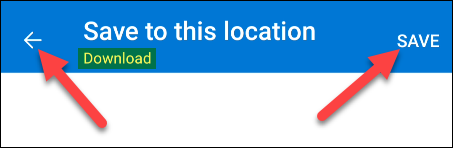
¡Eso es! El archivo se guardará en la carpeta que seleccionó.


