Tabla de contenidos

¿Tiene un teléfono Android y un escritorio Linux? Puede transferir archivos de forma inalámbrica, enviar mensajes de texto desde su PC y controlar su teléfono desde su computadora. ¡Es como la aplicación Your Phone de Windows 10 para Linux!
Integración de Android y Linux
KDE Connect es un software elegante y con muchas funciones que integra su teléfono Android directamente en su entorno de escritorio KDE.
Proporciona muchas funciones, como notificaciones bidireccionales entre su teléfono y la computadora, transferencia inalámbrica de archivos en ambas direcciones y el envío de mensajes de texto SMS desde su computadora. KDE Connect es una parte integral del entorno de escritorio KDE.
GSConnect es una versión del software desarrollado para el entorno de escritorio GNOME . Está construido como una extensión de GNOME. Los usuarios de GNOME deben instalar GSConnect.
Para ocuparse del lado Android de las cosas, los usuarios de KDE y GNOME deben instalar y usar la aplicación KDE Connect para Android.
La computadora con la que vas a emparejar tu teléfono Android no tiene que estar usando Wi-Fi. Se puede conectar a la red mediante un cable ethernet. Debe estar en la misma red que su teléfono, pero ese es el único requisito.
Los pasos de instalación
La instalación de GSConnect es sencilla, pero los pasos deben seguirse en el orden correcto.
- Instale la aplicación KDE Connect en su teléfono Android.
- Si está utilizando Google Chrome, instale el
chrome-gnome-shellsoftware de Linux. - Configure Chrome o Firefox para integrarse con el shell de GNOME.
- Utilice Chrome o Firefox para instalar la extensión GSConnect GNOME.
- Empareje su teléfono Android con su entorno de escritorio KDE o GNOME.
Los usuarios de KDE solo necesitan realizar el primer y último paso. Los usuarios de GNOME que utilizan Firefox como navegador no necesitan realizar el paso dos.
Instalación de la aplicación de Android
En su teléfono Android, abra Play Store y busque «KDE Connect». Cuando se haya encontrado la aplicación, haga clic en el botón verde «Instalar».
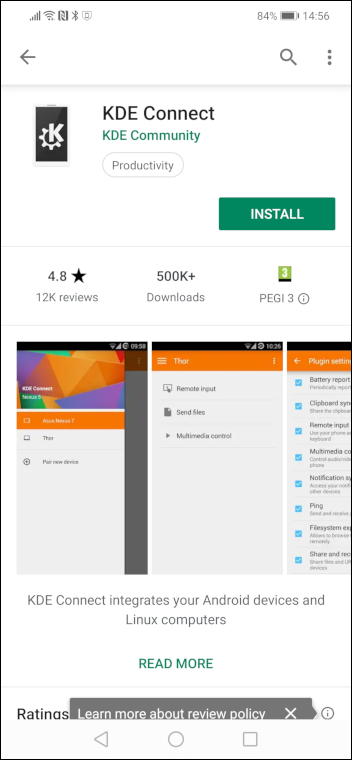
Cuando la instalación se haya completado, podrá encontrar el icono «KDE Connect» en el Lanzador de aplicaciones.
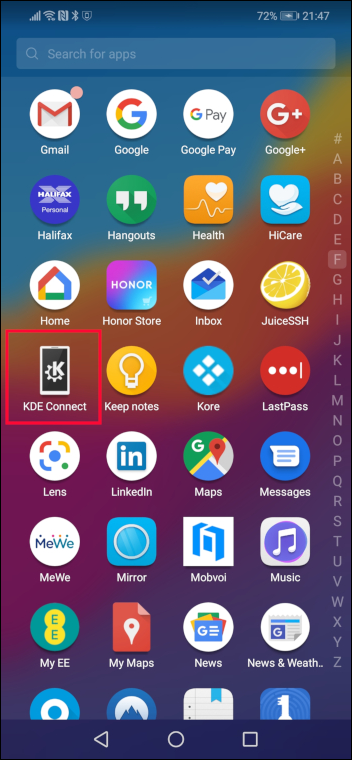
Si utiliza Google Chrome como navegador, deberá instalar el chrome-gnome-shellsoftware de integración. Si está utilizando Firefox, no necesita hacer esto, así que omita este paso y vaya directamente a la sección titulada Configurar Firefox para administrar extensiones de GNOME .
Úselo apt-get para instalar este paquete en su sistema si está usando Ubuntu u otra distribución basada en Debian. En otras distribuciones de Linux, utilice la herramienta de administración de paquetes de su distribución de Linux.
sudo apt-get install chrome-gnome-shell

Configurar Chrome para administrar extensiones de GNOME
Abra Google Chrome y navegue hasta Chrome Web Store . Busque «Integración de GNOME Shell».
Cuando vea la extensión de integración GNOME Shell, haga clic en el botón azul «Agregar a Chrome».
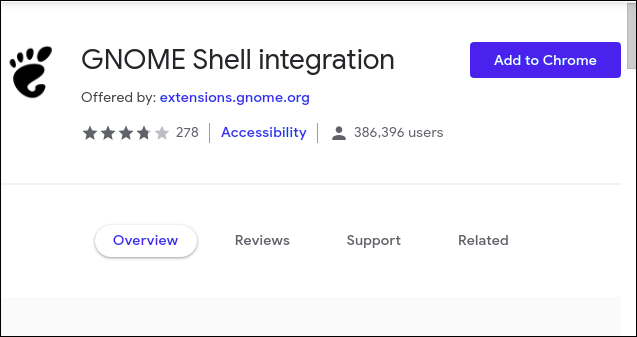
Se le pedirá que confirme que desea agregar la extensión a Chrome. Haga clic en el botón «Agregar extensión».
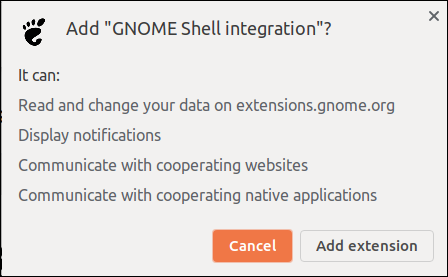
Cuando la extensión se haya agregado a Chrome, verá el icono de la huella de GNOME en la parte superior derecha de la barra de herramientas de Chrome.
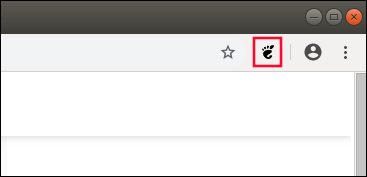
Ahora debería ir a la sección Instalar la extensión de escritorio GSConnect GNOME , a continuación.
Configurar Firefox para administrar extensiones de GNOME
Abra Firefox y navegue hasta el sitio web de complementos de Firefox . Busque «Integración de GNOME Shell».
Cuando vea la extensión de integración GNOME Shell, haga clic en el botón azul «Agregar a Firefox».
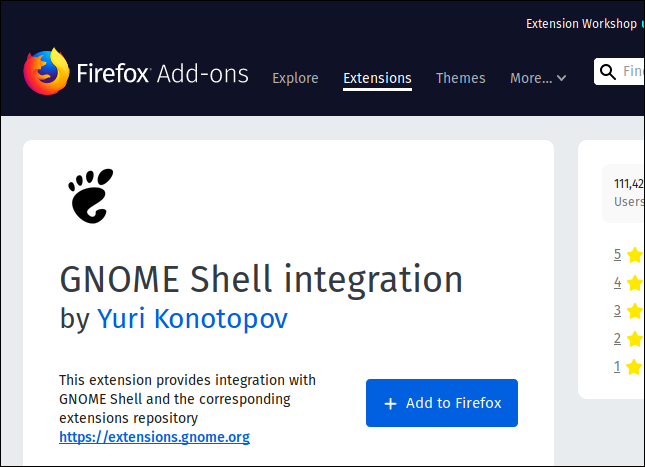
Se le pedirá que confirme que desea agregar la extensión a Firefox. Haga clic en el botón azul «Agregar».
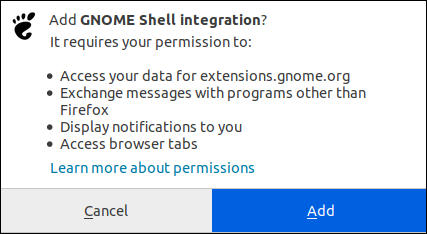
Cuando la extensión se haya agregado a Firefox, verá el icono de la huella de GNOME en la parte superior derecha de la barra de herramientas de Firefox.
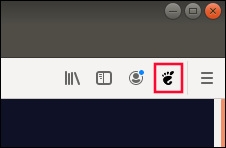
Ahora podemos agregar la extensión de escritorio GSConnect GNOME.
Instale la extensión de escritorio GSConnect GNOME
En Google Chrome o Firefox, haga clic en el icono de la huella de GNOME en la parte superior derecha de la barra de herramientas. Busque «GSConnect» y haga clic en la entrada «GSConnect» cuando aparezca.
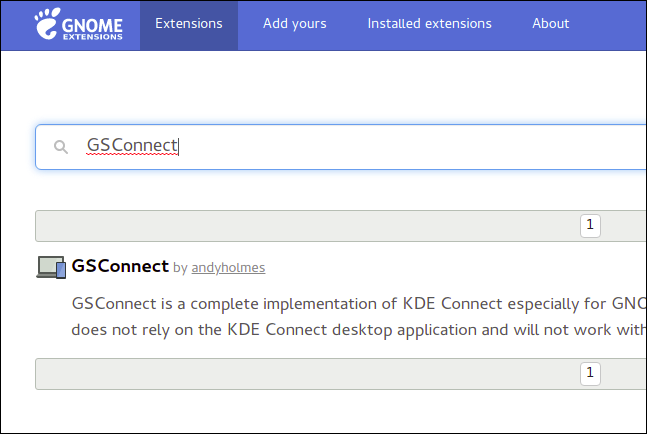
Haga clic en el botón Encendido / Apagado para que se muestre la sección azul «Encendido». Esto descarga, instala y luego activa la extensión GSConnect GNOME.
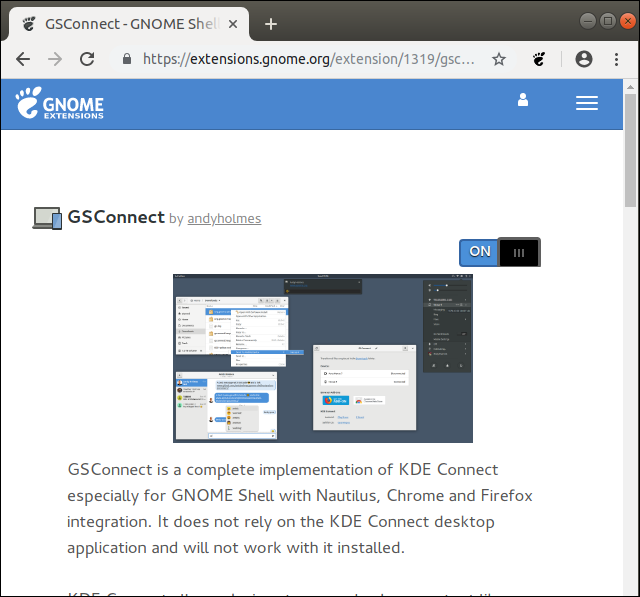
Ahora puede cerrar su navegador.
Verifique que los dispositivos móviles estén en el menú del sistema
Abra el menú del sistema GNOME. Debería ver una nueva entrada en el menú titulada «Dispositivos móviles». Si no puede ver esta nueva entrada de menú, repita los pasos descritos anteriormente.
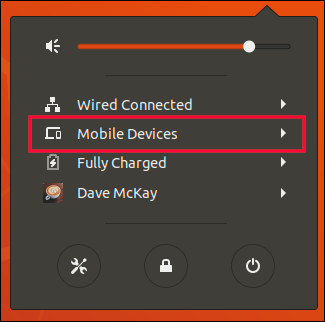
Emparejamiento de su teléfono Android y su computadora
Haga clic en la entrada del menú Dispositivos móviles. El menú se expandirá. Haga clic en la entrada del menú «Configuración móvil».
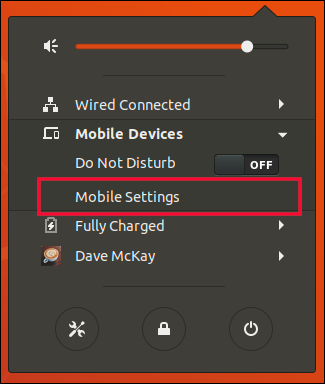
Aparecerá una ventana con el nombre de su computadora como título. Si la aplicación KDE Connect se está ejecutando en su teléfono Android, la verá en esta ventana.
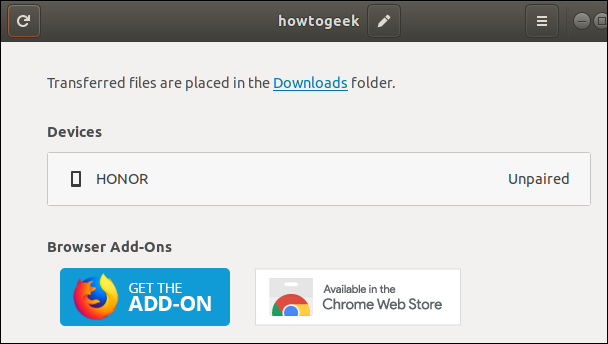
En su teléfono Android, inicie la aplicación KDE Connect si no se está ejecutando. Cuando se abre la aplicación, debería ver el nombre de su computadora en la lista como dispositivo disponible. En este ejemplo, es «howtogeek».
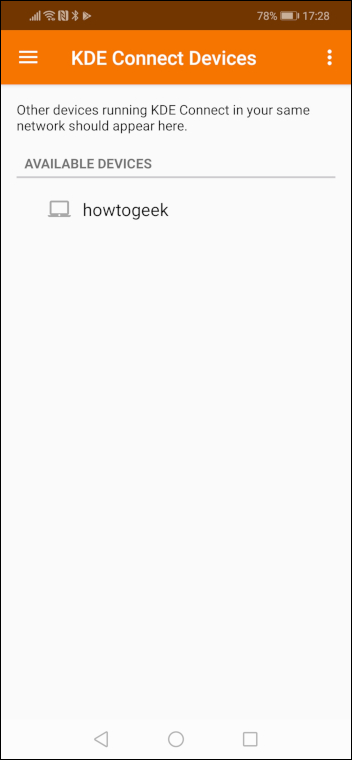
Toca el nombre de tu computadora. La aplicación le dirá que el dispositivo no está emparejado. Pulsa el botón azul «Solicitar emparejamiento».
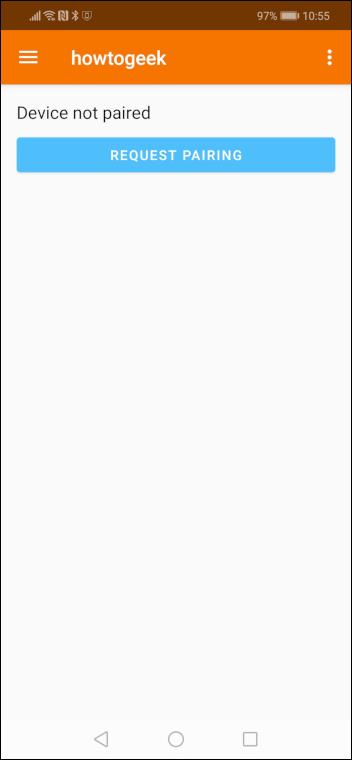
Aparecerá un cuadro de diálogo Solicitud de par en su computadora. Te dirá el nombre del teléfono Android que solicita la conexión. En este ejemplo, es Honor.
Haga clic en el botón «Aceptar» para aceptar la solicitud de emparejamiento.
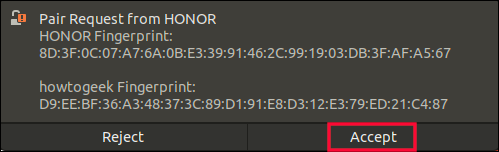
Su aplicación KDE Connect mostrará un conjunto de funciones que ahora están disponibles.
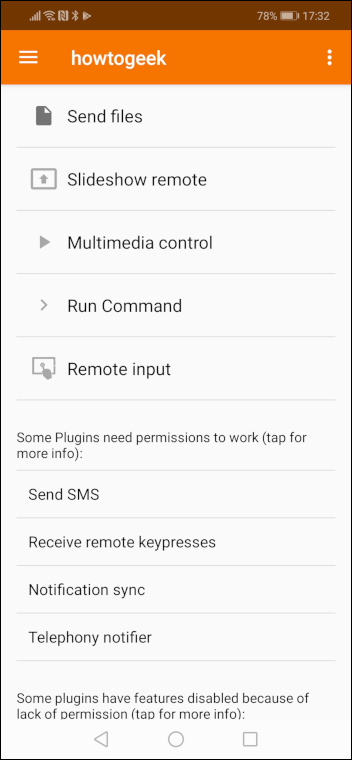
Su teléfono Android aparecerá como conectado en su computadora.
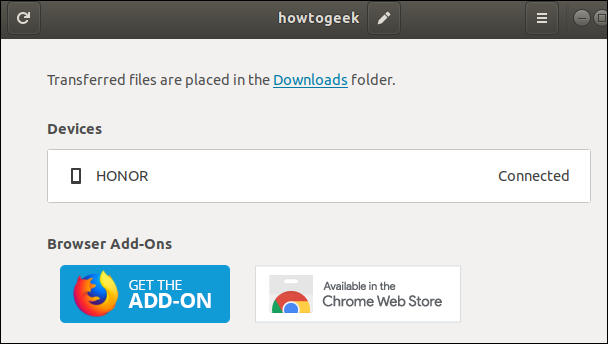
Si hace clic en el nombre de su teléfono Android, el cuadro de diálogo le mostrará un conjunto de opciones y configuraciones que puede usar para ajustar el interfuncionamiento entre su computadora y su teléfono móvil.
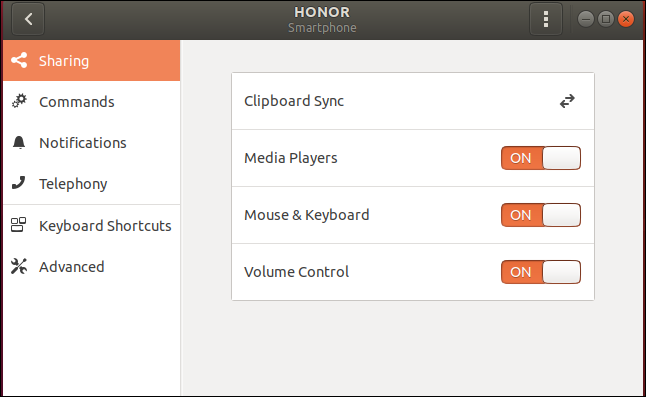
La entrada del menú Dispositivos móviles en el menú del sistema GNOME será reemplazada por una entrada del menú que muestra el nombre del teléfono Android que se ha emparejado. Al hacer clic en esa entrada del menú, se revelará un submenú con una nueva funcionalidad.
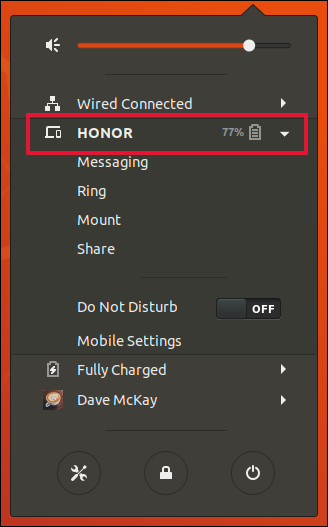
Tus dos dispositivos ahora están emparejados.
Es mucho más sencillo con KDE
KDE Connect es una parte integral de KDE. Debido a la integración fluida entre los dos, el proceso de configuración es sencillo en comparación con el proceso de GNOME.
Abra el menú del sistema en KDE. Haga clic en el icono «Aplicaciones».
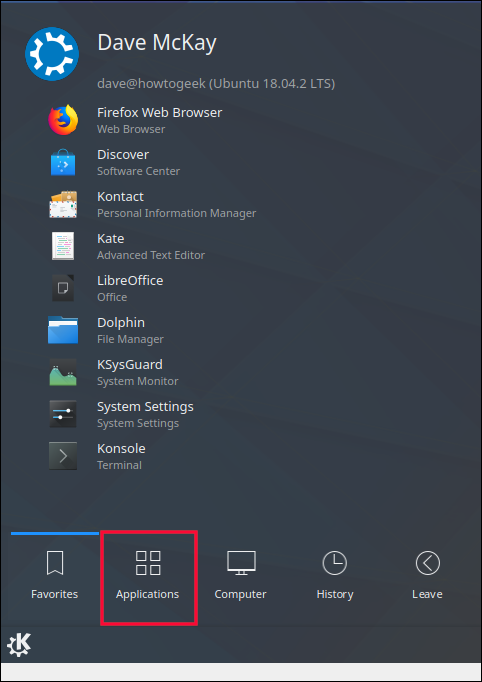
Haga clic en el elemento del menú «Configuración».
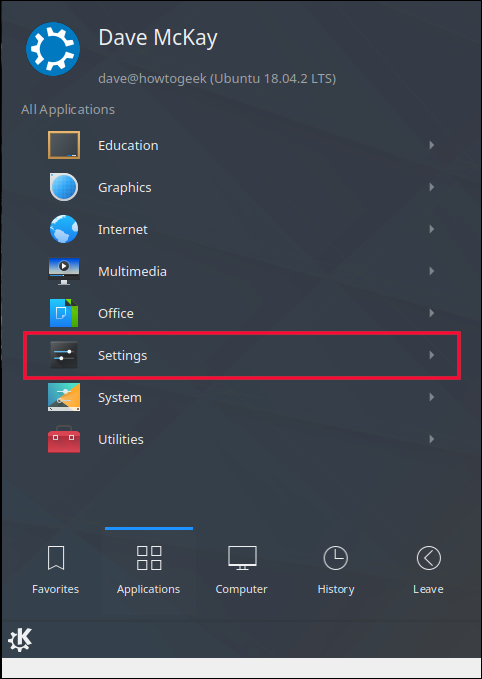
Haga clic en la entrada del menú «Configuración del sistema».
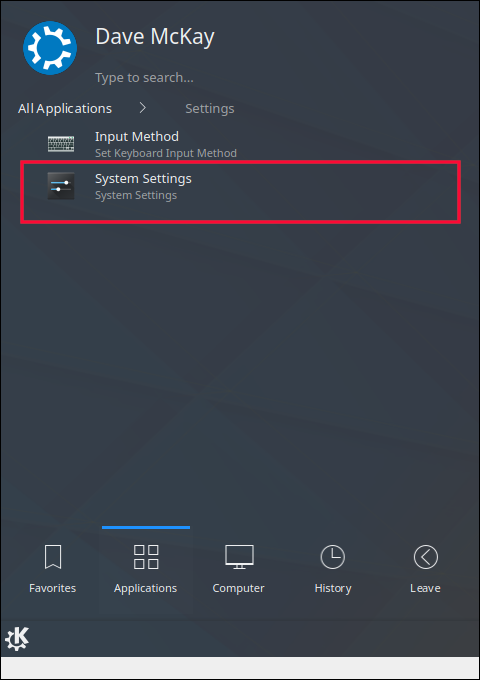
Aparecerá el cuadro de diálogo Configuración del sistema.
Desplácese hacia abajo hasta que pueda ver el elemento de menú KDE Connect. Haga clic en el elemento de menú «KDE Connect».
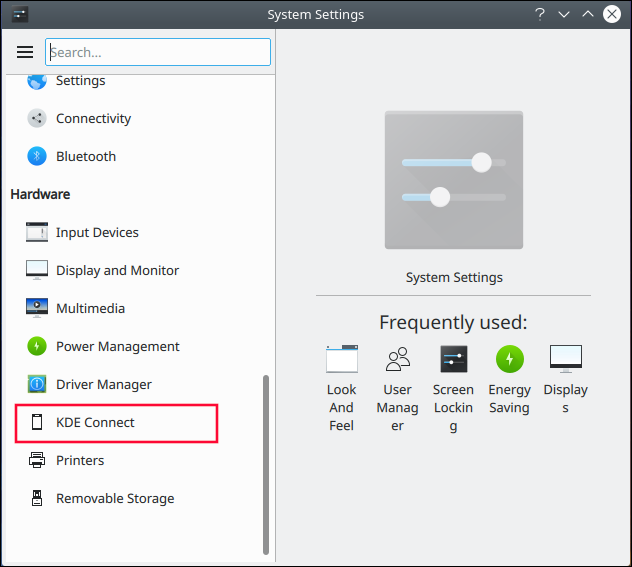
En su teléfono Android, inicie la aplicación KDE Connect si no se está ejecutando. Cuando se abre la aplicación, debería ver el nombre de su computadora en la lista como dispositivo disponible.
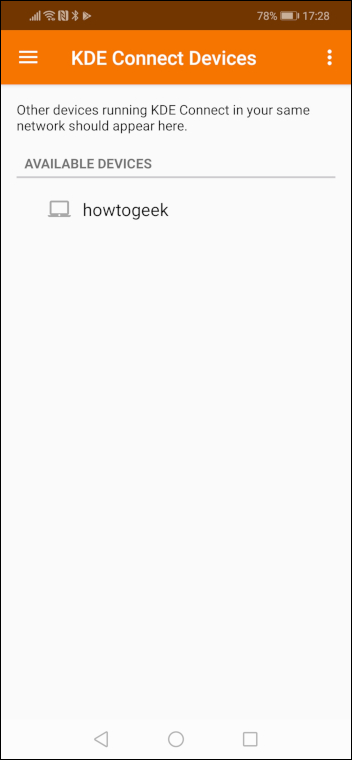
Toca el nombre de tu computadora. La aplicación le dirá que el dispositivo no está emparejado. Pulse el botón azul «Solicitar emparejamiento».
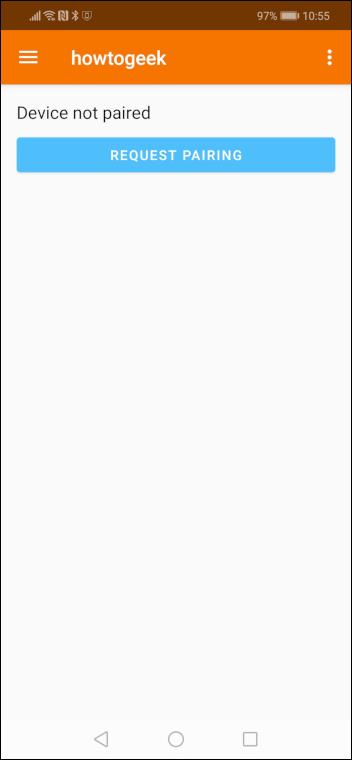
Acepte la solicitud de emparejamiento en su computadora. Su teléfono Android ahora aparecerá como un dispositivo emparejado en la ventana Configuración del sistema.
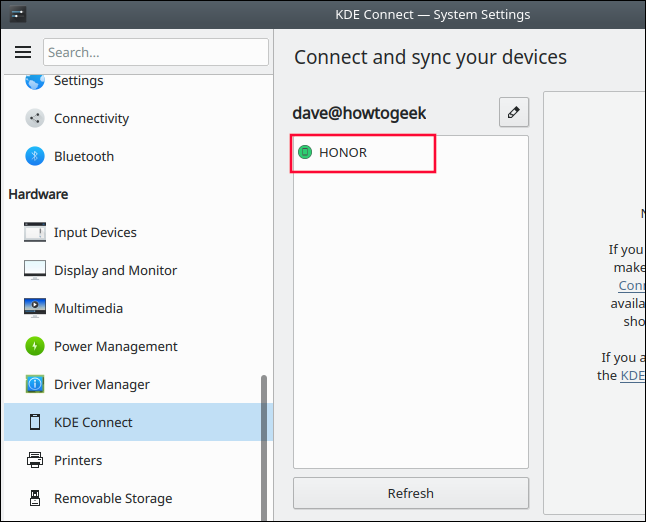
Haz clic en el nombre de tu teléfono. El cuadro de diálogo Configuración del sistema enumerará las configuraciones y funciones relacionadas con su dispositivo emparejado.
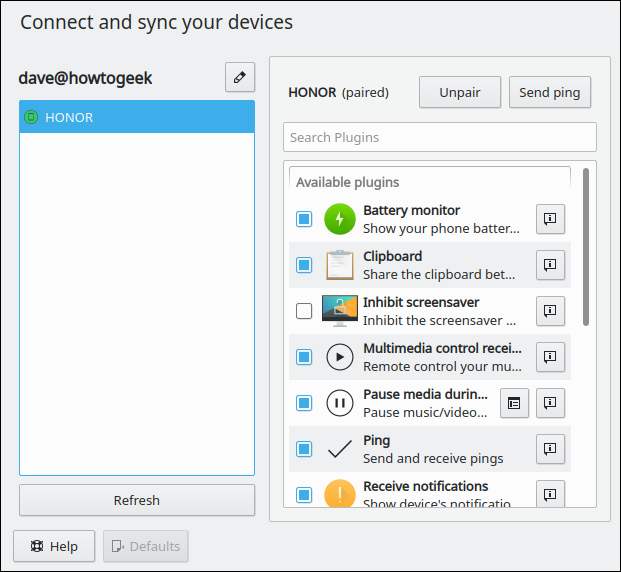
Su teléfono Android y su computadora ahora están emparejados.
Finalización de la configuración de Android
La aplicación KDE Connect necesita su permiso para permitir que algunos de sus complementos funcionen. Toque cada complemento para asegurarse de que tenga los permisos que requiere.
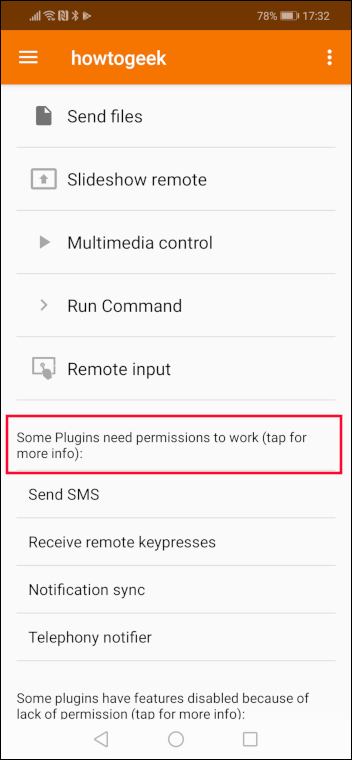
Por ejemplo, si toca el complemento «Sincronización de notificaciones», accederá a la pantalla de acceso a las notificaciones. Localice “KDE Connect” en la lista y luego cambie el interruptor a la posición de encendido.
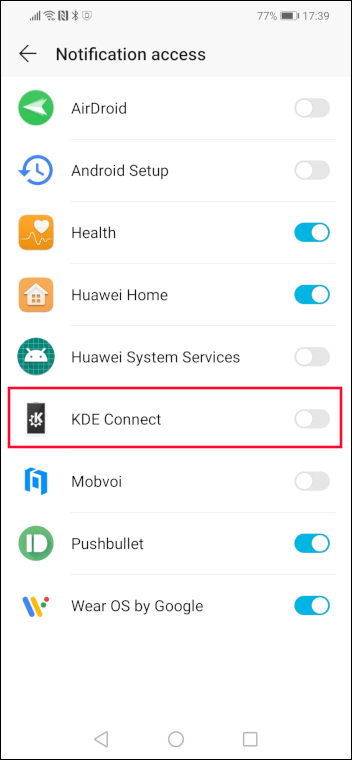
Android le pedirá que confirme que desea otorgar el permiso a KDE Connect. Toque el botón «Permitir».
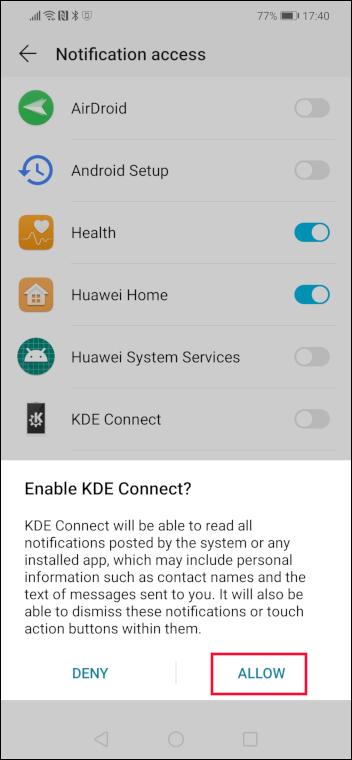
El botón deslizante de KDE Connect ahora será azul, lo que indica que se otorgó el permiso.
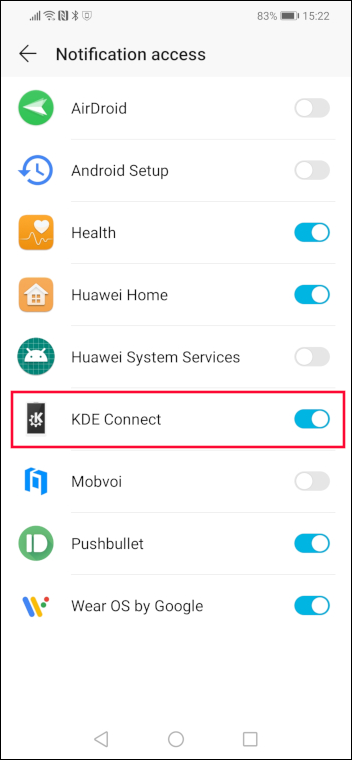
Continúe otorgando permisos para los complementos que desea utilizar. A medida que se aborda cada complemento que requiere permisos, se elimina de la lista.
Para volver a la configuración de cualquier complemento, toque el icono de menú de tres puntos.
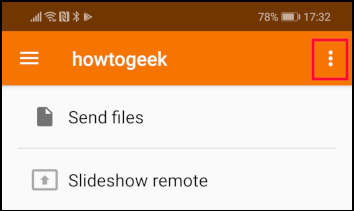
Luego toque el elemento de menú «Configuración del complemento».
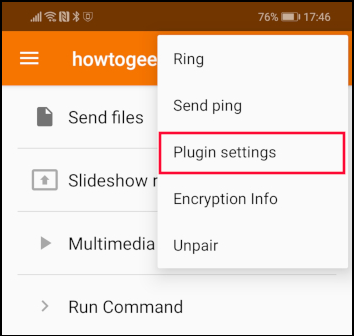
Todos los complementos se enumerarán y se pueden administrar desde aquí.
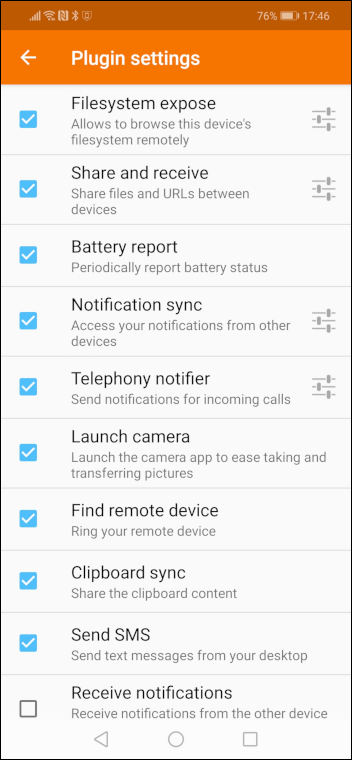
Ubicaciones de almacenamiento de Android
El complemento de exposición del sistema de archivos hace que una ubicación en su teléfono Android sea accesible para su computadora. Esto permite que los archivos se transfieran a su teléfono móvil desde su computadora. Si solo desea enviar archivos desde su teléfono Android a su computadora, no necesita molestarse con esta configuración.
Para configurar una ubicación de almacenamiento, toque el elemento «Exposición del sistema de archivos».
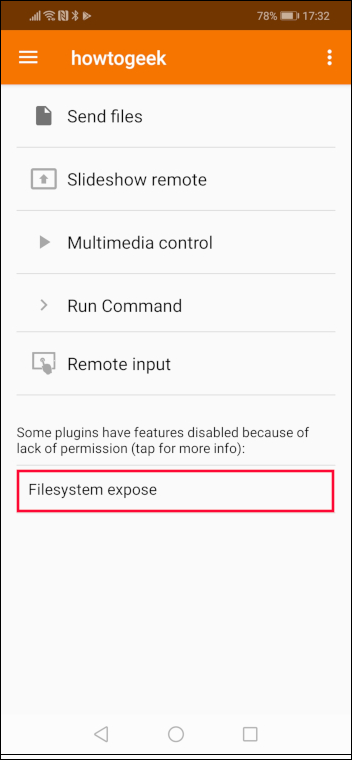
En la pantalla de configuración de Exposición del sistema de archivos, toque el signo más (+) azul.
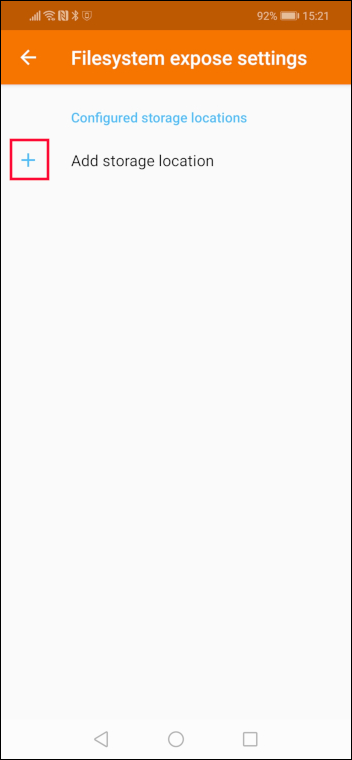
Toque la opción «Haga clic para seleccionar» en el menú Agregar ubicación de almacenamiento.
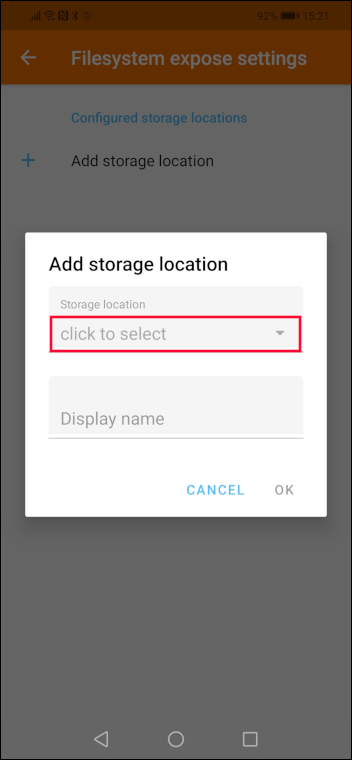
Su teléfono Android puede ofrecer varias ubicaciones de almacenamiento para elegir. El teléfono Android utilizado para investigar este artículo solo proporcionó uno, la carpeta Descargas. Toca la ubicación que deseas usar y luego toca «Seleccionar».
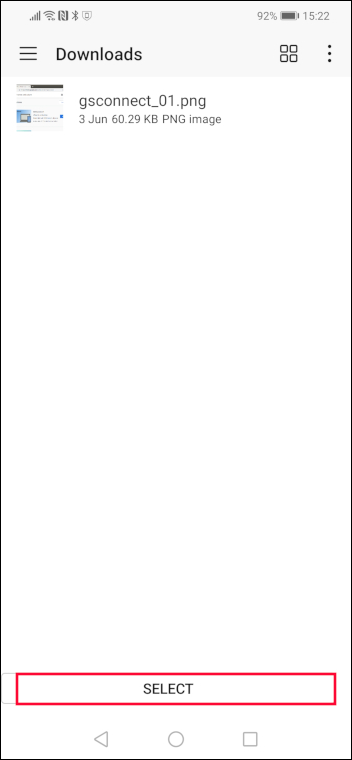
Toque la entrada del menú Mostrar nombre y proporcione un nombre para la ubicación de almacenamiento. En nuestro ejemplo, esto es «descargas». Toca «Aceptar».
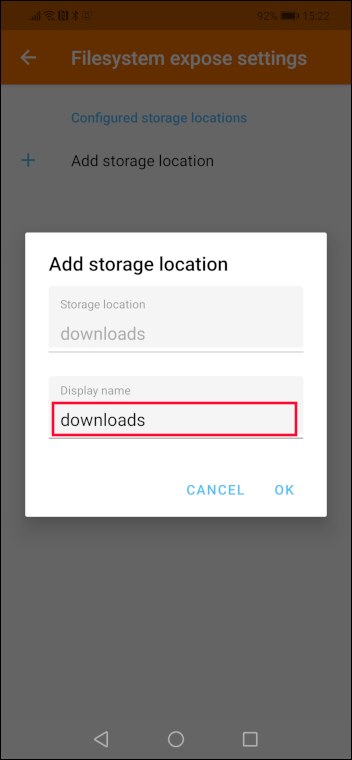
Las descargas ahora aparecerán en la pantalla de configuración de exposición del sistema de archivos.
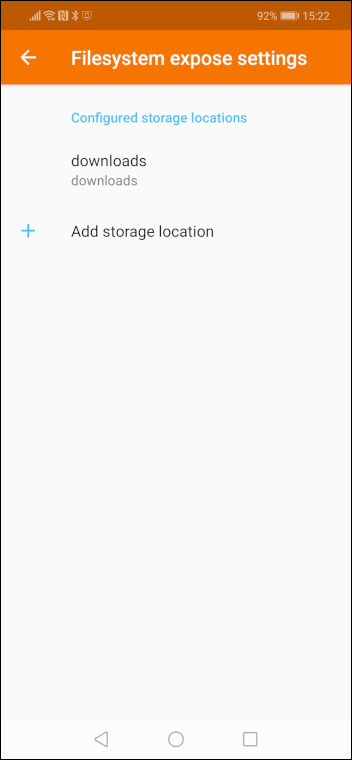
Transferencia de archivos a su computadora
Toque la opción «Enviar archivos» en KDE Connect.
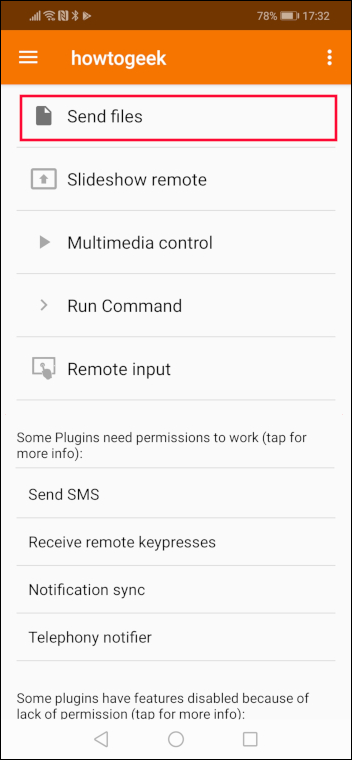
KDE Connect abrirá la ubicación de almacenamiento predeterminada, que anteriormente se estableció en Descargas. Tenemos un solo archivo en esta ubicación. Para transferirlo a la computadora emparejada, toque el archivo.
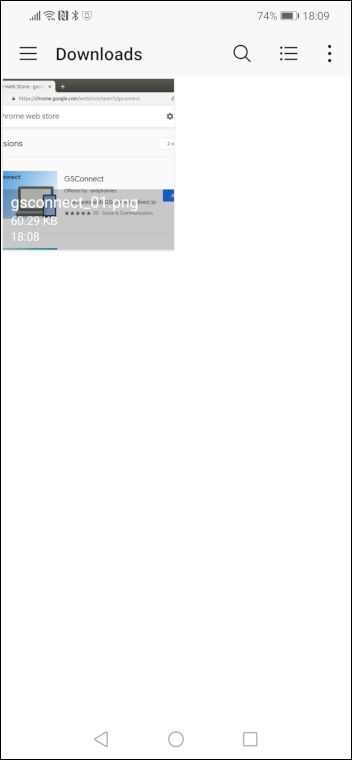
Verá una ventana emergente de notificación de transferencia en su computadora, informándole que la transferencia se completó correctamente.

Transferencia de varios archivos
Puede transferir muchos archivos a la vez y desde diferentes ubicaciones en su teléfono.
Si desea transferir archivos desde un lugar que no sea su ubicación de almacenamiento predeterminada, toque el menú «hamburguesa».
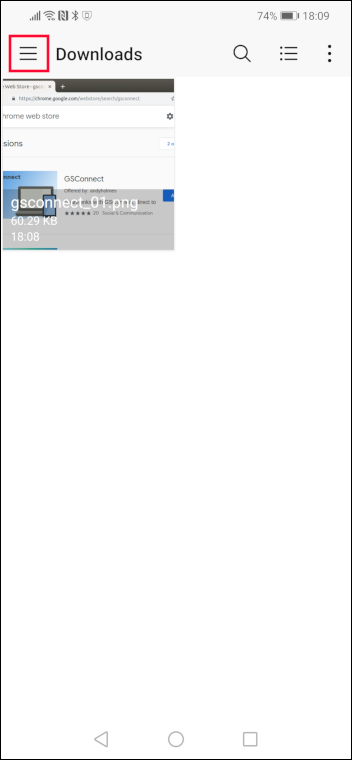
Aparece un panel lateral que le permite navegar por todo el almacenamiento en su Android.
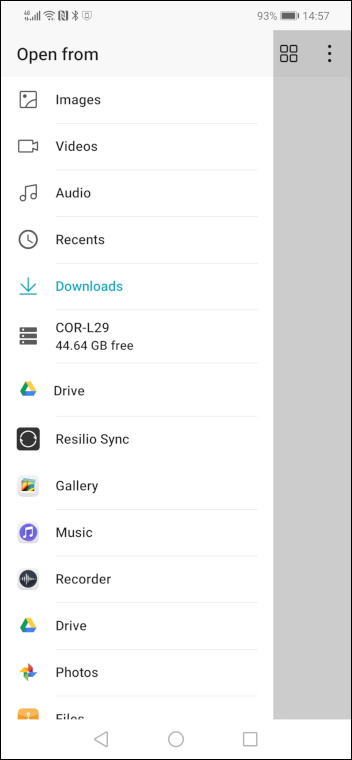
Si desea enviar imágenes, debe tocar el icono «Imágenes». Si desea transferir archivos de audio, debe tocar el icono «Audio».
Digamos que hemos hecho clic en Imágenes. Puede seleccionar varios archivos tocando cada archivo por turno. Aparece una marca blanca en un cuadro azul en los archivos seleccionados.
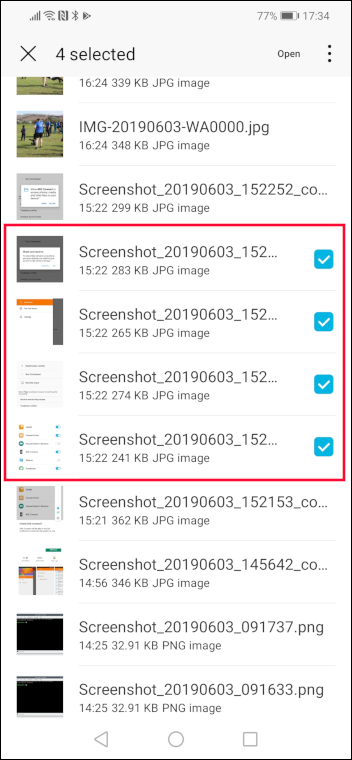
Para transferir los archivos, toque la palabra «abrir».

De forma predeterminada, los archivos transferidos llegan a su computadora en el directorio de Descargas.

Integración del Administrador de archivos de KDE – Dolphin
El administrador de archivos de KDE Dolphin se integra con la aplicación KDE Connect tan pronto como su teléfono Android está emparejado con la computadora.
Si inicia Dolphin, verá su teléfono Android en la lista de Dispositivos.

Click on your phone’s name to see the default storage location that was set up in the KDE Connect app. Dropping files in this directory will transfer them to your Android phone.

GNOME File Manager Integration – Nautilus
There’s a bit more work to be done to achieve the same thing with GNOME. The results are just as good, though.
First, we need to install the Nautilus and KDE integration provider. Close any Nautilus windows and then type the following command in a terminal window, and press Enter.
sudo apt install python-nautilus gir1.2-nautilus-3.0 sshfs

Open the System Menu, click the name of your Android phone and then click the “Mount” menu option.

Open a Nautilus file manager window. You will see an entry for your Android phone. It won’t be listed by name—that’s a perk for KDE users—it will be listed by the IP address it has on your Wi-Fi network.
In this example, it is 192.168.4.24.

Selecting the IP address that represents your Android phone allows you to browse to the default storage location of the phone, and to transfer files by dropping them into that directory.
That Felt Like a Marathon
Once you start to experiment and explore the features of GSConnect and KDE Connect, you’ll see that it was worth it. The level of integration is impressive, feels professional, and is genuinely useful.


