
Con la llegada de las Mac ARM impulsadas por Apple Silicon , Apple ha reemplazado el antiguo modo de disco de destino por el nuevo «Modo de uso compartido de Mac». Esto proporciona una forma útil de copiar datos de una Mac a otra.
¿Qué es el modo de uso compartido de Mac?
El modo para compartir de Mac adopta una forma similar a una función conocida anteriormente como modo de disco de destino. Este modo solo se aplica a Apple Silicon Macs que actúan como unidad de origen.
Este modo es para usted si desea copiar archivos de su Apple Silicon Mac a otra Mac. La otra Mac podría ser una Intel Mac más antigua; lo único que importa es que la máquina de origen tenga el chip Apple Silicon, como el M1 o mejor.

Apple afirma que necesitará un «cable USB, USB-C o Thunderbolt» para hacer esto. Si tiene problemas, le recomendamos que pruebe con un cable diferente. Solo asegúrese de que el cable sea compatible con la Mac anterior (es posible que necesite adaptadores para Thunderbolt 2, por ejemplo).
Compartir su disco con otra Mac
Primero, conecte las dos Mac con un cable USB, USB-C o Thunderbolt. Ahora, dirija su atención a la fuente Mac (Apple Silicon).
A diferencia del modo de disco de destino, que utiliza su propia marca de inicio, se accede al modo de uso compartido de Mac a través de la partición de recuperación. Para iniciar el modo de recuperación en un Apple Silicon Mac, primero apague su Mac. Mantenga presionado el botón de encendido y espere hasta que aparezca «Cargando opciones de inicio». Luego, seleccione Opciones> Continuar para arrancar en modo de recuperación.
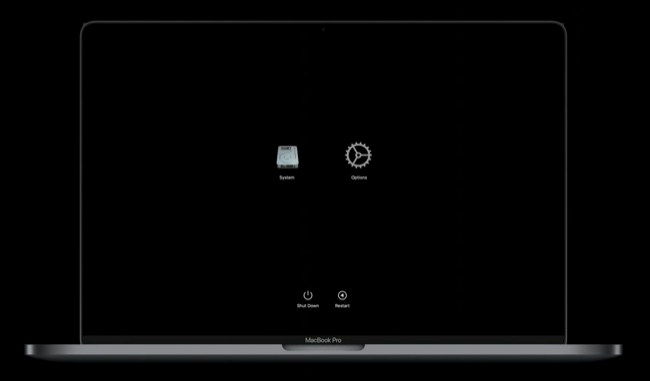
Una vez que se haya cargado macOS, debería ver algunas opciones para iniciar aplicaciones como la Utilidad de Discos o para reinstalar macOS. Haga clic en Utilidades> Compartir disco y luego elija la unidad que le gustaría compartir (por ejemplo, «Macintosh HD» para la unidad interna principal), y luego haga clic en «Comenzar a compartir».
Ahora, dirija su atención a la Mac en la que desea copiar los datos. Abre una nueva ventana del Finder y desplázate hacia abajo hasta la sección «Ubicaciones» de la barra lateral, donde encontrarás el acceso directo a la red. Haga clic en él para ver una lista de ubicaciones de red, incluida la unidad que acaba de compartir.
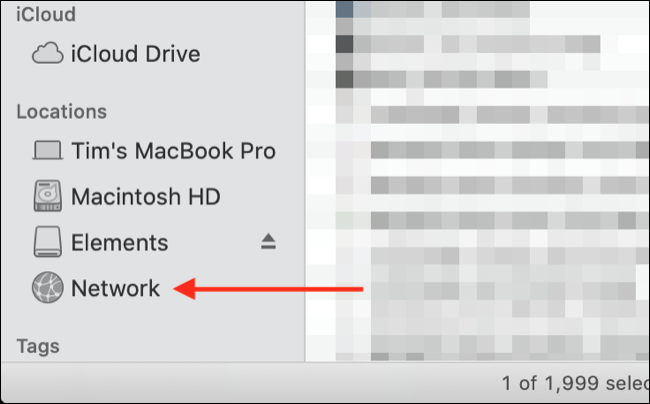
Haga doble clic en la unidad a la que le gustaría acceder. Luego, seleccione Conectar como y elija «Invitado», seguido de Conectar. Ahora debería tener acceso al contenido de la unidad y puede copiar archivos de un lado a otro cuando lo desee.
¿Copiar desde una Mac Intel? Usar el modo de disco de destino
Puede lograr prácticamente lo mismo con el modo de disco de destino para los modelos Intel Mac. Para hacer esto, deberá mantener presionada la tecla T mientras arranca su Mac .
¿Tienes curiosidad por Apple Silicon y lo que significa para el ecosistema Mac? Obtenga más información sobre la nueva arquitectura de procesador de Apple .


