Tabla de contenidos
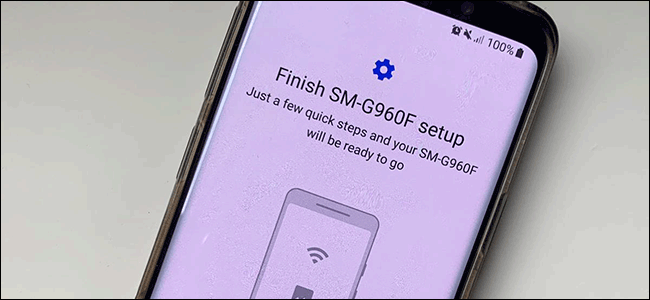
Un nuevo dispositivo Android significa transferir todo su contenido, incluidas sus aplicaciones favoritas, de las antiguas a las nuevas. No tiene que hacer esto manualmente, ya que Google ofrece soporte integrado para realizar copias de seguridad y restaurar su contenido. Así es como lo haces.
Estos pasos pueden variar según el fabricante de su dispositivo, la versión de Android y es posible que solo estén disponibles en las versiones más recientes de Android. Si no tiene estos pasos disponibles, puede usar una aplicación de terceros proporcionada por el fabricante de su dispositivo para transferir sus aplicaciones.
Uso del método de copia de seguridad de Google
Google usa su cuenta de Google para hacer una copia de seguridad de su contenido, incluidas las aplicaciones, usando su almacenamiento de Drive incluido. Deberá asegurarse de haber habilitado Google Backup en su dispositivo anterior antes de realizar cualquier transferencia.
Encienda la copia de seguridad de Google
Para comenzar, acceda al menú «Configuración» de su dispositivo en el cajón de la aplicación o deslice hacia abajo para acceder a su pantalla de notificación y luego toque el ícono de ajustes.
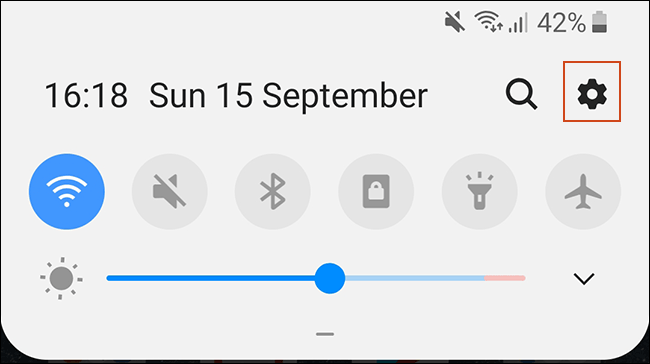
A continuación, toque «Sistema». Si tiene un dispositivo Samsung, la opción es «Cuentas y copia de seguridad».
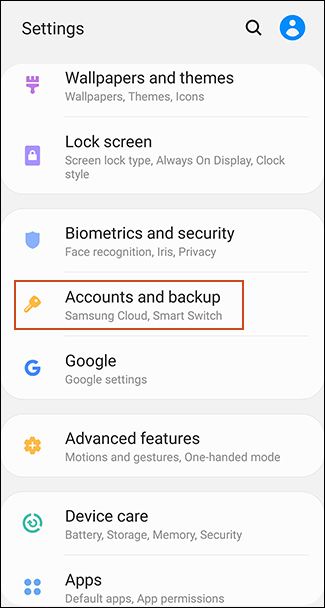
En el siguiente menú, los propietarios de Samsung deberán tocar «Copia de seguridad y restauración». Otros propietarios de dispositivos Android pueden ignorar este paso.
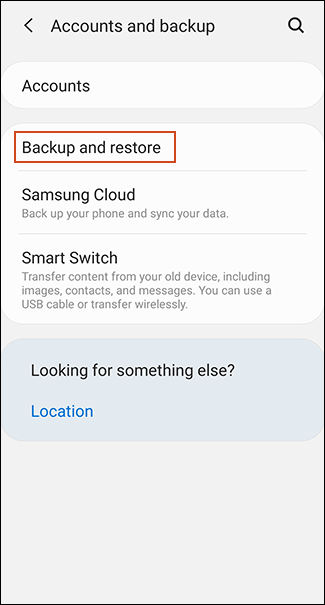
Toca «Copia de seguridad». Propietarios de Samsung, asegúrese de que «Copia de seguridad de mis datos» esté activado y luego seleccione «Cuenta de Google».
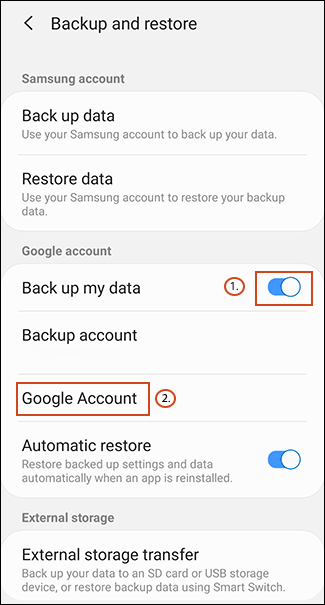
Asegúrese de que «Hacer copia de seguridad en Google Drive» esté activado y toque «Hacer copia de seguridad ahora» para asegurarse de que sus aplicaciones estén completamente respaldadas.
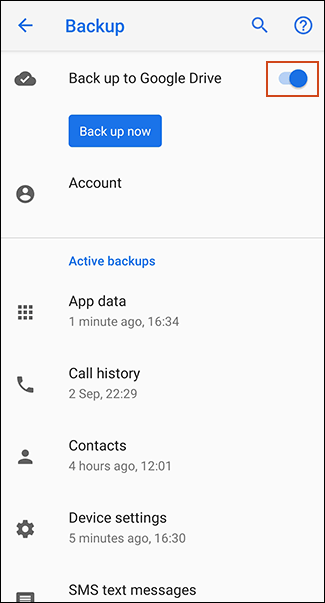
También puede tocar «Datos de la aplicación» para desplazarse y comprobar que se enumeran todas las aplicaciones que desea transferir. Si es así, está listo para comenzar a transferir, así que cambie a su nuevo dispositivo.
Transfiera sus aplicaciones a su nuevo dispositivo
Cuando enciende un nuevo dispositivo Android o un dispositivo que se ha restablecido a la configuración de fábrica , se le dará la opción de restaurar su contenido (incluidas las aplicaciones) desde su copia de seguridad de Google Drive.
Nuevamente, es importante tener en cuenta que estas instrucciones también pueden variar según su versión de Android y el fabricante de su dispositivo.
Encienda su nuevo dispositivo y siga las instrucciones iniciales hasta que tenga la opción de comenzar a restaurar sus datos. Elija «Una copia de seguridad de la nube» para comenzar el proceso.
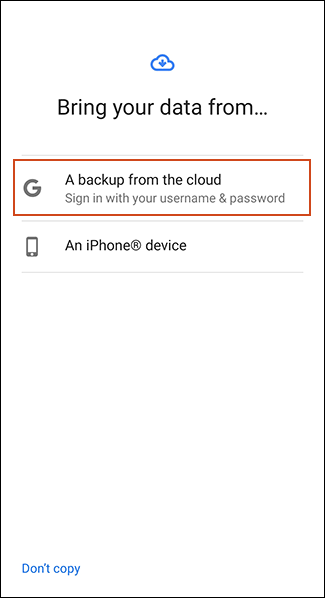
En la siguiente pantalla, es posible que se le solicite que inicie sesión en su cuenta de Google, así que haga esto primero. Luego verá una lista de copias de seguridad recientes de los dispositivos Android vinculados a su cuenta de Google.
Para continuar, toque la copia de seguridad de cualquier dispositivo que desee restaurar.
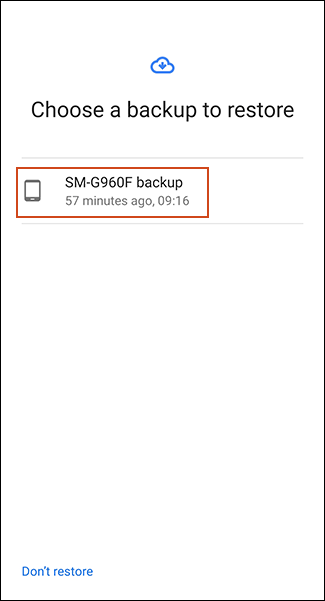
Se le dará una lista de opciones de contenido para restaurar, incluida la configuración y los contactos de su dispositivo. Es posible que se anule la selección de «Aplicaciones», así que toque la casilla de verificación junto a ella y luego seleccione «Restaurar».
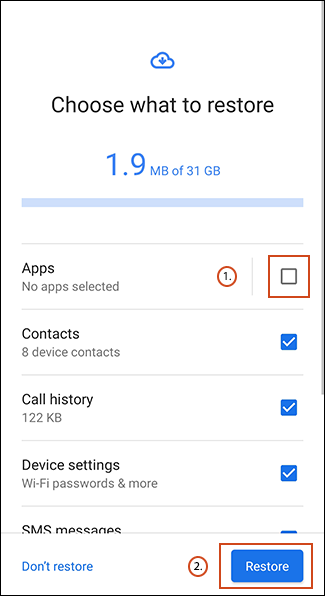
A medida que se restauran sus datos, puede finalizar el resto del proceso de configuración y comenzar a usar su dispositivo.
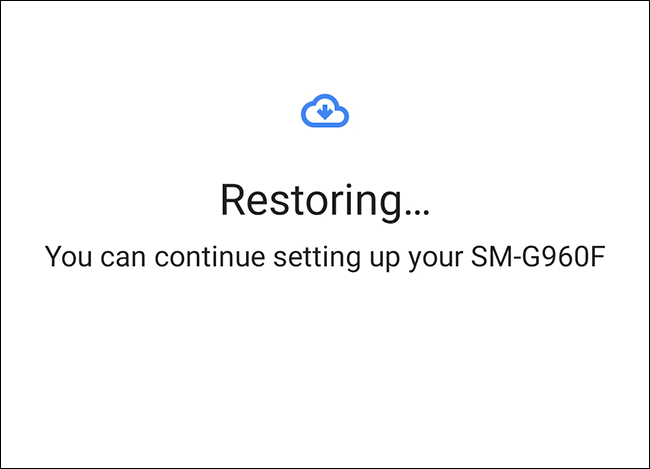
Una vez que se complete la restauración, sus aplicaciones (y otro contenido) se transferirán a su nuevo dispositivo desde su copia de seguridad de Google Drive, listo para su uso.
Comprobación de la biblioteca de aplicaciones de Google Play Store
Si ya configuró su nuevo dispositivo antes de restaurar o transferir datos, puede que valga la pena ver qué aplicaciones ha instalado previamente con su cuenta de Google. Su biblioteca de aplicaciones en Play Store le permitirá instalar rápidamente cualquier aplicación que pueda faltar en su nuevo dispositivo.
Para comenzar, abra la aplicación Google Play Store y luego expanda el menú de hamburguesas en la esquina superior izquierda.
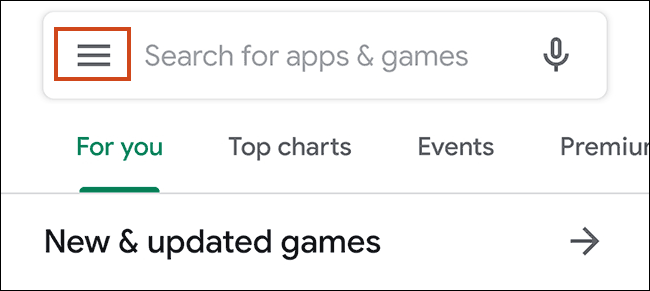
Toca «Mis aplicaciones y juegos».
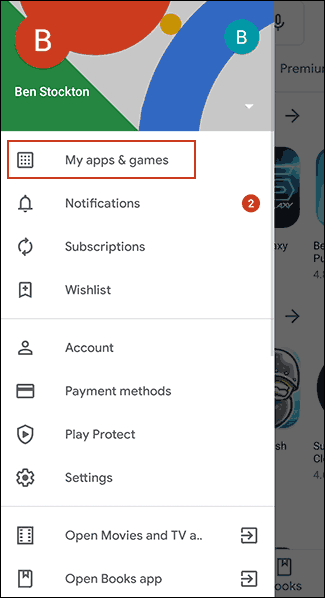
En la pestaña de la biblioteca se enumerarán los dispositivos «No en este dispositivo». Toque «Instalar» junto a cualquiera (o todas) de las aplicaciones que desea instalar en su dispositivo.
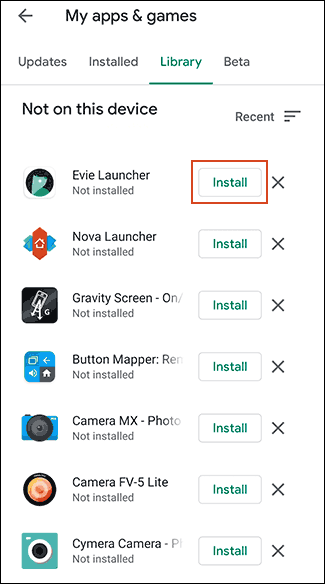
Uso de aplicaciones de terceros
El método mejor y más confiable para la mayoría de los usuarios es utilizar el método integrado de copia de seguridad de Google para transferir sus aplicaciones y otro contenido. Si esa opción no funciona para usted, hay aplicaciones de terceros disponibles.
Al igual que el método de copia de seguridad de Google, estos le permitirán transferir sus aplicaciones de un dispositivo Android a otro. La mayoría de estas opciones están disponibles en Google Play Store y, a veces, están preinstaladas.
Los mejores y más confiables son los que ofrecen los fabricantes de dispositivos como LG Mobile Switch , Huawei Backup y Samsung Smart Switch . También hay otras aplicaciones de terceros, como Helium , pero tienen una reputación mixta, y los usuarios informan que no funcionan tan bien en ciertos dispositivos.
Samsung Smart Switch , por ejemplo, le permitirá transferir aplicaciones y su otro contenido de un dispositivo Samsung a otro. Puede hacerlo de forma inalámbrica o conectar sus dispositivos con un cable USB adecuado.
Transferencia de iPhone a Android
Android e iOS son dos entornos completamente diferentes, por lo que no es posible transferir directamente las aplicaciones de su iPhone a un dispositivo Android. Sin embargo, muchos desarrolladores ofrecen sus aplicaciones en ambas plataformas y Google puede buscar cualquier aplicación que coincida durante el proceso de configuración del nuevo dispositivo.
Cuando comience a configurar un nuevo dispositivo Android, en lugar de elegir transferir desde una copia de seguridad de Google Drive, toque la opción para transferir datos desde su iPhone y luego siga las instrucciones en pantalla.
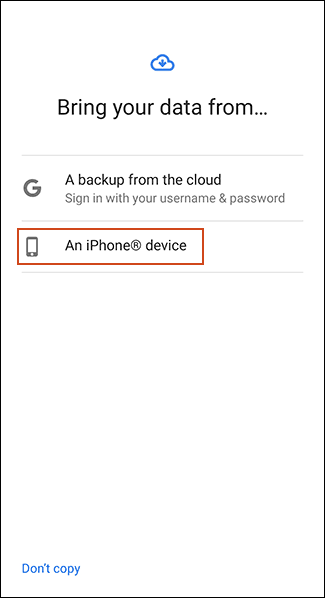
Los propietarios de dispositivos Samsung también pueden utilizar la aplicación Smart Switch , que ofrece su propia opción «Descargar aplicaciones coincidentes» durante el proceso de transferencia.


