
¿Quieres traducir un PDF a un idioma que lees? Use Google Translate en la web o Microsoft Word en su escritorio para traducir archivos PDF de un idioma a otro. Te mostraremos cómo.
Sus opciones al traducir un PDF
Acrobat Reader de Adobe, que es un popular lector de PDF , no ofrece la opción de traducir documentos. Así que tendrás que confiar en otra opción como Word o Google Translate.
Si desea traducir su archivo PDF sin instalar una aplicación, use el sitio web de Google Translate. Allí, carga su archivo, traduce el contenido del archivo y puede copiar el contenido traducido a su portapapeles.
Mientras usa este método, sepa que no puede descargar directamente la versión traducida de su PDF. Puede copiar manualmente el texto traducido o guardar la página como PDF en Chrome o Firefox. Es posible que este último no lleve adelante su formato PDF original. Además, su PDF debe tener un tamaño de 10 MB o menos. También puede cargar otros tipos de documentos, incluidos DOC, DOCX , ODF, PPT, PPTX , PS, RTF , TXT, XLS y XLSX .
Si desea obtener un archivo PDF traducido, utilice Microsoft Word. En este método, convierte su PDF a formato de Word , traduce ese archivo de Word y guarda el archivo traducido de nuevo en PDF . Un pequeño inconveniente de utilizar este método es que es posible que no se conserve el formato del PDF original.
Traducir un PDF con Google Translate
Para usar el método de Google Translate, primero, abra un navegador web en su computadora e inicie el sitio de Google Translate .
En la parte superior del sitio, haga clic en «Documentos», ya que desea traducir un documento PDF.
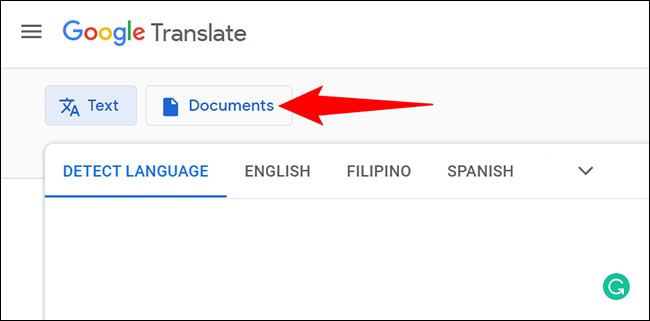
En la pestaña «Documentos», en el panel izquierdo, seleccione el idioma de origen de su PDF. Si no está seguro, deje que Google reconozca el idioma seleccionando la opción «Detectar idioma».
En el panel de la derecha, elija el idioma al que desea traducir su PDF. Luego, en el medio, haga clic en «Examinar su computadora» para cargar su PDF en el sitio.
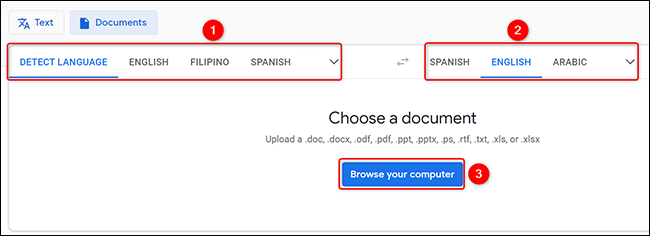
Se abrirá la ventana estándar «Abrir archivo» de su computadora. En esta ventana, navegue a la carpeta donde está guardado su PDF y haga doble clic en el PDF para importarlo.
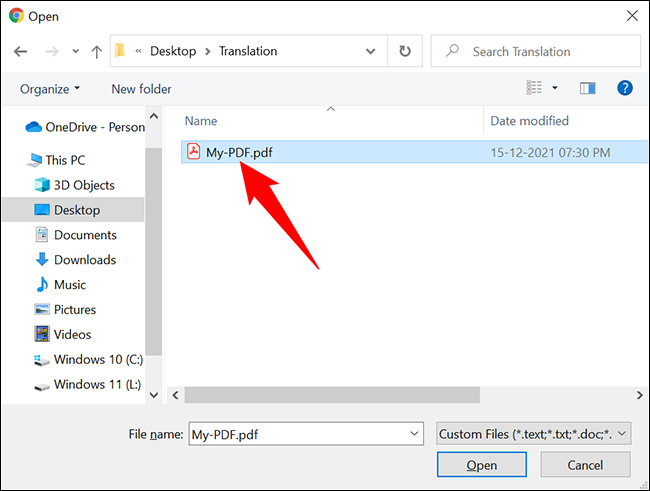
Haga clic en el botón «Traducir» para comenzar a traducir su archivo PDF.
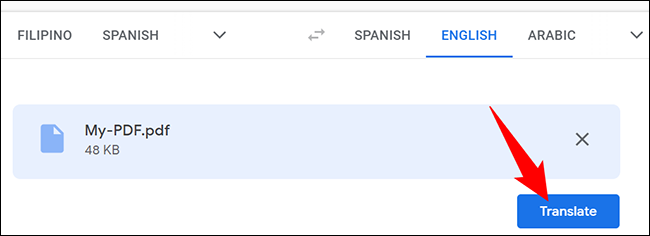
Verá la versión traducida de su PDF en la ventana de su navegador.
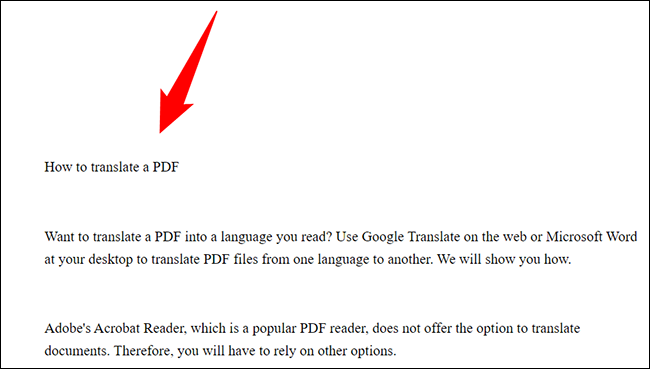
Para copiar este texto traducido , seleccione el texto con el mouse o el teclado, haga clic con el botón derecho en el texto y seleccione «Copiar» en el menú. Luego, pegue el texto en cualquier archivo de texto que desee. Alternativamente, guarde la página web actual como PDF en Chrome , o guárdela en Firefox si está usando ese navegador.
¡Y así es como haces un PDF legible para ti mismo!
Traducir un PDF con Microsoft Word
Para usar Microsoft Word para traducir su PDF, primero, abra el Explorador de archivos (Windows) o Finder (Mac) y localice la carpeta PDF.
Una vez que encuentre su PDF, haga clic con el botón derecho en él y seleccione Abrir con > Word. Esto abre su PDF en la aplicación de Word.
Si no ve la opción «Word», haga clic en «Elegir otra aplicación» y seleccione «Word».
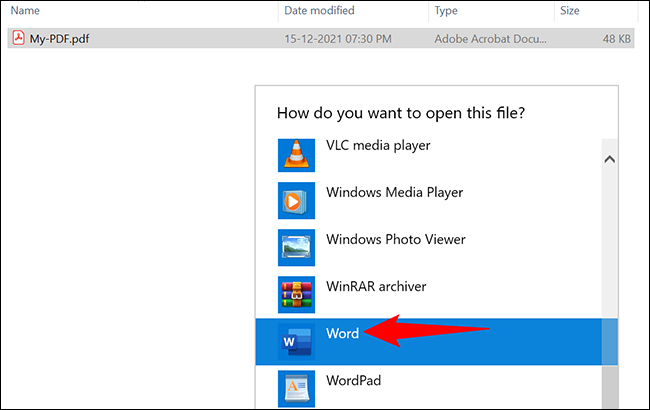
Cuando se abra Word, verá un mensaje que indica que es posible que no se conserve el formato original del PDF. Para continuar, haga clic en «Aceptar» en el aviso.

Para traducir el PDF a otro idioma, primero deberá convertirlo al formato de Word, DOCX. Para hacerlo, en la esquina superior izquierda de Word, haga clic en «Archivo».
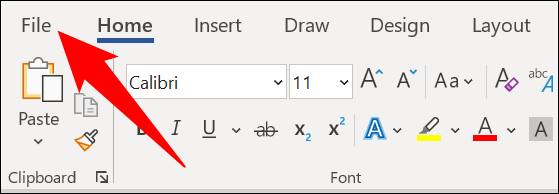
En la barra lateral izquierda, haz clic en «Guardar como». Luego, en el panel derecho, elija «Examinar».
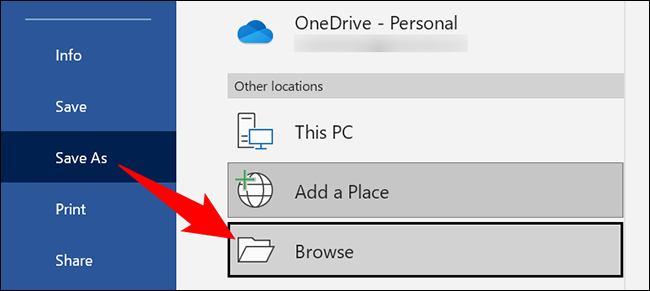
En la ventana «guardar» que se abre, seleccione una carpeta para guardar su archivo. Escriba un nombre para su archivo y haga clic en «Guardar».
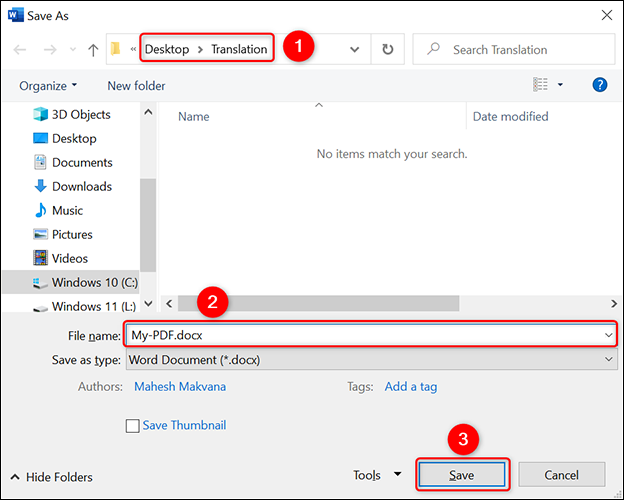
La versión de Word de su PDF ahora está disponible en la ventana de Word. Para traducir este archivo, en la cinta de Word en la parte superior, haga clic en la pestaña «Revisar».
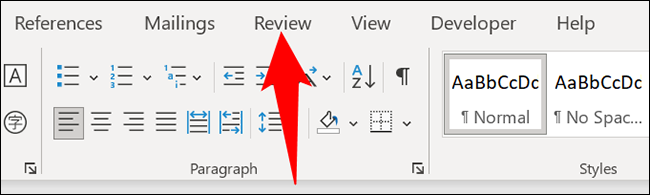
En la pestaña «Revisar», haga clic en Idioma > Traducir > Traducir documento.
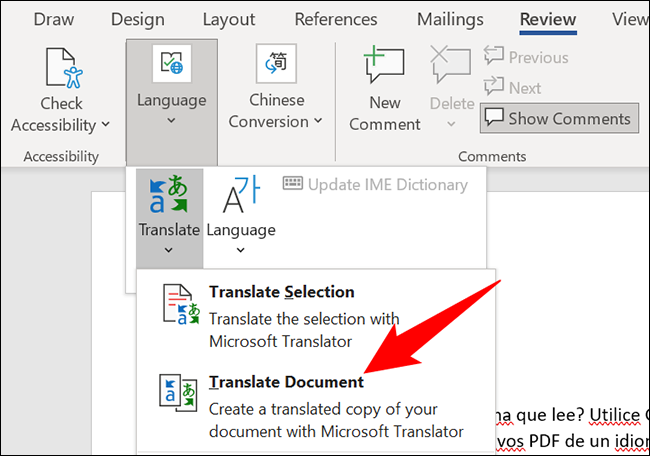
Verá una sección de «Traductor» a la derecha de la pantalla de Word. Aquí, en la pestaña «Documento», seleccione el idioma de origen de su PDF usando el menú desplegable «De». Especifique el idioma de destino utilizando el menú desplegable «Para».
Luego haga clic en el botón «Traducir».
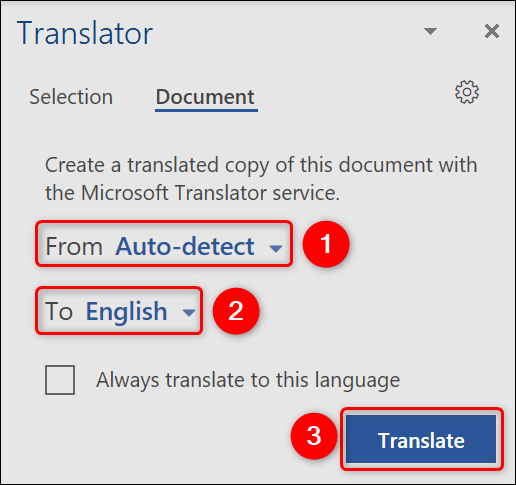
Word creará un nuevo documento con su texto traducido. No dude en realizar cualquier cambio en este documento antes de guardarlo.
Si necesita que el documento siga siendo un archivo PDF, guárdelo nuevamente como PDF haciendo clic primero en «Archivo» en la esquina superior izquierda de Word.
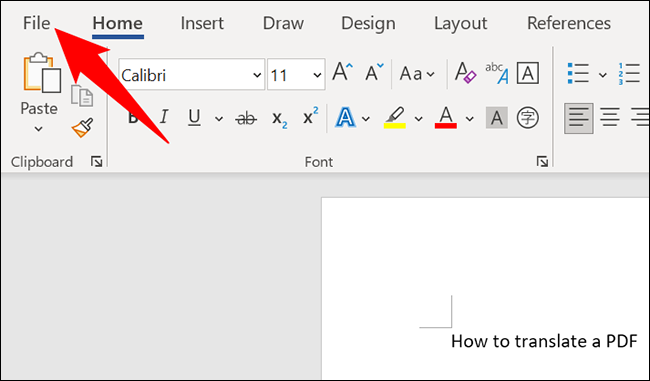
En la barra lateral izquierda, seleccione «Guardar como». Luego, en el panel derecho, haga clic en «Examinar».
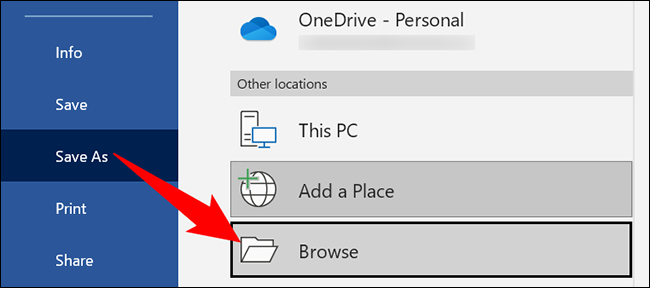
En la ventana que se abre, seleccione una carpeta para guardar su PDF traducido. Escriba un nombre para su archivo en el campo «Nombre de archivo». Haz clic en el menú desplegable «Guardar como tipo» y elige «PDF».
Finalmente, haga clic en el botón «Guardar».
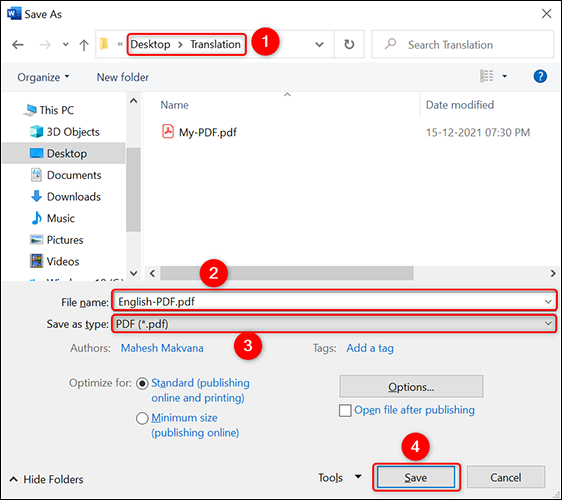
Y eso es todo lo que hay que hacer. Su archivo PDF ya está disponible en el idioma elegido. ¡Feliz lectura!
Con Google Translate, también puede traducir páginas web completas . Pruébalo si estás interesado.


