Tabla de contenidos
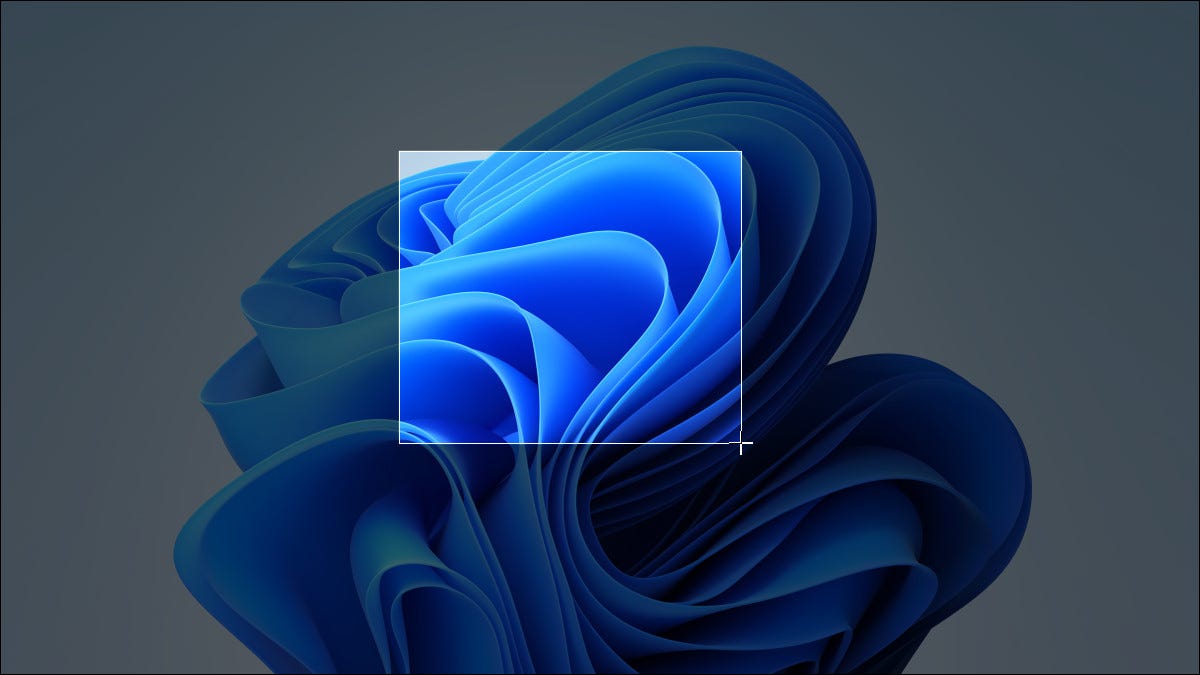
Si necesita capturar el contenido de la pantalla de su PC con Windows 11 (o una parte de ella) para referencia posterior, entonces es hora de tomar una captura de pantalla. Puede utilizar funciones de captura de pantalla integradas o herramientas de terceros. Aquí hay varias formas diferentes de hacerlo.
Copie la pantalla completa en el portapapeles: presione Imprimir pantalla
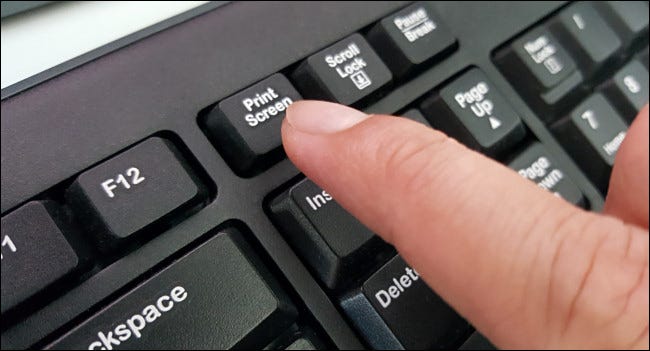
En Windows 11, como en versiones anteriores de Windows, puede copiar una imagen de toda la pantalla en el portapapeles (un área de almacenamiento temporal para copiar y pegar) presionando la tecla Imprimir pantalla (PrtScn) . A veces, la tecla Imprimir pantalla se etiquetará como «PrtScn» o «PrtScrn» en su teclado.
En los teclados de escritorio, generalmente encontrará la tecla Imprimir pantalla a la derecha de la tecla F12, a lo largo de la fila superior de teclas. En los teclados de portátiles, es posible que deba presionar una tecla de función («Fn») mientras presiona la tecla Imprimir pantalla para que funcione.
Con una captura de pantalla en su portapapeles, puede pegar la captura de pantalla en cualquier aplicación que pueda recibir imágenes pegadas. Por ejemplo, puede abrir la aplicación de pintura que viene con Windows y pegar la imagen con Ctrl + V . Luego presione Ctrl + S para guardar la captura de pantalla como un archivo en el formato de imagen deseado.
Guardar una captura de pantalla como archivo: presione Windows + Imprimir pantalla
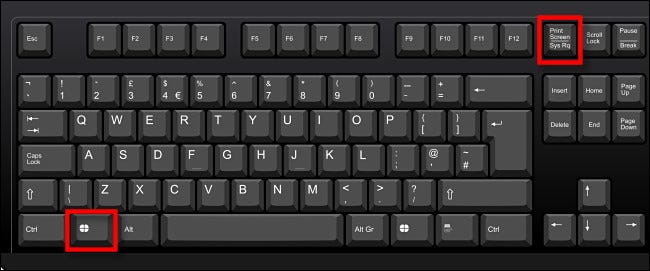
Si desea guardar instantáneamente una captura de pantalla como un archivo de imagen en su PC, presione Windows + Imprimir pantalla en su teclado. Windows tomará una captura de pantalla a pantalla completa y la guardará automáticamente como un archivo PNG llamado «Captura de pantalla (#). Png» en la C:\Users\[User Name]\Pictures\Screenshotscarpeta (donde «#» es un número que cuenta a lo largo del tiempo en función de la cantidad de capturas de pantalla que haya tomado).
Y recuerde que si tiene una computadora portátil, es posible que deba mantener presionada la tecla Función o «Fn» mientras presiona Imprimir pantalla o «PrtSc» para que funcione, por lo que es posible que deba presionar Windows + Fn + Imprimir pantalla para capturar su pantalla como archivo PNG.
Copie la ventana activa al portapapeles: presione Alt + Imprimir pantalla
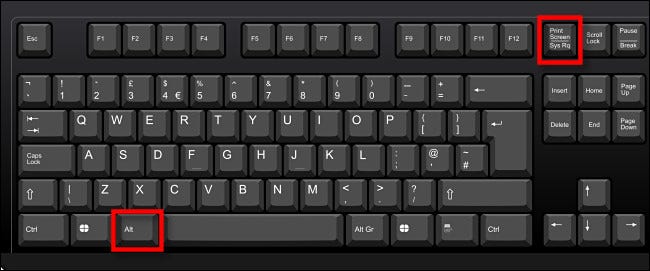
Si desea capturar la ventana actualmente activa en el portapapeles (sin tener que seleccionarla o recortar una imagen), presione Alt + Imprimir pantalla en su teclado. Una vez en el portapapeles, puede pegar la captura de pantalla en cualquier aplicación que reciba imágenes, como Microsoft Paint, Adobe Photoshop o una aplicación de edición de imágenes gratuita como Paint.NET .
Capturar una parte de la pantalla en el portapapeles: presione Windows + Shift + S
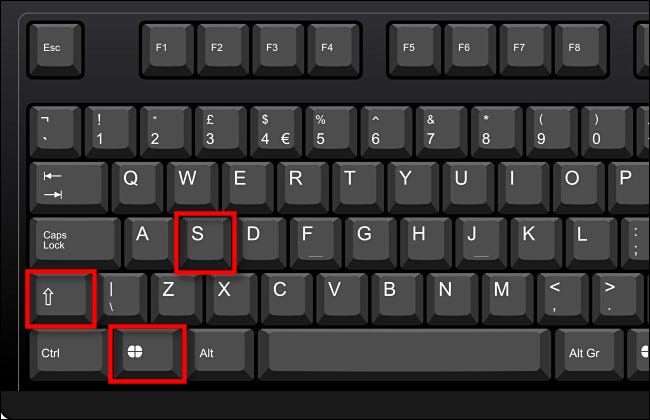
Si desea capturar una parte específica de la pantalla que seleccione usted mismo, puede usar una herramienta especial de recorte de pantalla de Windows 11. En cualquier momento, presione Mayús + Windows + s en su teclado. La pantalla se oscurecerá y verá una pequeña barra de herramientas en la parte superior central de la pantalla. De izquierda a derecha, esto es lo que hacen las opciones:
- Recorte rectangular: seleccione un área de forma libre en forma de rectángulo de la pantalla para capturar.
- Recorte de forma libre: seleccione una forma irregular como captura de pantalla. El área alrededor de la forma irregular (en la imagen rectangular) será negra cuando la pegue.
- Recorte de ventana: elija una ventana de la aplicación y capture solo esa ventana.
- Recorte de pantalla completa: similar a presionar Imprimir pantalla por sí solo, esta opción captura una captura de pantalla de toda la pantalla.
Para capturar una selección rectangular de la pantalla, por ejemplo, haga clic en el icono situado más a la izquierda en la barra de herramientas, que parece un rectángulo con un signo más en la esquina.
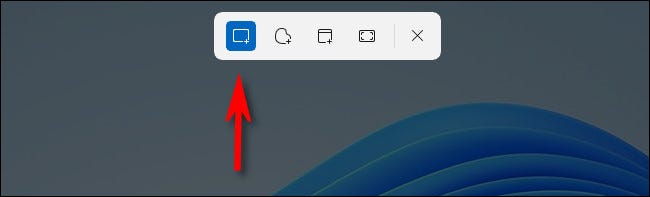
A continuación, coloque el cursor cerca de lo que le gustaría capturar. Haga clic y mantenga presionado el botón del mouse, luego arrastre el mouse (o el dedo en un trackpad) hasta que haya seleccionado el área rectangular que desea guardar.
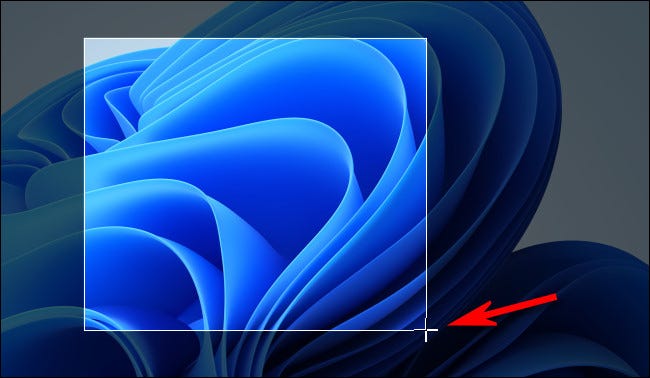
Cuando suelte el botón del mouse, el área que seleccionó se copiará al portapapeles. Si tiene las notificaciones activadas, verá una pequeña ventana emergente en la esquina de la pantalla de la herramienta Recortes. Si hace clic en él, la captura de pantalla que acaba de tomar se abrirá en la aplicación Snipping Tool, donde puede anotarla, recortarla o guardarla según sea necesario (consulte la sección a continuación).
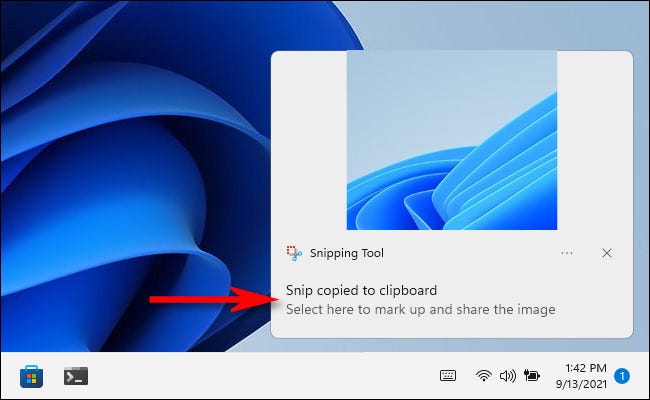
Si ignora la notificación emergente, deberá pegar la captura de pantalla en un programa de edición de imágenes como Microsoft Paint para poder guardarla en un archivo. Sin embargo, también puede pegar la imagen directamente en otras aplicaciones, como clientes de correo electrónico y aplicaciones de mensajería.
Utilice Imprimir pantalla para abrir recortes de pantalla
Windows 11 incluye una opción útil que le permitirá iniciar la herramienta de recorte de pantalla (que se ve en la última sección) presionando Imprimir pantalla en lugar de tener que presionar Windows + Shift + S. Para habilitarlo, abra la Configuración de Windows presionando Windows + i. Luego navega a Accesibilidad> Teclado. Desplácese hacia abajo y coloque el interruptor junto a «Usar el botón Imprimir pantalla para abrir recortes de pantalla» a «Activado».
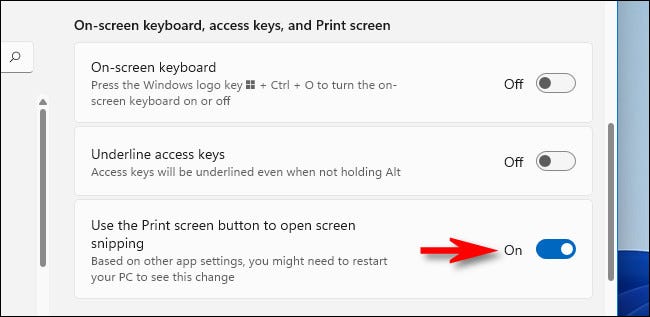
Después de eso, cierre la configuración. Cada vez que desee abrir la herramienta de recorte de pantalla para copiar rápidamente capturas de pantalla al portapapeles, simplemente presione Imprimir pantalla en su teclado.
Tomar una captura de pantalla en un dispositivo sin una tecla de pantalla de impresión

En algunos dispositivos Windows más antiguos que carecen de una tecla Imprimir pantalla (como las primeras tabletas Microsoft Surface), puede tomar una captura de pantalla presionando Windows + Fn + Barra espaciadora .
Alternativamente, si tiene una tableta u otro dispositivo con un botón con el logotipo de Windows, puede presionar el botón de Windows y el botón para bajar el volumen al mismo tiempo para capturar toda la pantalla. Cualquiera de los métodos guardará una captura de pantalla en la carpeta Imágenes \ Capturas de pantalla en su carpeta de usuario.
Tomar una captura de pantalla con la herramienta Recortes
Para tomar capturas de pantalla con más control que puede anotar, guardar o compartir, puede usar la herramienta Recortes de Windows 11 . Para iniciarlo, abra el menú Inicio y escriba «recortes», luego haga clic en el icono de la herramienta Recortes cuando lo vea.
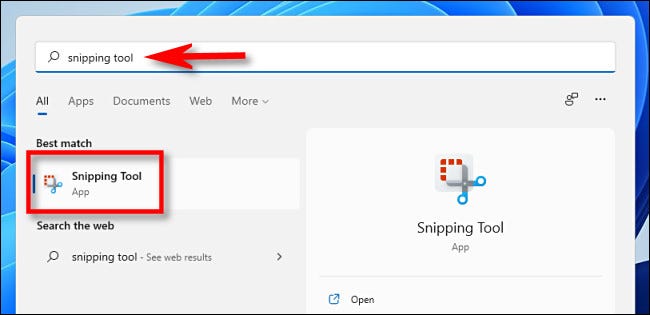
Cuando se abra la herramienta Recortes, haga clic en «Nuevo» para iniciar una nueva captura.
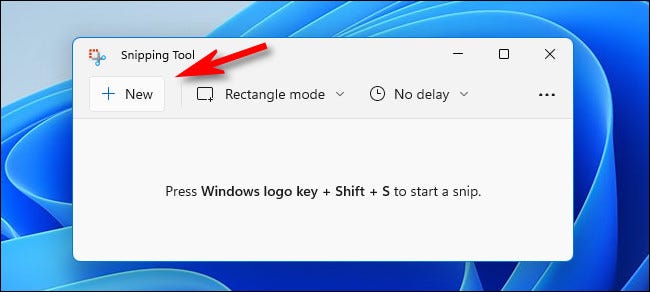
Una vez que lo haga, verá una pequeña barra de herramientas en la parte superior de la pantalla (como la que se ve en la sección » Capturar una parte de la pantalla » arriba) que le permite realizar un recorte rectangular, un recorte de forma libre, un recorte de ventana, y recorte de pantalla completa. La diferencia aquí es que con la aplicación Snipping Tool ejecutándose, estas herramientas no solo copian la captura de pantalla en el portapapeles. En su lugar, puede guardarlos en un archivo.
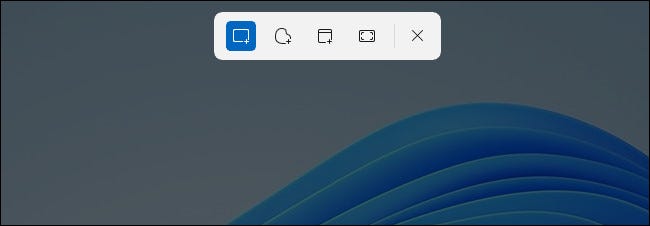
Después de capturar la captura de pantalla usando uno de los métodos de la barra de herramientas, aparecerá en la ventana de la herramienta Recortes. Tendrá la oportunidad de recortarlo, anotarlo con un lápiz de dibujo, guardarlo como un archivo o compartirlo con otros usando la barra de herramientas en la parte superior de la ventana.
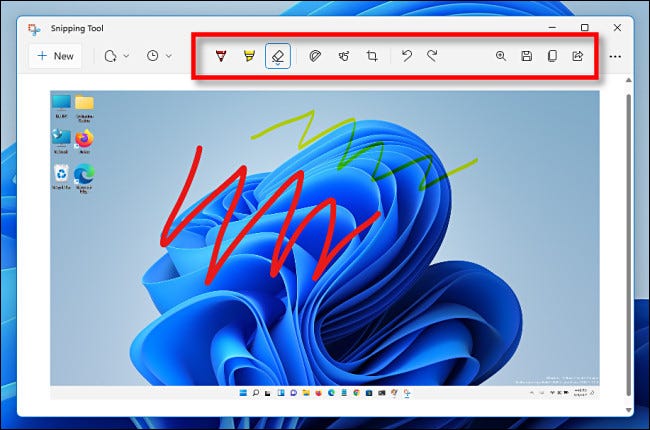
Además, si necesita capturar algo con un retraso cronometrado, Snipping Tool es ideal. Haga clic en el icono del reloj en la barra de herramientas y seleccione un tiempo de retraso en el menú desplegable que aparece.
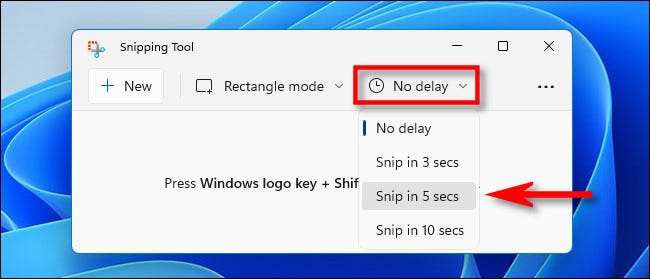
Después de seleccionar el tiempo, haga clic en el botón «Nuevo» y se activará una captura de pantalla después del período de tiempo que seleccionó. Para guardar el archivo, haga clic en el icono de guardar en disquete en la barra de herramientas y elija una ubicación. ¡Bonito y fácil!
Tomar una captura de pantalla (o video) con la barra de juegos de Xbox
También puede tomar una captura de pantalla o capturar un video usando la barra de juegos de Xbox . Para hacerlo, primero, abra la barra de juegos de Xbox presionando Windows + g en su teclado (o puede presionar el botón del logotipo de Xbox en un controlador de Xbox conectado). Una vez que aparece, puede usar el widget «Capturar» para capturar capturas de pantalla en formato PNG y videos en formato MP4.
Si no ves la ventana «Capturar» en la pantalla de la barra de juegos de Xbox, haz clic en el botón «Widgets» en la barra de herramientas en la parte superior de la pantalla y selecciona «Capturar».
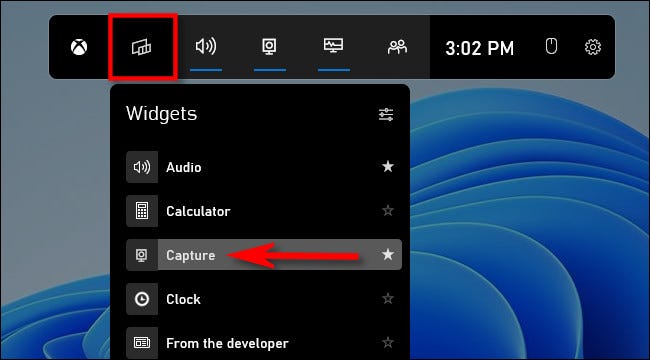
En la ventana «Capturar» (que aparece en la esquina superior izquierda de la pantalla de forma predeterminada), haga clic en el icono de la cámara para tomar una captura de pantalla de la aplicación actual (o escritorio, si no hay ninguna aplicación activa).
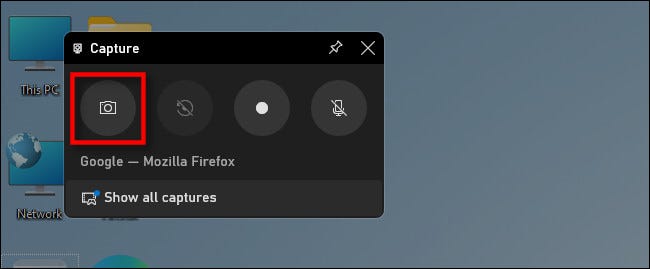
De manera similar, para grabar un video de la aplicación actualmente activa, haga clic en el botón de grabación (que parece un pequeño punto blanco dentro del círculo del botón gris más grande. Tenga en cuenta que, por alguna razón, Windows 11 no le permitirá tomar un video del Explorador de archivos o el escritorio, solo una aplicación activa.
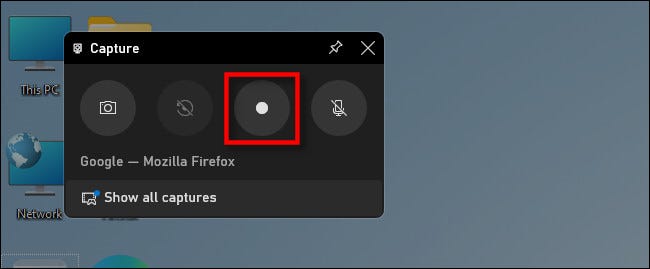
Para detener la grabación, haga clic en el botón cuadrado «Detener» en la barra de herramientas flotante de la barra de juegos de Xbox o dentro del widget de captura de la barra de juegos de Xbox.
Después de la captura, las capturas de pantalla y los videos aparecerán en su C:\Users\[username]\Videos\Capturescarpeta. También puede revisarlos en el widget «Galería» dentro de la interfaz de la barra de juegos de Xbox. Cuando haya terminado de capturar, haga clic en cualquier área en blanco de la pantalla o presione escape para cerrar la barra de juegos de Xbox.
Utilice una utilidad de captura de pantalla de terceros
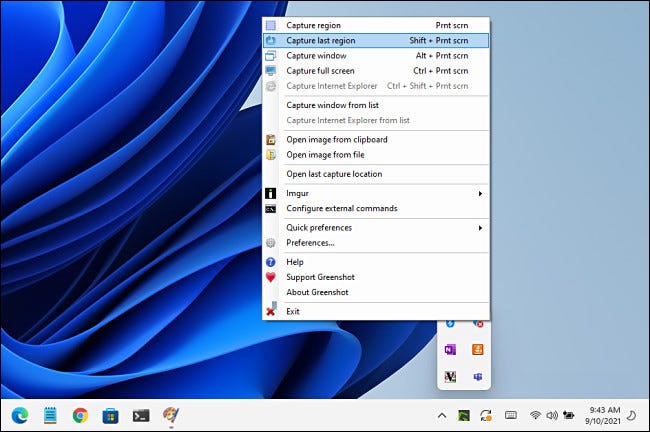
Aunque el sistema operativo (SO) de Windows contiene sus propias capacidades de captura de pantalla (como ha visto anteriormente), puede obtener nuevas funciones y flexibilidad instalando un programa de captura de pantalla de terceros.
Entre las docenas de aplicaciones de captura de pantalla gratuitas disponibles para Windows, recomendamos Greenshot como un buen punto de partida. Es gratis e incluye diferentes opciones de captura y salida para varios atajos de teclado de captura de pantalla diferentes.
Si desea algo aún más poderoso y no le importa gastar unos dólares en software de calidad, le recomendamos SnagIt de Techsmith . Muchos de nosotros aquí en How-To Geek lo hemos usado durante años. Es una aplicación llena de funciones que facilita la toma de excelentes capturas de pantalla (también puede capturar videos y GIF animados).
SnagIt ofrece una prueba gratuita , por lo que le recomendamos que la pruebe y vea si satisface sus necesidades. Si toma muchas capturas de pantalla, podría hacer su vida mucho más fácil.


