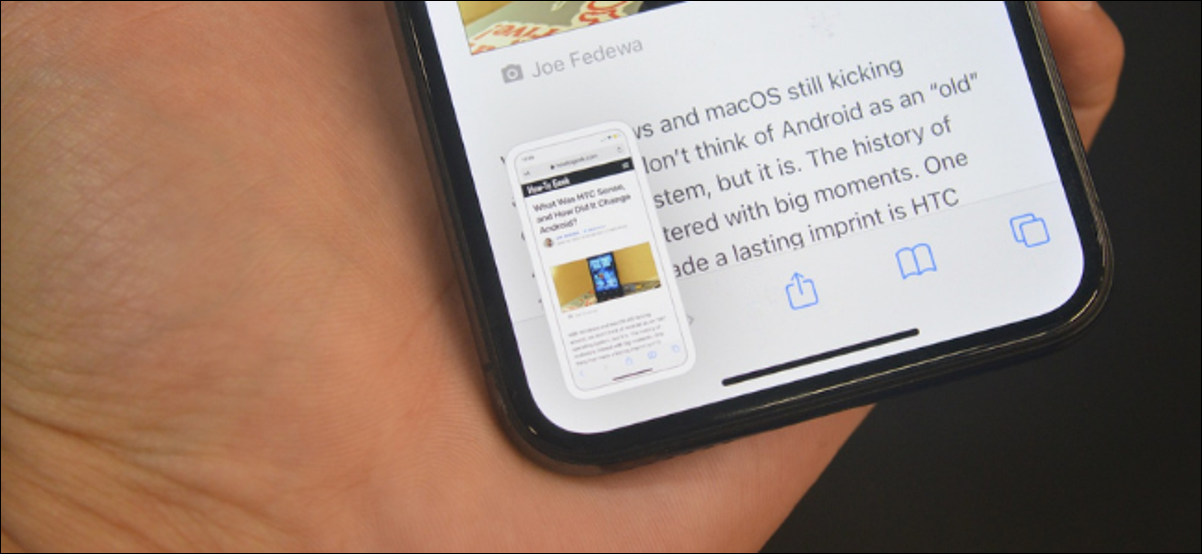
Cada vez que tomas una captura de pantalla en tu iPhone, ves una pequeña vista previa en miniatura en la esquina inferior izquierda. Si bien esto es útil, también puede resultar molesto. Afortunadamente, hay una solución para omitir la vista previa en miniatura.
Si su iPhone ejecuta iOS 14.5 o superior, tiene acceso a una nueva acción «Tomar captura de pantalla» en la aplicación Accesos directos. Esto significa que puede crear y usar un atajo que toma una captura de pantalla sin la vista previa emergente.
Si no ha oído hablar de los atajos , aquí tiene una descripción general rápida. Atajos es una aplicación de automatización incorporada en su iPhone y iPad que le permite crear automatizaciones rápidas (atajos) que encadenan un montón de acciones que se inician una tras otra.
En esta guía, crearemos un acceso directo que toma una captura de pantalla y luego la guarda en el álbum Recientes en la aplicación Fotos (o en cualquier otra carpeta).
Una vez que se crea el acceso directo, puede activarlo de muchas formas diferentes, incluso desde el widget Accesos directos y utilizando Siri . Pero aquí, lo activaremos usando la función Back Tap que está disponible para usuarios de iPhone X y versiones posteriores.
Una vez que esté todo configurado, al tocar la parte posterior de su iPhone dos o tres veces se tomará una captura de pantalla sin mostrar la miniatura. Una vez que se captura la captura de pantalla, verá una notificación en la parte superior de la pantalla (actualmente, no hay forma de deshabilitar estas notificaciones). ¡Empecemos!
Cree un acceso directo para tomar capturas de pantalla en su iPhone
Comencemos creando el atajo. Va a ser sencillo con solo dos pasos.
Abra la aplicación Accesos directos en su iPhone y, desde la pestaña «Mis accesos directos», toque el botón «+» en la esquina superior derecha para crear un nuevo acceso directo.
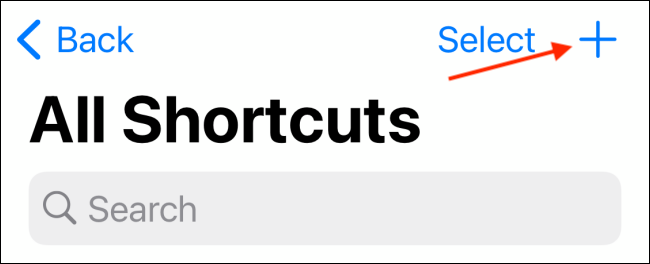
Aquí, toque el botón «Agregar acción».
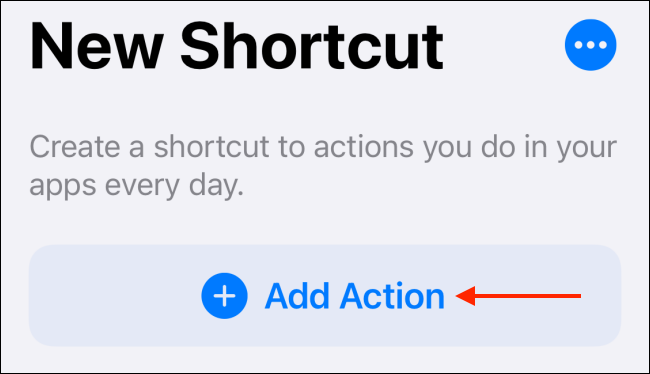
Ahora, busque y agregue la acción «Tomar captura de pantalla».

A continuación, debemos indicarle al acceso directo que guarde la captura de pantalla. Para hacer esto, toque el botón «+» debajo de la acción.
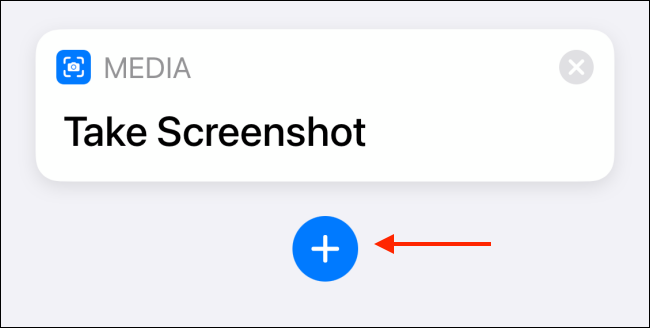
Busque y agregue la opción «Guardar en álbum de fotos».
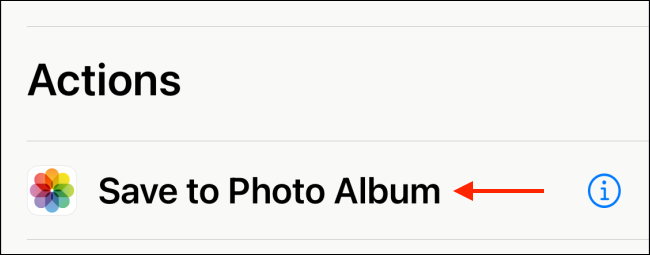
De forma predeterminada, esta acción guarda la captura de pantalla en el álbum Recientes. Puede cambiarlo a cualquier otro álbum si lo desea.
Cuando el acceso directo esté configurado, toque el botón «Siguiente» desde la parte superior.
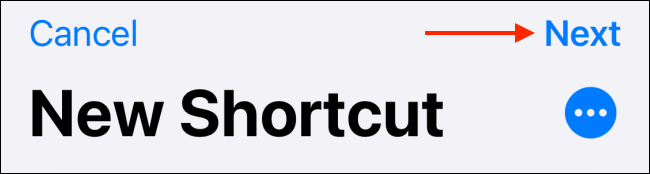
Asigne un nombre al acceso directo (nosotros elegimos «Tomar captura de pantalla» para el nuestro) y luego toque el botón «Listo».
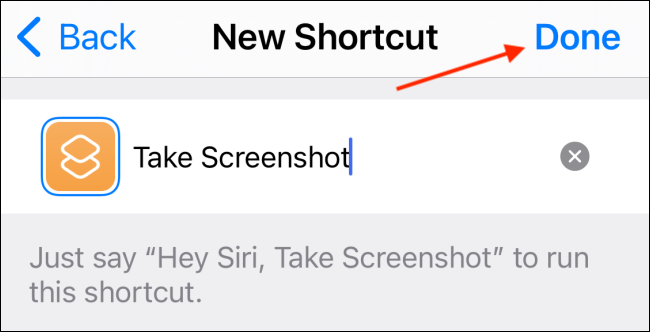
Ha creado correctamente el acceso directo.
Configure el acceso directo «Agregar captura de pantalla» como un gesto de toque hacia atrás
Mientras está sentado en la aplicación Atajos, este atajo no es tan útil. Lo asignaremos a la función Back Tap . Back Tap es una función de accesibilidad que le permite activar acciones del sistema y accesos directos con un gesto de doble o triple toque en la parte posterior de su iPhone.
Para configurar esto, abra la aplicación Configuración en su iPhone.
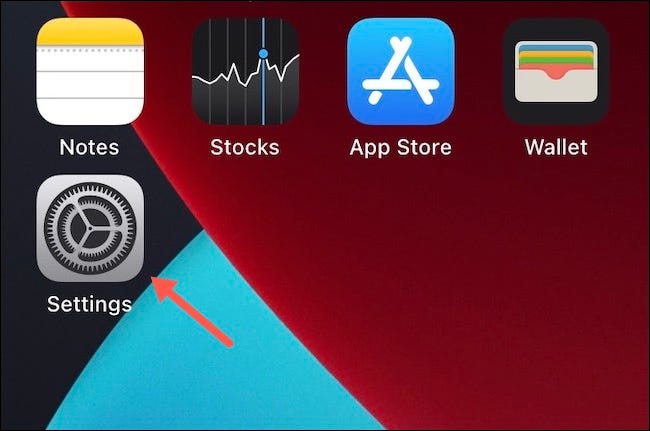
Vaya a la opción «Accesibilidad».
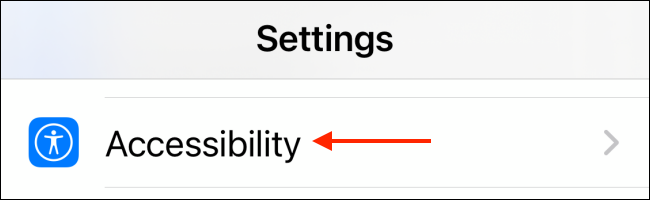
Desde la parte superior, seleccione la opción «Tocar».
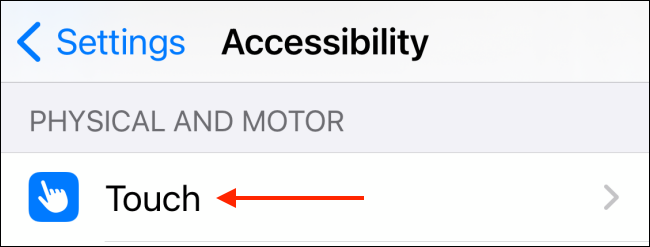
Desplácese hasta la parte inferior y vaya a la sección «Toque atrás».
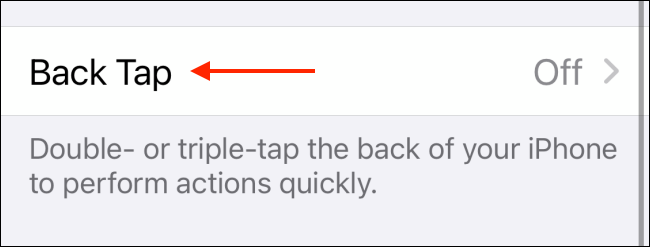
Seleccione la opción «Doble toque» o «Triple toque» según lo que desee utilizar.
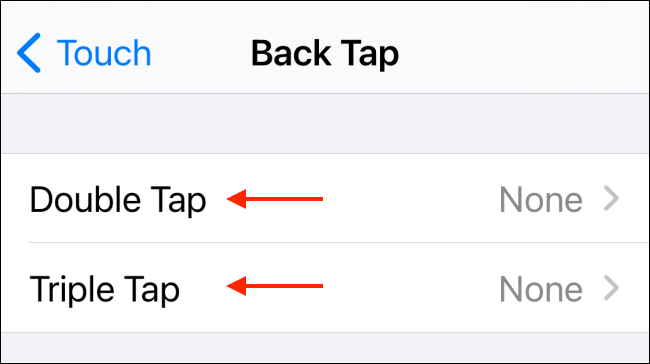
Ahora, desplácese hacia abajo hasta la sección Accesos directos y seleccione el acceso directo «Tomar captura de pantalla» que creamos en el paso anterior.

Y ya está todo listo. Cuando toca dos o tres veces la parte posterior de su iPhone, el acceso directo tomará una captura de pantalla y la guardará en la aplicación Fotos. No verá ninguna vista previa en miniatura molesta.
Tenga en cuenta que la aplicación Atajos mostrará una notificación durante uno o dos segundos (lo que es menos intrusivo).
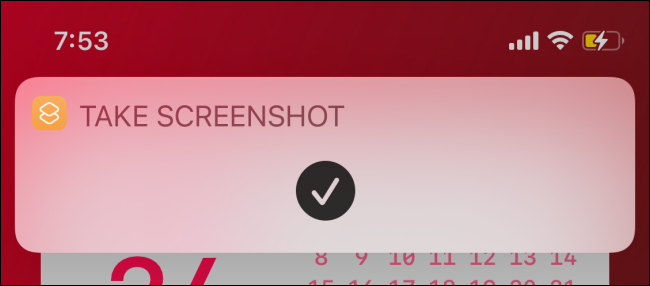
Hay muchas cosas que puede hacer usando la función Back Tap en el iPhone. Puede usarlo para pausar la música , encender la linterna e incluso abrir el Asistente de Google .


