Tabla de contenidos

Todos los dispositivos Android generalmente pueden tomar capturas de pantalla de la misma manera, pero los teléfonos Samsung son un poco especiales. Hay varios métodos que puede usar para tomar capturas de pantalla en la serie Galaxy S22. Te los mostraremos todos.
Encendido + Bajar volumen
Casi todos los teléfonos inteligentes Android pueden tomar una captura de pantalla presionando dos de los botones físicos al mismo tiempo. Esto también se aplica al Samsung Galaxy S22.
Simplemente presione el botón de encendido (también conocido como tecla lateral) y la tecla para bajar el volumen al mismo tiempo, y luego suéltelos. (No mantenga presionados los botones). La pantalla parpadeará para indicar que se tomó una captura de pantalla.
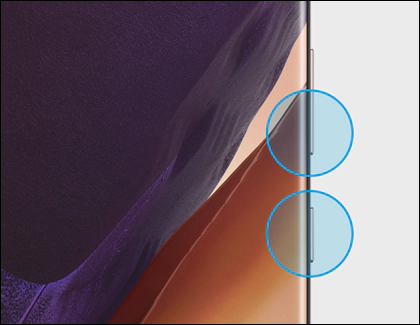
Aparecerá una pequeña barra de herramientas flotante y podrá editar la captura de pantalla desde la miniatura de vista previa o guardarla en su aplicación de galería de fotos.
gesto de la palma
El segundo método no utiliza ningún botón. En su lugar, simplemente puede deslizar el lado de su mano horizontalmente por la pantalla. Este método debe estar habilitado en la Configuración.
Primero, deslice hacia abajo una vez desde la parte superior de la pantalla y toque el ícono de ajustes.
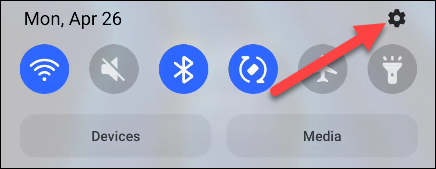
Desplácese hacia abajo hasta «Características avanzadas».
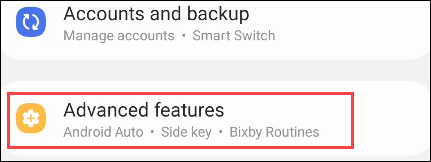
Ahora ve a «Movimientos y gestos».
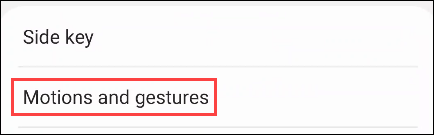
Active el interruptor para «Deslizar la palma de la mano para capturar» si aún no lo está.
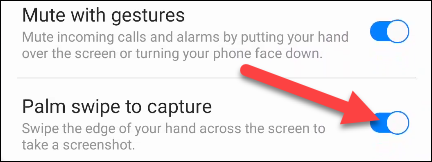
Para realizar el gesto, coloque el lado de su mano abierta (el lado meñique) en la pantalla y deslícelo de derecha a izquierda. La pantalla parpadeará cuando se haya tomado la captura de pantalla.
Vía: Samsung
La captura de pantalla ahora se guardará en su aplicación Galería.
Capturar una captura de pantalla larga o con desplazamiento
A veces, es posible que desee capturar más de lo que puede ver en la pantalla. La función «Captura de desplazamiento» le permite tomar una captura de pantalla larga.
Comience tomando una captura de pantalla con uno de los métodos anteriores. Esta vez, seleccione el icono de flechas en un cuadro que se encuentra en la barra de herramientas flotante.
Verá que la pantalla se desplaza hacia abajo automáticamente y la captura de pantalla se alarga. Toque el icono nuevamente para desplazarse hacia abajo más. Repita hasta que tenga todo lo que desea en la captura de pantalla.
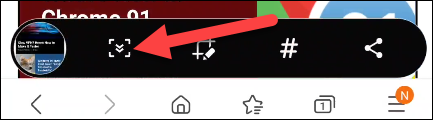
Ahora puede tocar el ícono de recortar para terminar.
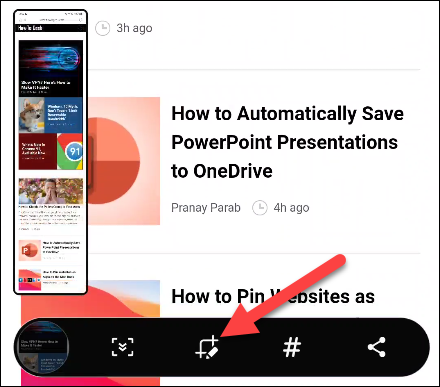
Use la herramienta de recorte para ajustar la captura de pantalla, luego toque el icono de guardar para descargar la captura de pantalla a su aplicación Galería.
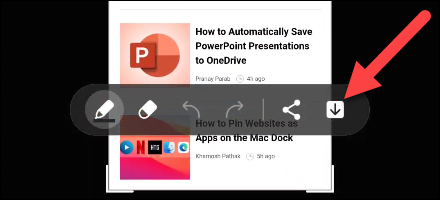
Selección inteligente
Android facilita el recorte de una captura de pantalla inmediatamente después de tomarla, pero puede omitir ese paso en los teléfonos Samsung con la herramienta «Selección inteligente». Esto le permite capturar una sección específica de la pantalla.
Primero debemos habilitar una característica útil llamada «Paneles de borde». Deslícese hacia abajo una vez desde la parte superior de la pantalla y toque el ícono de ajustes.
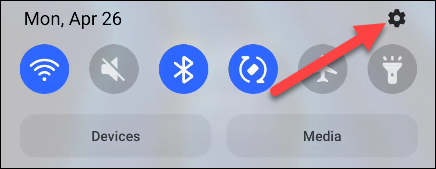
A continuación, vaya a la sección «Pantalla».
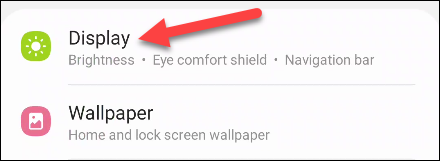
Active el interruptor «Paneles de borde» y luego toque el nombre.
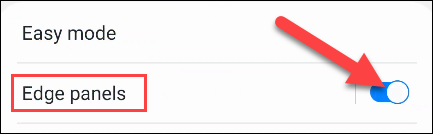
Verá una pequeña animación que muestra cómo se puede acceder a los paneles de borde. Vaya a «Paneles».
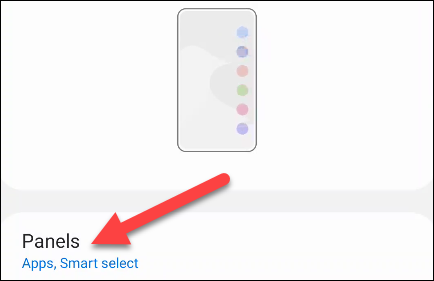
Aquí están todos los paneles que puedes usar. El que debemos habilitar es el panel «Selección inteligente».
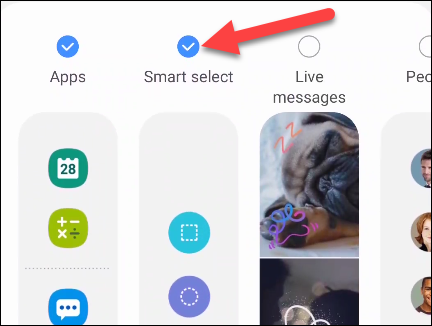
Una vez hecho esto, busquemos algo para capturar y deslizar el Panel de borde desde el costado de la pantalla.
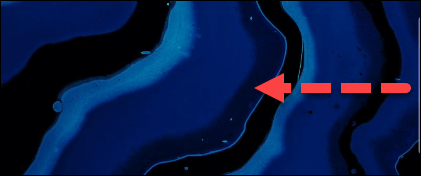
Es posible que deba deslizar el dedo hacia la izquierda o hacia la derecha a través de los paneles para obtener las herramientas de selección inteligente. Tiene opciones de captura de pantalla «Rectángulo» y «Oval» para elegir.
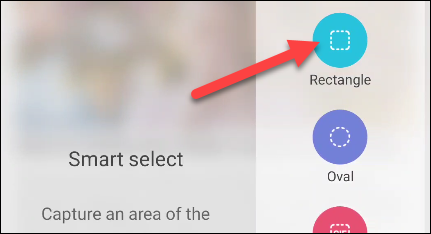
Aparecerá una forma rectangular u ovalada como una superposición en la pantalla. Arrastre los controladores para seleccionar el área que desea capturar. Toca «Listo» cuando estés listo.
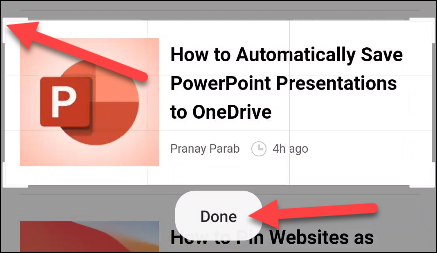
Aparecerá una pantalla de edición con opciones para «Extraer texto» de la imagen, dibujar en él y compartirlo. Toca el icono de guardar cuando hayas terminado.
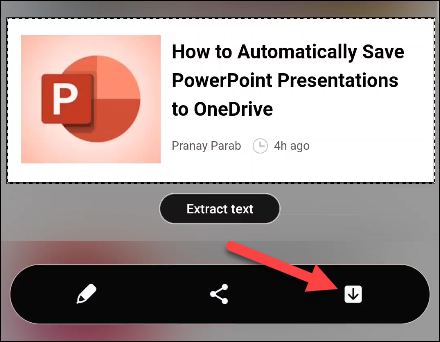
hola bixby
El último método no requiere tocar su Galaxy S22 en absoluto. El asistente virtual “Bixby” de Samsung puede tomar una captura de pantalla con un comando de voz.
Antes de que podamos usar Bixby, deberá iniciar sesión con su cuenta de Samsung si aún no lo ha hecho. Probablemente también se le pedirá que instale una actualización antes de comenzar.
Una vez que Bixby esté listo para funcionar, necesitaremos que el comando de activación esté habilitado. Así es como puede tomar una captura de pantalla sin abrir Bixby manualmente. Abra la aplicación Bixby y toque el ícono del menú de hamburguesas en la esquina superior izquierda.
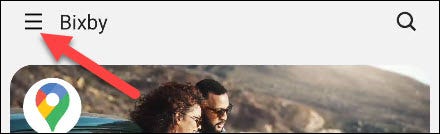
Seleccione el ícono de ajustes para ir a la Configuración.
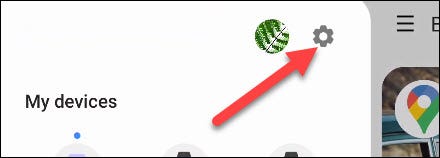
Active el interruptor para «Activación por voz».
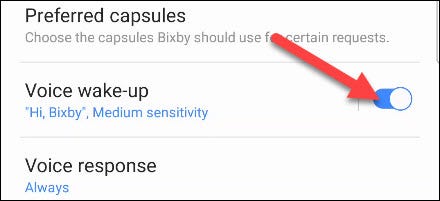
Bixby lo guiará a través del proceso de entrenamiento de su voz.
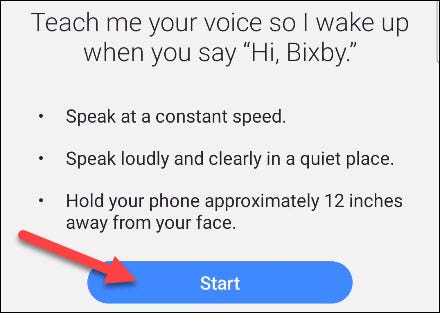
Ahora todo lo que tienes que hacer es decir «Hola Bixby, toma una captura de pantalla» cada vez que quieras tomar una.
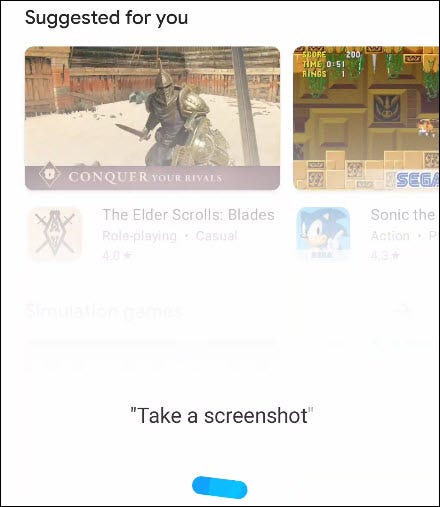
La pantalla parpadeará y obtendrá la barra de herramientas flotante habitual para editar la captura de pantalla. Hay muchos métodos para elegir para tomar capturas de pantalla en dispositivos Samsung Galaxy . Uno de estos métodos debería encajar muy bien en sus hábitos.


