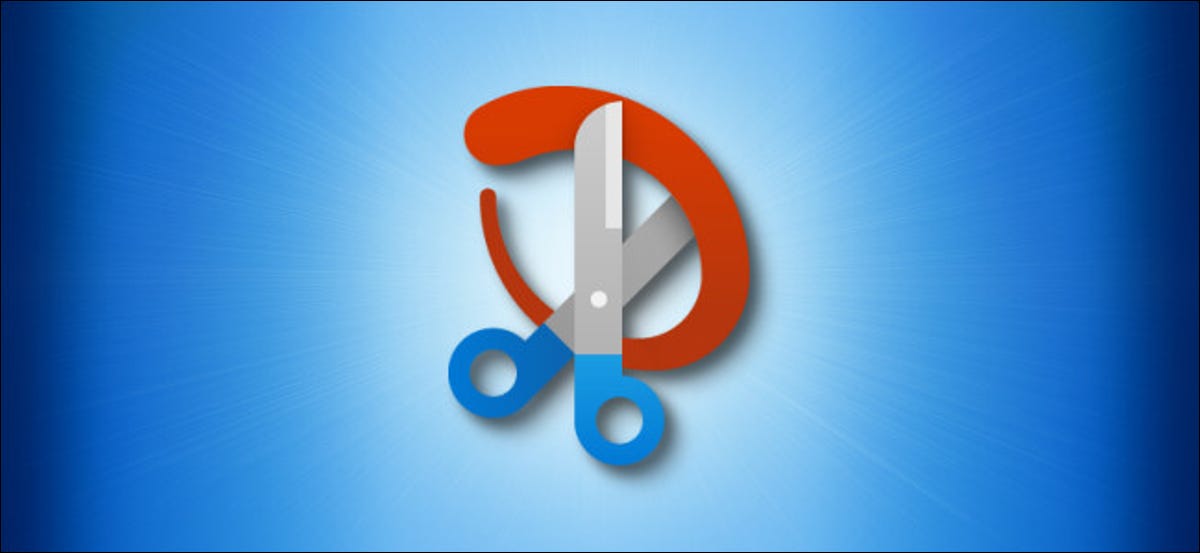
¿Qué sucede si necesita tomar una captura de pantalla en Windows 10, pero no tiene la tecla «Imprimir pantalla» en su teclado, o no tiene ningún teclado? Afortunadamente, es fácil capturar su pantalla usando solo un mouse gracias a una herramienta incorporada llamada Snip & Sketch . Así es cómo.
Para ejecutar Snip & Sketch sin un teclado, abra el menú Inicio y busque «Snip & Sketch» en la lista alfabética de aplicaciones. Haga clic en su icono para iniciarlo.
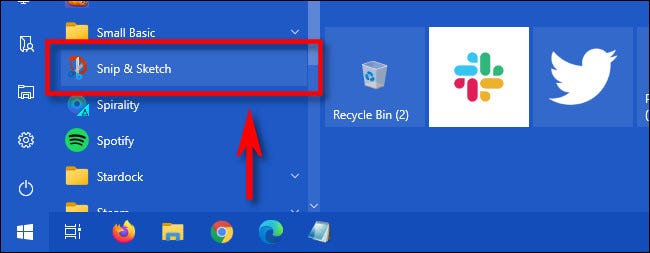
Con Snip & Sketch abierto, haga clic en el botón «Nuevo».
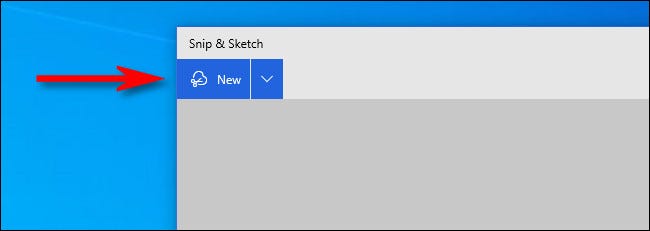
Con una barra de herramientas que aparece en la parte superior de la pantalla, puede realizar un recorte rectangular, un recorte de forma libre, un recorte de ventana o un recorte de pantalla completa. Haga clic en la opción que coincida con lo que desea capturar, luego seleccione parte de la pantalla si es necesario.
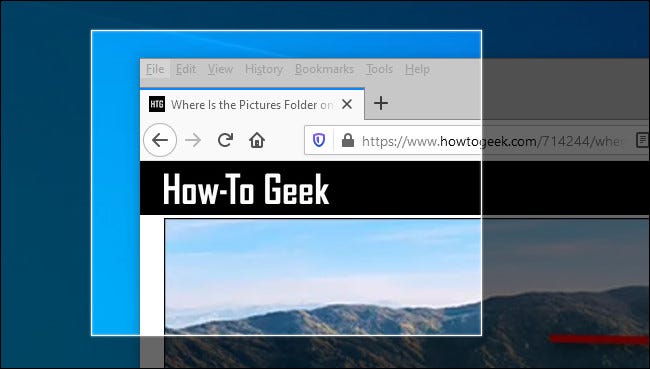
Una vez que haya capturado su captura de pantalla, verá una vista previa de la salida en la ventana Recorte y boceto. Para guardar la captura de pantalla, haga clic en el botón «Guardar», que parece un pequeño disquete.
![]()
En el cuadro de diálogo para guardar el archivo, busque el lugar donde desea guardar la captura de pantalla. Lo bueno de Snip & Sketch es que asigna automáticamente un nombre a la captura de pantalla con una marca de tiempo para que no necesite un teclado para escribir un nuevo nombre. Cuando esté listo, haga clic en «Guardar».
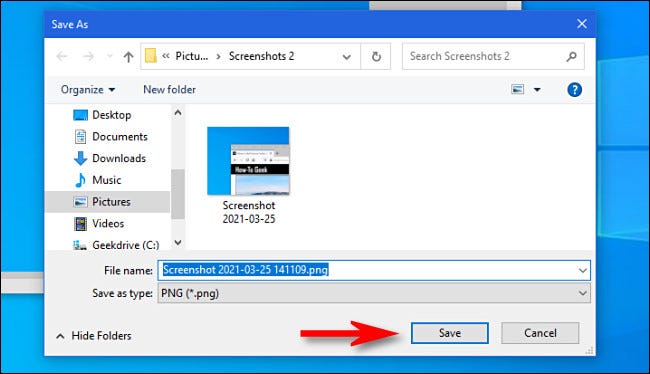
Su captura de pantalla ahora se ha guardado, no se requiere teclado.
Si cree que tomará muchas capturas de pantalla de esta manera, es posible que desee anclar Snip & Sketch en su barra de tareas para no tener que encontrarlo en el menú Inicio cada vez. Para hacerlo, haga clic con el botón derecho en el icono Recorte y boceto y seleccione «Anclar a la barra de tareas». ¡Diviértete tomando capturas de pantalla!


