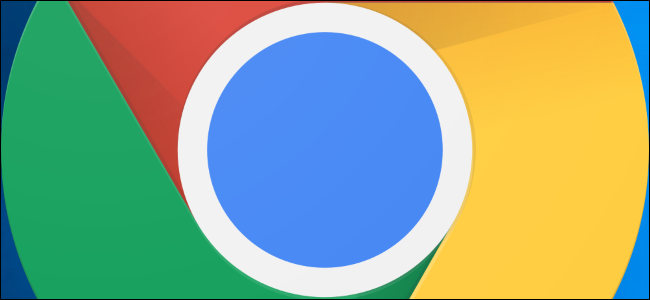
Google Chrome tiene una función oculta escondida dentro de las Herramientas para desarrolladores que le permite tomar capturas de pantalla a tamaño completo de cualquier página web. Esta función captura la totalidad de una página, similar a una captura de pantalla de desplazamiento, sin el uso de una extensión de terceros.
Cómo tomar una captura de pantalla de tamaño completo en Chrome
Para comenzar, abra Chrome y diríjase a la página web que desea capturar. Una vez allí, haga clic en los tres puntos, señale «Más herramientas» y luego haga clic en «Herramientas para desarrolladores». Alternativamente, puede presionar Ctrl + Shift + I en Windows o Comando + Shift + I en Mac para abrir el panel Herramientas de desarrollo.
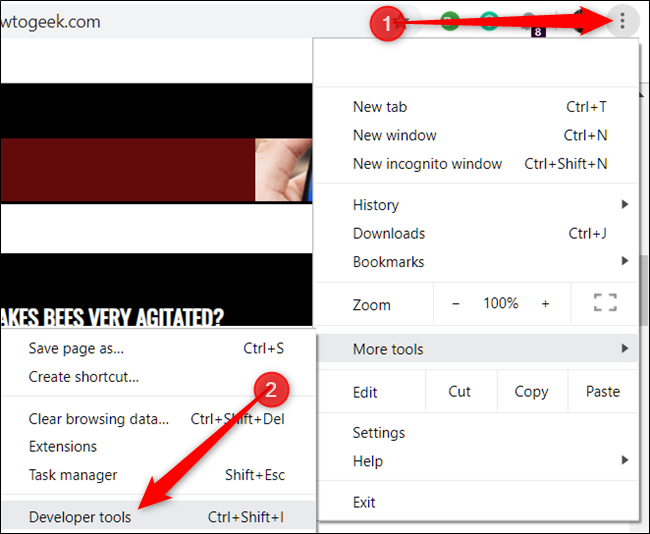
En la esquina superior derecha del panel, haga clic en el ícono de tres puntos y luego en «Ejecutar comando». Alternativamente, presione Ctrl + Shift + P en Windows y Comando + Shift + P en Mac.
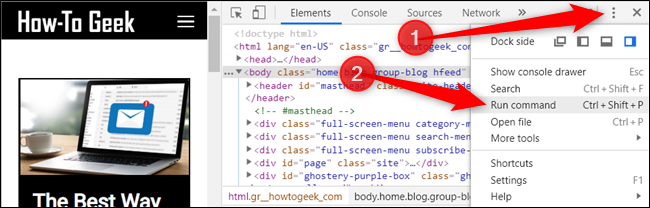
En la línea de comando, escriba «Captura de pantalla», luego haga clic en «Capturar captura de pantalla a tamaño completo» en la lista de comandos disponibles.
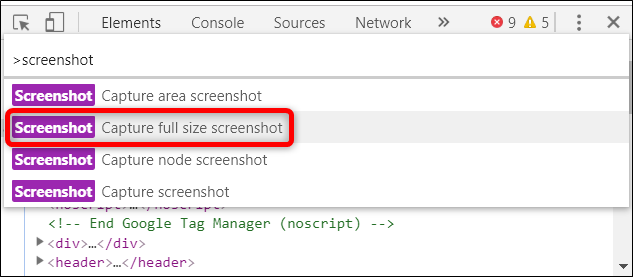
Nota: esta función es ideal en sitios web con contenido basado en texto a diferencia de las aplicaciones web, ya que potencialmente solo podría capturar la pantalla visible.
La imagen debería guardarse automáticamente, pero si se le solicita que guarde la captura de pantalla, seleccione un destino en su computadora y luego haga clic en «Guardar».
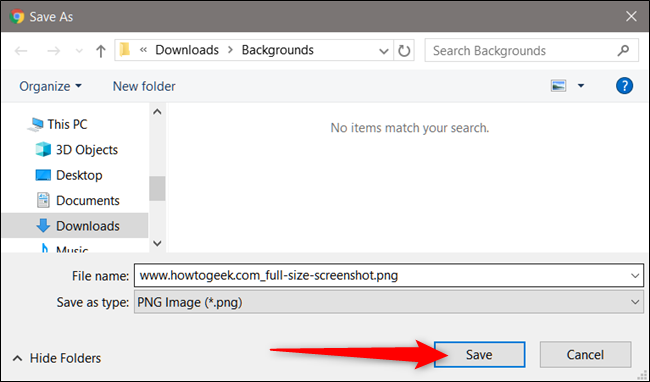
Eso es. Una vez que se guarda la captura de pantalla, puede abrirla con un editor de imágenes, agregar anotaciones o recortarla a un tamaño específico.


