Tabla de contenidos
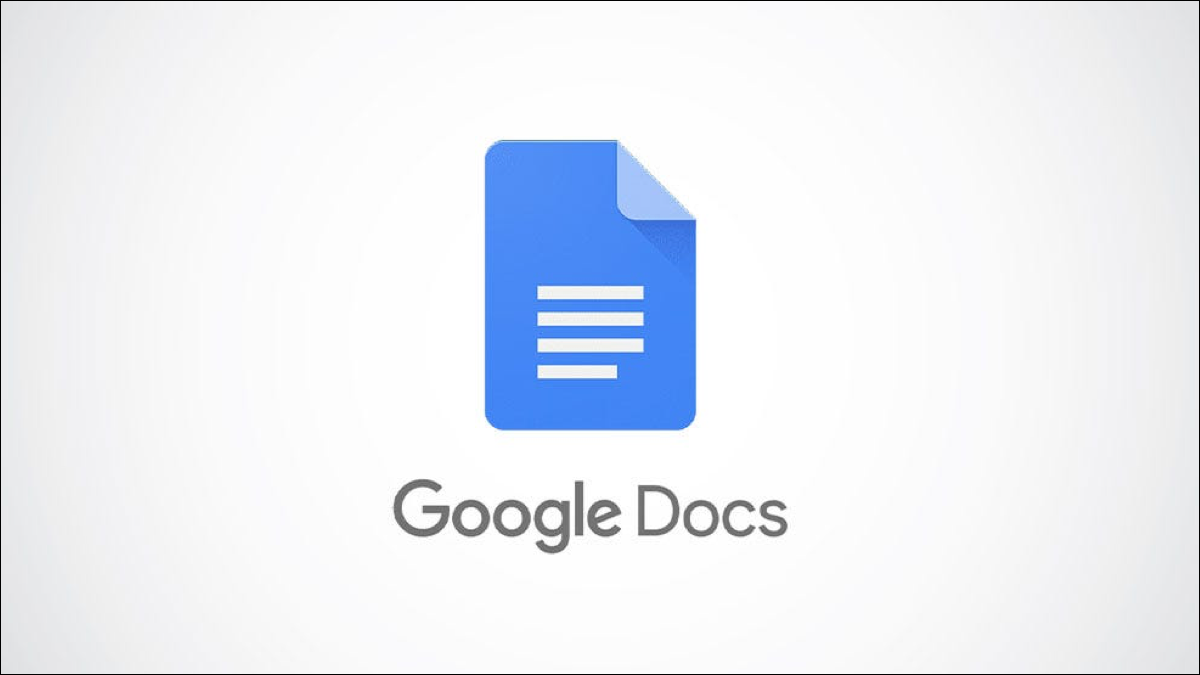
Al agregar un encabezado o pie de página a su documento, puede incluir información sin distraerse del contenido. Pero es posible que no desee el mismo en cada página. Aquí se explica cómo usar diferentes encabezados y pies de página en Google Docs.
Los encabezados y pies de página son ubicaciones comunes para elementos como el nombre o el logotipo de su empresa , los números de página, el autor del documento y la fecha. Pero no todos los documentos necesitan estos detalles. Puede tener un documento en el que desee un encabezado o pie de página solo en la primera página, cada dos páginas o uno que sea único en cada página.
Insertar un encabezado o pie de página
Cada una de las opciones para mostrar diferentes encabezados o pies de página comienza de la misma manera. Deberá insertar el encabezado o pie de página antes de poder cambiar sus opciones.
Con su documento abierto, seleccione Insertar en el menú. Mueva el cursor a Encabezados y pies de página y seleccione «Encabezado» o «Pie de página» en el submenú.
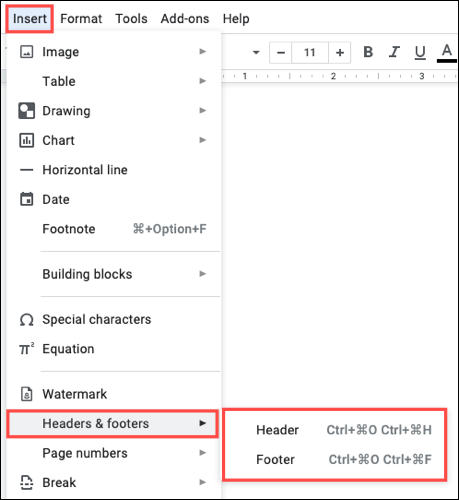
Use un encabezado o pie de página solo en la primera página
Una vez que siga los pasos anteriores para insertar su encabezado o pie de página, vaya a la primera página de su documento y coloque el cursor en el área del encabezado o pie de página. Puede hacerlo seleccionando el texto o haciendo doble clic dentro de ese lugar.
Marque la casilla de Primera página diferente.

Luego verá que se eliminó el encabezado o el pie de página de las páginas restantes. Esto le permite usar un encabezado o pie de página diferente para el resto de su documento, manteniéndolo diferente a la primera página.
Use diferentes encabezados o pies de página en páginas pares e impares
Otra opción integrada es usar diferentes encabezados y pies de página en páginas pares e impares . Coloque el cursor en el área del encabezado o pie de página como se describe anteriormente.
Haga clic en «Opciones» y seleccione «Formato de encabezado» o «Formato de pie de página».
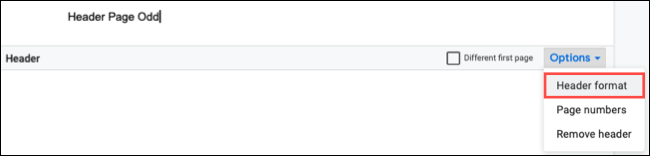
En la ventana emergente, marque la casilla «Diferentes pares e impares» y haga clic en «Aplicar».
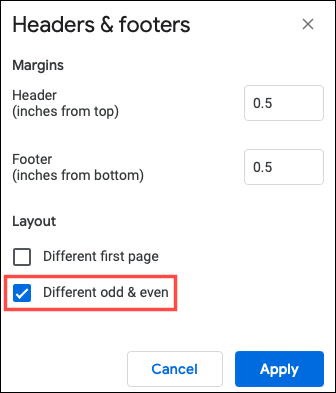
Luego puede insertar el encabezado o pie de página para una página par e impar y se aplicará a las páginas pares e impares restantes.
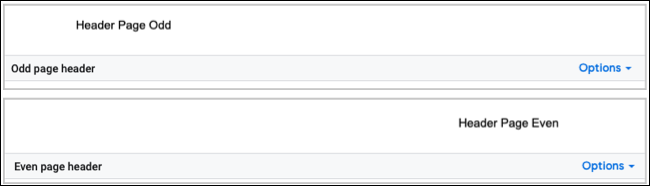
Opcionalmente, aún puede usar un encabezado diferente en la primera página solo marcando esa casilla en la ventana emergente o la sección de encabezado o pie de página en la primera página como se describió anteriormente.
Use un encabezado o pie de página diferente en cada página
Tal vez quiera usar un encabezado o pie de página diferente en cada página de su documento. Actualmente, Google Docs no ofrece una función integrada para hacer esto, pero hay una manera de hacerlo usando Secciones.
Al usar la función de salto de sección , puede usar un encabezado o pie de página diferente para cada uno. Esto requerirá que cree una nueva sección para cada página de su documento. No es ideal, pero es una solución alternativa que funciona si realmente desea encabezados y pies de página únicos por página.
Para insertar un salto de sección, coloque el cursor en el documento donde lo desee. Vaya al menú Insertar, desplácese hacia abajo hasta Salto y elija «Salto de sección (Página siguiente)» en el menú.
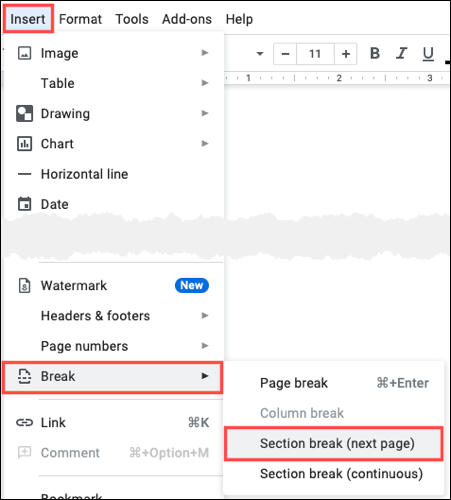
Verá una línea de puntos azul que indica la nueva sección. Aquí, estamos insertando una quinta sección después de la Sección 4.
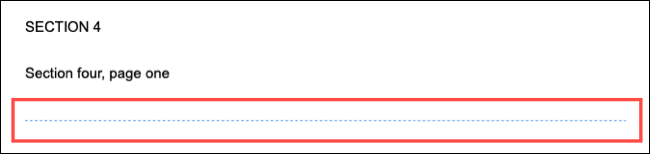
En la primera página de la nueva sección (nuestra Sección 5), haga doble clic dentro del área del encabezado o pie de página. Desmarque la casilla de Enlace al anterior. El texto del encabezado o pie de página actual desaparece y luego puede ingresar el nuevo texto.
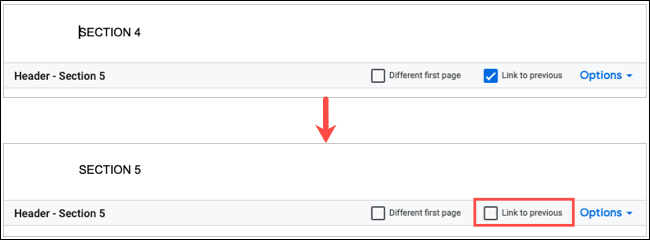
También puede hacer clic en «Opciones» y seleccionar «Formato de encabezado» o «Formato de pie de página». En la ventana emergente, confirme que solo la sección actual esté seleccionada en el cuadro Aplicar a en la parte superior.
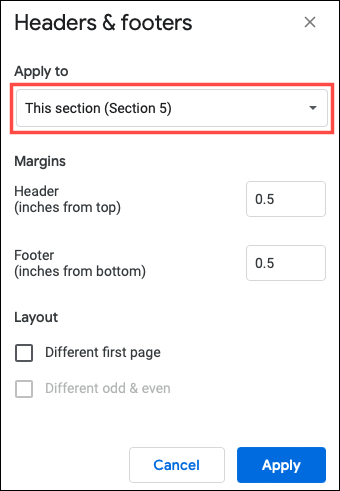
Si bien no podemos mostrarle nuestro documento completo, aquí hay una instantánea. Tenemos cinco secciones, cada una con un encabezado diferente.
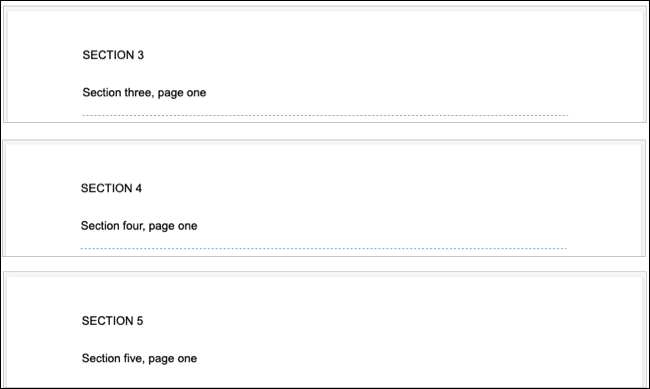
Simplemente repita este proceso para cada página de su documento. Nuevamente, esta no es la situación perfecta si ya usa secciones para un propósito diferente o prefiere no usarlas en absoluto, pero le brinda una manera de tener diferentes encabezados o pies de página en cada página de su documento .
Para obtener ayuda adicional con Google Docs, vea cómo crear una tabla de contenido .


