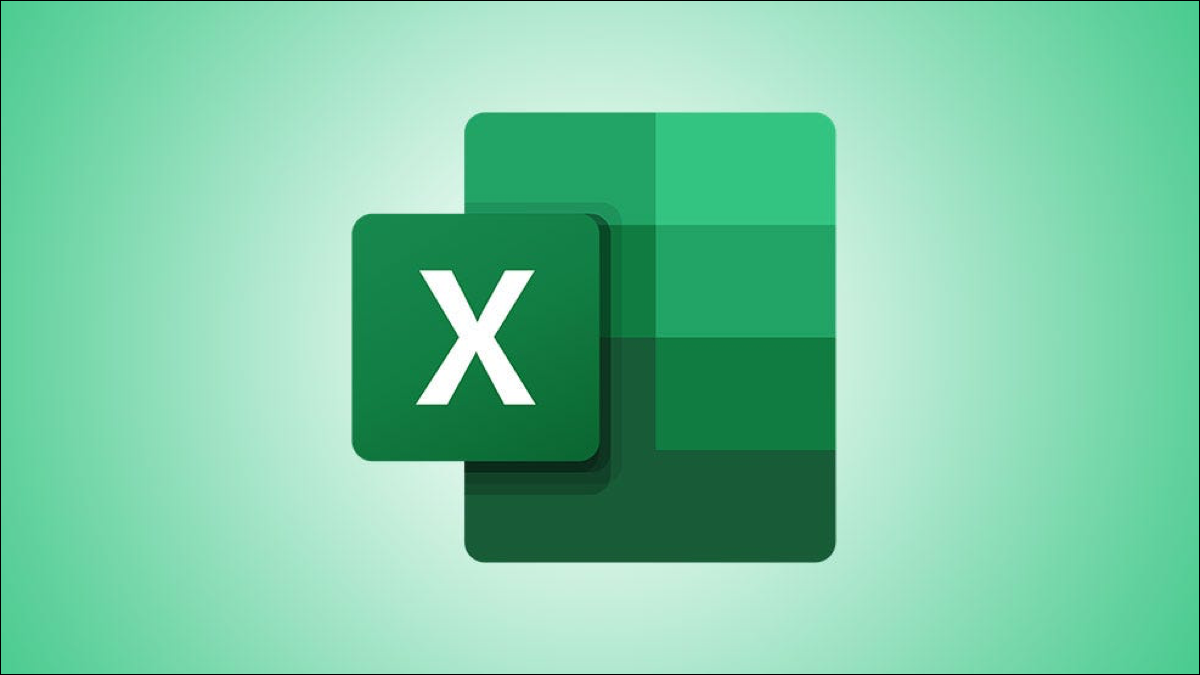
Dibujar una línea que cruce su texto es fácil con la opción de tachado de Microsoft Excel. Puede utilizar un método abreviado de teclado o un menú gráfico para tachar el texto . Te mostraremos ambos métodos.
Cómo tachar texto en Excel con un método abreviado de teclado
La forma más rápida de tachar el texto en Excel es usar un atajo de teclado dedicado .
Para utilizar este método, primero abra su hoja de cálculo con Microsoft Excel. En su hoja de cálculo, haga clic en la celda en la que desea aplicar el tachado.
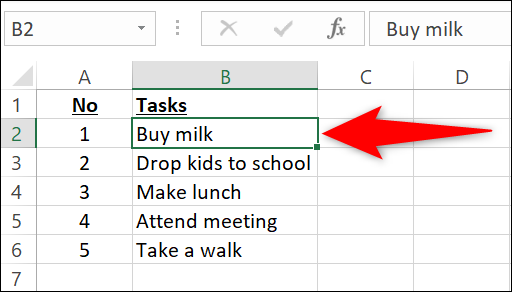
Mientras su celda está seleccionada, presione Ctrl + 5 (Windows) o Comando + Mayús + X (Mac) para aplicar el efecto de tachado.
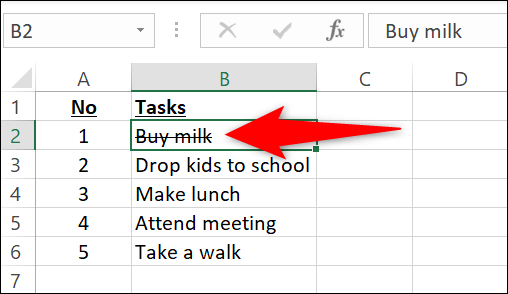
Su texto ahora tiene una línea que lo cruza. Para eliminar el tachado, seleccione su celda y presione Ctrl + 5 (Windows) o Comando + Mayús + X (Mac).
Esa es una manera bastante buena de llamar la atención de las personas hacia ciertas células. También puede rotar el texto en sus celdas para que se destaquen de otras celdas.
Cómo aplicar tachado desde el menú de formato
También hay una opción de menú gráfico para aplicar tachado en sus celdas.
Para usarlo, primero, inicie su hoja de cálculo con Microsoft Excel. En su hoja de cálculo, haga clic en la celda en la que desea dibujar una línea que cruce el texto.
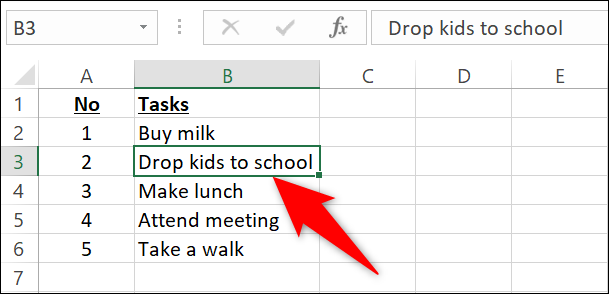
En la parte superior, en la cinta de Excel, haz clic en la pestaña «Inicio».
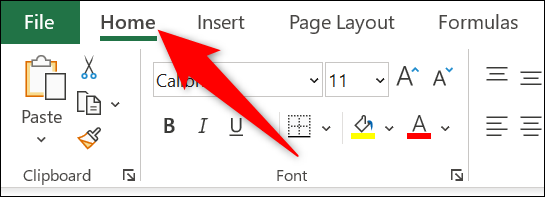
En la pestaña «Inicio», en la sección «Fuente», seleccione el icono de flecha.
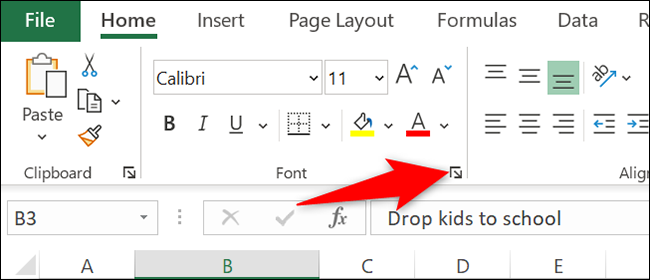
Se abrirá una ventana de «Formato de celdas». Aquí, en la sección «Efectos», habilite la opción «Tachado». Luego, en la parte inferior, haga clic en «Aceptar».
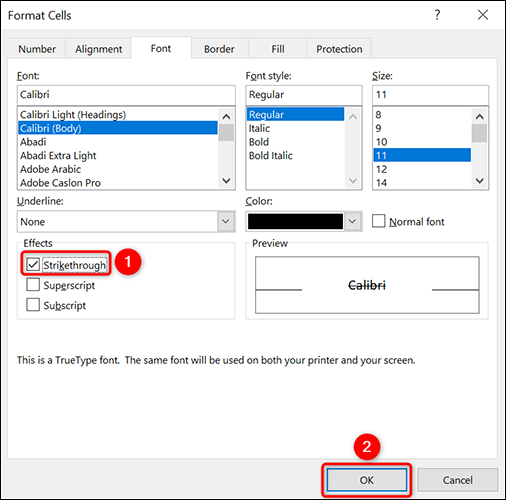
Su celda seleccionada ahora tiene el efecto de tachado aplicado.
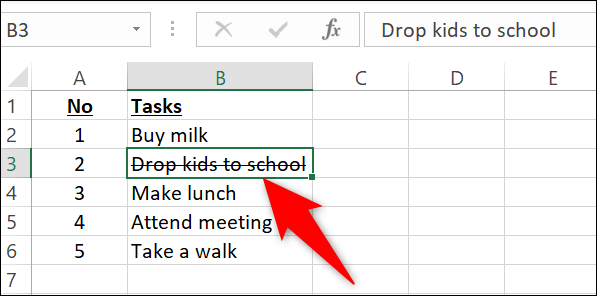
Y así es como marca las cosas en sus hojas de cálculo de Microsoft Excel. ¡Muy útil!
También puede tachar el texto en Microsoft Word .


