Tabla de contenidos
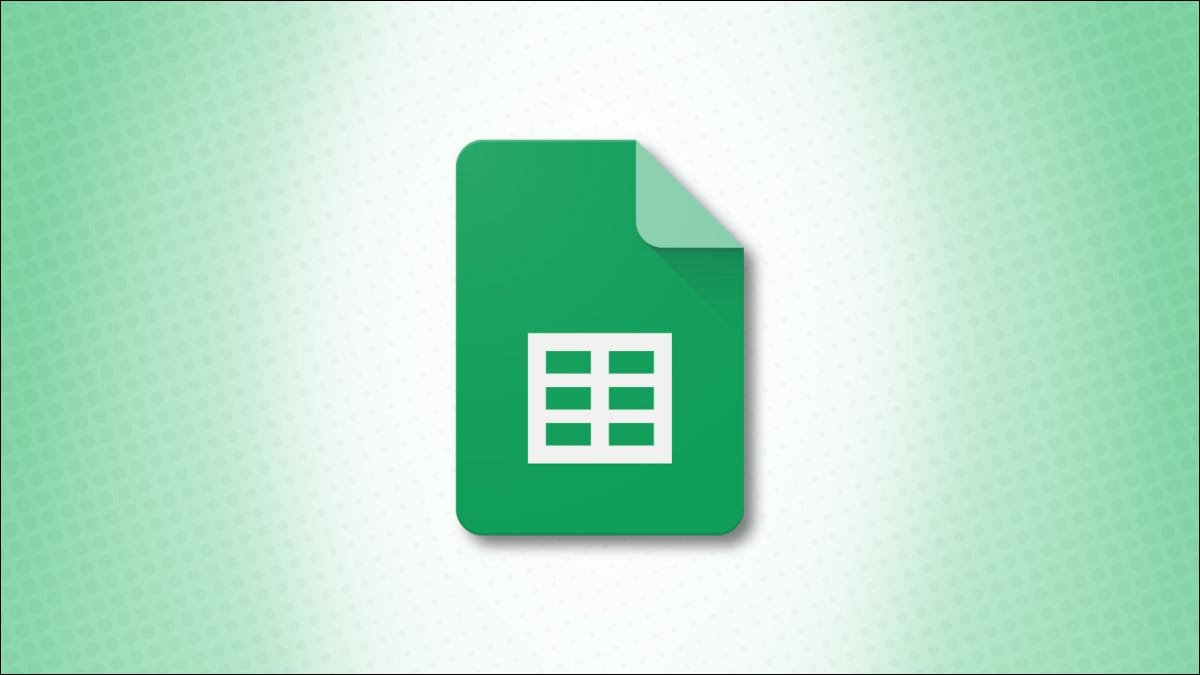
Importante para administrar los datos es actualizarlos si las cosas cambian. Cuando trabaja con una cadena de texto en Hojas de cálculo de Google, tiene algunas formas de sustituir ese texto sin cambiar manualmente la cadena.
Junto con la herramienta integrada Buscar y reemplazar en Hojas de cálculo de Google , puede usar una función para sustituir texto en su hoja de cálculo, y hay más de una para hacer el trabajo. Echemos un vistazo a sus opciones para reemplazar texto en su hoja.
Usar Buscar y reemplazar en Hojas de cálculo de Google
Si no se siente cómodo usando funciones y fórmulas, esta primera opción es para usted. Con Buscar y reemplazar, puede buscar y sustituir texto fácilmente. Esta también es una buena opción si desea reemplazar el mismo texto en todo el libro de trabajo en lugar de solo una hoja.
Abra Editar en el menú y seleccione «Buscar y reemplazar».
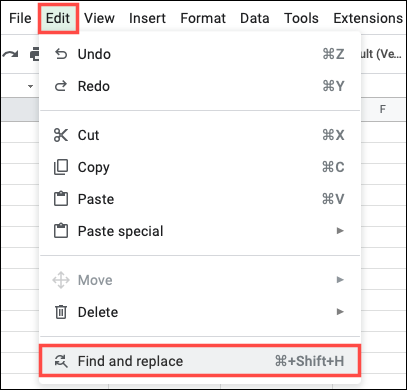
Cuando aparezca el cuadro de diálogo, ingrese el texto que desea reemplazar en el campo Buscar y el nuevo texto que desea en el campo Reemplazar con.
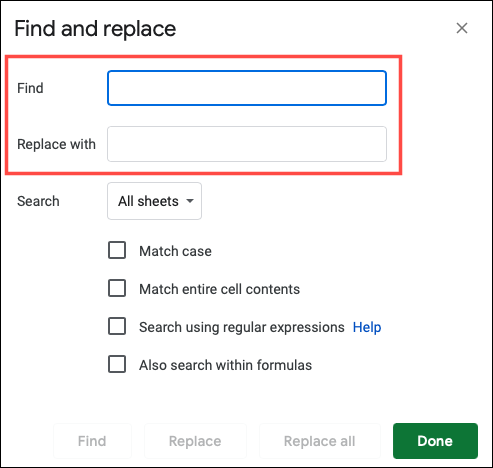
Junto a Buscar, use el cuadro desplegable para seleccionar dónde desea buscar y reemplazar. Puede elegir Todas las hojas, Esta hoja o Rango específico.
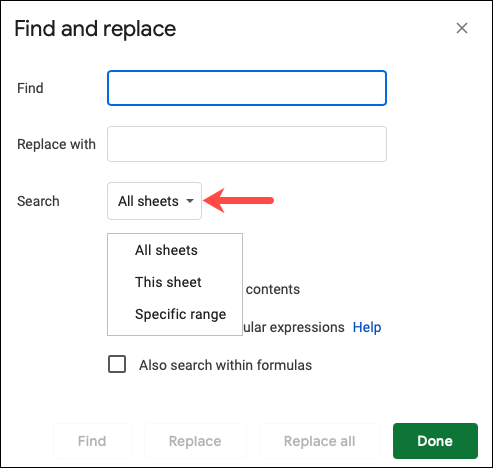
Opcionalmente, marque las casillas para las opciones adicionales en la parte inferior. Por ejemplo, puede marcar Match Case si desea encontrar todas las instancias de smiTH y reemplazarlas con Smith.
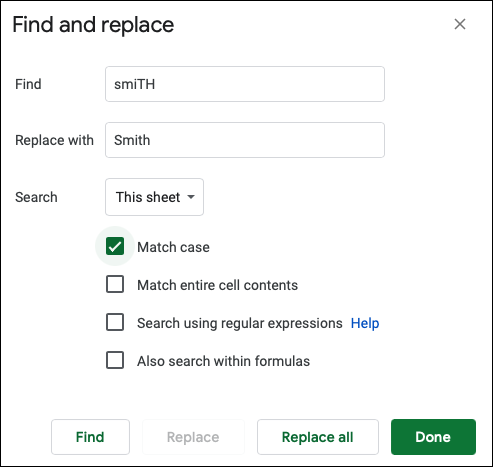
Si desea revisar cada caso antes de reemplazar el texto, haga clic en «Buscar» y luego en «Reemplazar». Para sustituir todo el texto inmediatamente, haga clic en «Reemplazar todo».
Utilice la función SUSTITUIR
Tal vez prefiera usar funciones y fórmulas para manejar tareas como esta en Hojas de cálculo de Google. O quizás el texto existente varía en estructura o formato en varios lugares. Con la función SUSTITUIR, puede reemplazar el texto que desee y colocarlo en una nueva celda.
La sintaxis de la función es SUBSTITUTE(current_text, find, new_text, occurrence)donde se requieren los tres primeros argumentos. Puede usar el cuarto argumento para especificar qué ocurrencia en la cadena cambiar si hay más de una.
Seleccione la celda donde desea agregar la fórmula y el texto actualizado. En este ejemplo, haremos un cambio simple de Jane Doe en la celda A1 a Jane Wilson.
= SUSTITUIR (A1, "Doe", "Wilson")
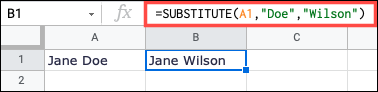
Como otro ejemplo, queremos sustituir solo una pequeña porción del texto en la celda A1. Usando esta fórmula, puede cambiar «Iphone» a «iPhone»:
=SUSTITUIR(A1,"Ip","iP")
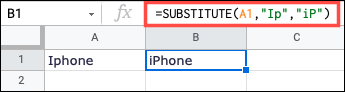
Para mostrar cómo usar el occurrenceargumento opcional, queremos cambiar 2022 a 2023 en la celda A1. El argumento usa la ocurrencia numerada en nuestra cadena que es 3. Eso significa que cambiaremos el tercer número 2 que encuentra la función.
=SUSTITUIR(A1,"2","3",3)
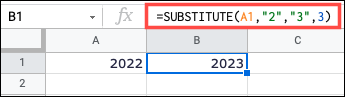
Para reiterar, A1es la celda con el texto, 2es el carácter a reemplazar, 3 entre comillas es el carácter a reemplazar, y el último 3es la ocurrencia.
Utilice la función REEMPLAZAR
Otra forma de sustituir texto en Hojas de cálculo de Google es mediante la función REEMPLAZAR. Con esta opción, puede reemplazar parte de una cadena de texto con otra según la posición y la longitud a reemplazar.
La sintaxis es REPLACE(current_text, position, length, new_text)donde solo se requieren los primeros tres argumentos, pero querrá usarlos todos.
En este ejemplo, queremos reemplazar ID- al comienzo de nuestro número de pedido con ON- en la celda E2.
=REEMPLAZAR(E2,1,2,"ENCENDIDO")
en nuestra fórmula representa en qué posición está el 1primer carácter que queremos reemplazar en la cadena y 2representa la longitud de los caracteres a reemplazar.
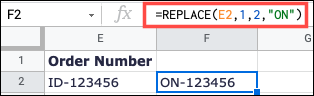
Como otro ejemplo, queremos reemplazar una parte en el medio de nuestra cadena en la celda A1. Con esta fórmula, puede reemplazar «Nuevo estuche para iPhone» con «Nuevo estuche para iPhone 13».
=REEMPLAZAR(A1,5,6,"iPhone 13")
Aquí pudimos reemplazar la «I» mayúscula en «Iphone» con minúsculas y agregar 13, todo en el medio de nuestra cadena de texto. es la 5posición del primer carácter y 6es la longitud de la cadena a reemplazar.
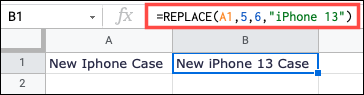
Utilice la función REGEXREPLACE
Una función más que puede usar para sustituir texto en Hojas de cálculo de Google es REGEXREPLACE. Esta es la opción ideal para quienes están familiarizados con el uso de expresiones regulares . Google usa expresiones RE2 y ofrece ayuda con una lista de sintaxis.
La sintaxis de la función es REGEXREPLACE(current_text, regular_expression, new_text)donde se requieren los argumentos.
En este ejemplo, reemplazaremos nuestro número de pedido en la celda A1 usando la siguiente fórmula:
=REGEXREEMPLAZAR(A1,"[0-9]+","111111")
Aquí, [0-9]+representa números y se coloca entre comillas y 111111es el nuevo texto.
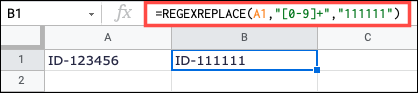
Para un ejemplo más usando REGEXREPLACE, estamos reemplazando los espacios en nuestro número de producto con guiones.
=REGEXREEMPLAZAR(A1,"\s","-")
Aquí, the \ses la expresión regular para los espacios . Luego los reemplazamos con guiones ( -).
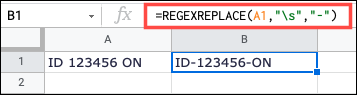
Cuando necesite sustituir texto nuevo por antiguo, tiene más de una forma de hacerlo en Hojas de cálculo de Google. ¡Usa lo que funcione mejor para ti!


