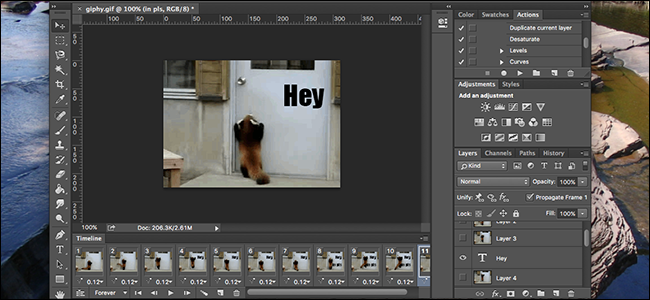
A veces, un GIF por sí solo no es suficiente; a veces desea agregar un poco de texto. Photoshop puede hacer el trabajo, pero el proceso no es tan intuitivo como imagina, especialmente si nunca antes ha editado animaciones en Photoshop.
Cuando importa un GIF en Photoshop, notará que cada fotograma aparece en «Capas». En particular, cambiar el orden de las capas no cambia el orden en el que se reproducen los fotogramas. ¿Qué está pasando exactamente?
Para averiguarlo, debe abrir la ventana Línea de tiempo, que encontrará en Ventana> Línea de tiempo.
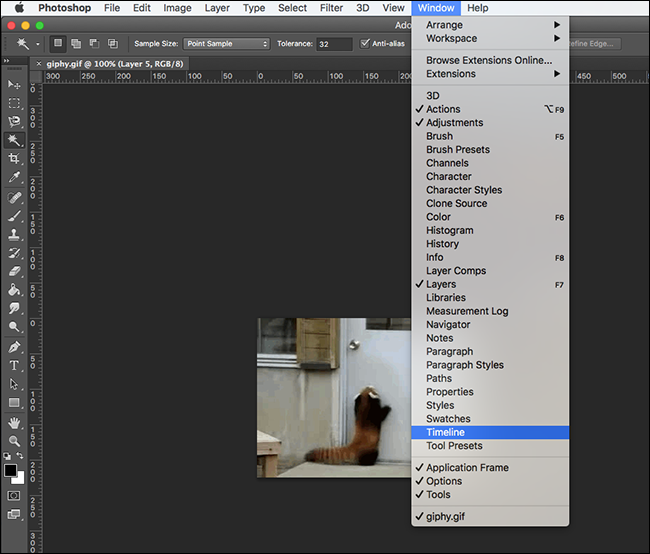
Esto agregará una nueva ventana, donde puede ver los marcos en su GIF, e incluso presionar el botón de reproducción para obtener una vista previa de la reproducción.
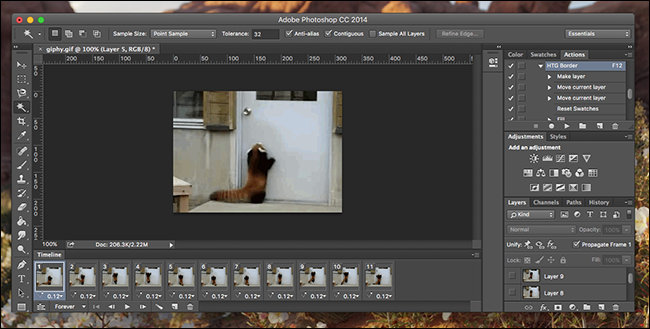
Las cosas pueden volverse un poco confusas, así que repasemos. A los efectos de nuestro ejercicio …
- La ventana de la línea de tiempo le permite controlar el orden en el que se reproducen los fotogramas y obtener una vista previa de la animación.
- La ventana Capas controla sobre qué marcos se mostrarán las superposiciones transparentes. Una superposición en la parte superior de la lista se mostrará sobre todos los marcos, por ejemplo.
Con acceso a esto, sigamos adelante y agreguemos nuestra superposición. Para este ejemplo, agregaremos texto, así que cree un cuadro de texto como lo haría normalmente.
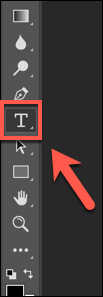
Como siempre, su texto se agregará en una nueva capa. Continúe y arrastre esta superposición a la parte superior de su lista de capas.
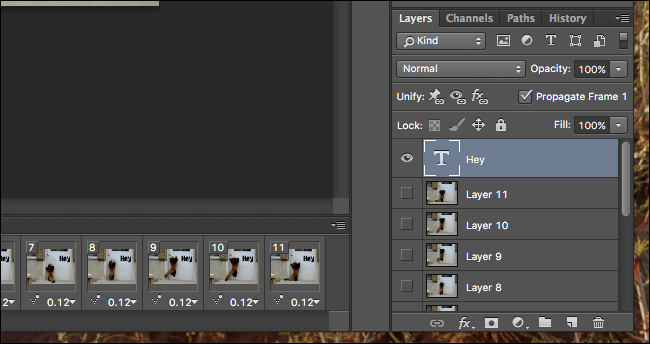
Así, su superposición de texto se mostrará sobre todo su GIF.
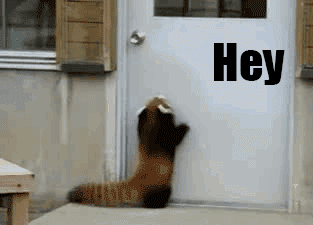
Si eso es todo lo que quiere hacer, ¡ya está! Pero si desea que su superposición se muestre en un punto determinado de la animación, las cosas se complican un poco más. Arrastra tu cuadro de texto hacia el medio para ver lo que quiero decir.
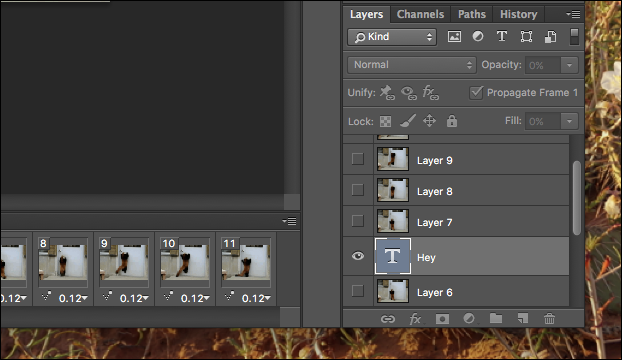
En mi ejemplo, hacer esto hizo que el texto apareciera en la primera mitad de los marcos y luego desapareciera.
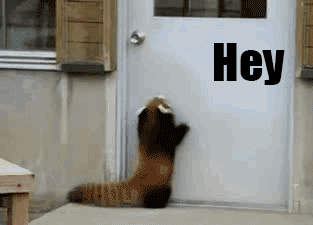
Probablemente sea lo contrario de lo que desea, y la única forma de solucionarlo es reorganizar todas sus capas. Arrastre los primeros marcos a la parte superior de la lista, coloque su texto en el medio.
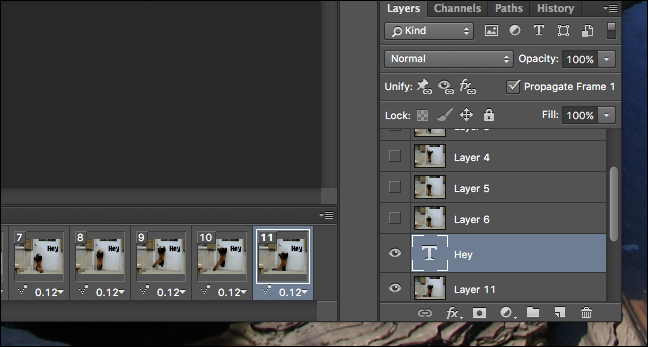
Esto hace posible que su texto aparezca en la mitad del GIF. Incluso puede agregar otro fragmento de texto más tarde.
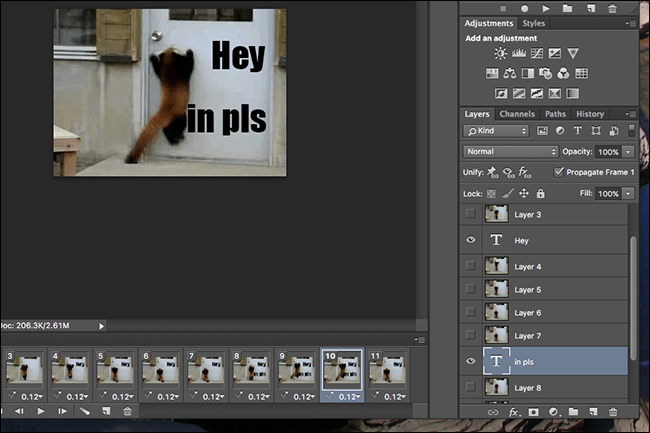
¿Consíguelo?
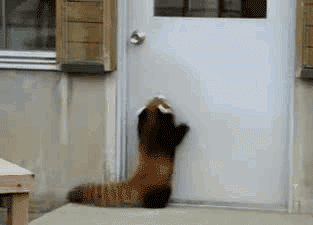
Hacer las cosas bien puede llevar un tiempo, pero juegue con el orden de las capas el tiempo suficiente y su texto aparecerá exactamente cuando lo desee.
Cuando esté listo, le sugiero que haga clic en Archivo> Guardar para Web para exportar el GIF; obtendrá un gran control sobre la calidad, lo que puede ayudar a reducir el tamaño del archivo. ¡Disfruta de tu GIF recién completo!