Tabla de contenidos
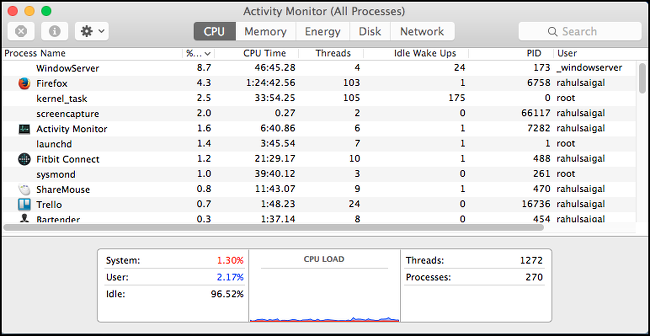
No muchos usuarios ocasionales conocen el Monitor de actividad de OS X, y aún son pocos los que entienden cómo funciona y lo que realmente puede hacer. A continuación, se explica cómo usar el Monitor de actividad para administrar la memoria de su Mac, corregir aplicaciones lentas y solucionar varios otros problemas.
Inicie la aplicación Activity Monitor yendo a «Aplicaciones> Utilidades> Activity Monitor», o simplemente escriba «Activity Monitor» en Spotlight. La pantalla principal de Activity Monitor se divide en dos secciones:
1. La tabla de procesos
El panel principal muestra una lista tanto de aplicaciones abiertas como de procesos del sistema. Observe cuántos elementos aparecen en la lista de Procesos, incluso cuando solo está mirando el escritorio sin hacer nada. Algunas aplicaciones son fáciles de detectar, mientras que otras son operaciones de nivel de sistema en segundo plano que normalmente no ve. Todos los procesos se enumeran junto con más detalles en cada columna.
Es posible ver columnas adicionales yendo al menú «Ver> Columnas». Expande la opción «Columnas», elige las que quieras ver y aparecerán en el Monitor de actividad. También puede ordenar la lista de procesos por cualquiera de las columnas en orden ascendente o descendente. Haga clic en el título de la columna una o dos veces para cambiar el orden. En la parte superior derecha hay un cuadro de «Filtro de búsqueda» que le permite buscar un proceso específico.
2. Fichas del monitor del sistema
Las cinco pestañas de categorías en la parte superior del Monitor de actividad («CPU», «Memoria», «Energía», «Disco» y «Red») centran la lista de procesos en un recurso determinado. Por ejemplo, si desea ver qué procesos están utilizando su RAM, debe hacer clic en la pestaña «Memoria». Si desea ver qué está ocupando tanto ancho de banda de red, haga clic en «Red».
Cada panel muestra estadísticas en tiempo real para ese recurso, así como gráficos que muestran el uso de recursos a lo largo del tiempo. Las estadísticas en tiempo real se actualizan cada cinco segundos, pero puede acortarlo o alargarlo yendo a «Ver> Frecuencia de actualización» y seleccionando el nivel de frecuencia. Estas funciones de supervisión son invaluables para la resolución de problemas.
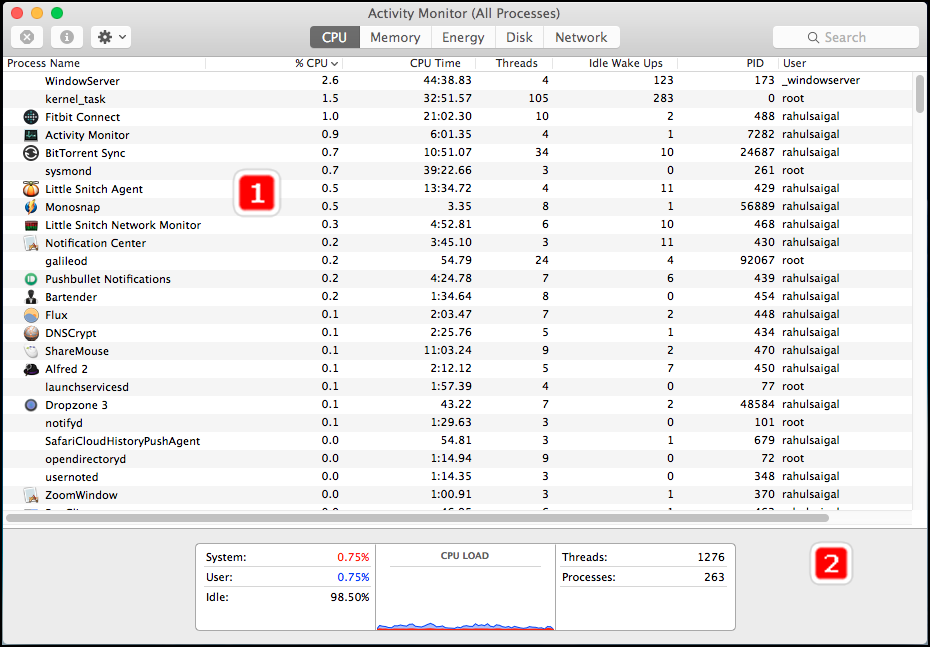
El menú «Ver» también le permite elegir qué procesos verá: todos los procesos, procesos del sistema, procesos activos, aplicaciones utilizadas en las últimas 8 horas, etc. Puede leer más sobre esas opciones en la documentación de soporte de Apple .
UPC
La pestaña CPU muestra cómo los procesos utilizan el procesador de su computadora. Verá qué porcentaje de la CPU total está usando un proceso, cuánto tiempo ha estado activo, el nombre del usuario o servicio que inició el proceso, y más.
Si observa la parte inferior de la ventana, verá algunas estadísticas más generales, incluido el porcentaje de su CPU que utilizan actualmente los procesos del «sistema» que pertenecen a OS X, los procesos de «usuario», que son las aplicaciones que abrió, y cuánto de su CPU no se está utilizando actualmente. También verá un gráfico que muestra cuánto de su CPU se está utilizando en total. El azul muestra el porcentaje utilizado por los procesos del usuario, mientras que el rojo muestra el porcentaje utilizado por los procesos del sistema.
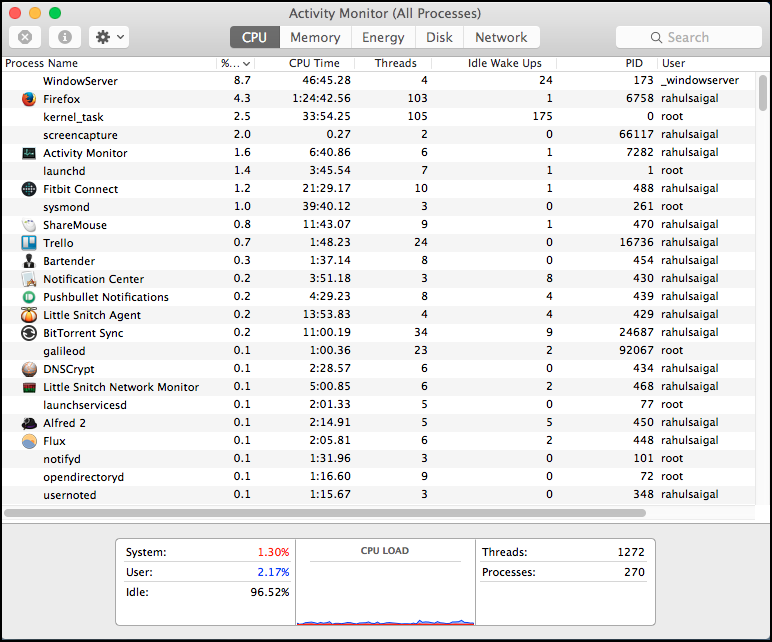
A veces, una aplicación puede usar más CPU de la que debería, incluso cuando la aplicación no parece estar haciendo nada. Una CPU ocupada significa una menor duración de la batería y más calor. Además, cuando una aplicación consume demasiada CPU, priva a otros procesos de su parte, lo que ralentiza su computadora y, a menudo, resulta en una aparición frecuente y extendida de pelota de playa giratoria en todas las aplicaciones.
Los picos temporales son normales cuando una aplicación está trabajando duro, especialmente si se trata de algo que requiere muchos recursos, como la edición de video o los juegos en 3D. Pero el uso de la CPU debería disminuir cuando la tarea finalice y debería detenerse por completo cuando la aplicación ya no esté abierta. Cuando no está usando su máquina, ese número de «inactivo» debe ser superior al 90%.
Para ver qué aplicaciones están ocupando la mayor parte de la CPU, abra el Monitor de actividad y seleccione «Ver> Todos los procesos». Haga clic en la parte superior de la columna «% CPU» para ordenar sus procesos por uso de CPU. Si una aplicación que no está haciendo nada aparece en la parte superior con un alto porcentaje de CPU, es posible que se esté comportando mal. También puede ver procesos problemáticos en texto rojo con la frase «No responde».
Algunos procesos pueden mostrar ocasionalmente un alto uso de la CPU, pero esto no siempre es un problema. Por ejemplo:
- Los procesos asociados con Spotlight pueden mostrar un aumento prolongado en el uso de la CPU durante la indexación. Este suele ser un comportamiento normal (a menos que sea todo el tiempo).
- Ocasionalmente, verá un proceso llamado «kernel_task» que usa un gran porcentaje de su CPU, a menudo cuando los ventiladores de su Mac están funcionando. La tarea del kernel ayuda a administrar la temperatura de su Mac al hacer que la CPU esté menos disponible para los procesos que la usan intensamente.
- Un navegador web puede mostrar un alto uso de la CPU mientras procesa o muestra contenido multimedia, como videos.
Si observa el Monitor de actividad y una aplicación está actuando de manera extraña, como usar el 100% de su CPU cuando no debería, entonces algo puede estar mal. Si el proceso «No responde», espere unos minutos para ver si vuelve a una operación normal o se bloquea. De lo contrario, finalice el proceso en cuestión haciendo clic en él y vaya a «Ver> Salir del proceso». También puede hacer clic en el botón X de la barra de herramientas para forzar el cierre. Ignore los procesos que tienen «root» en la lista como usuario y céntrese en los que se ejecutan desde su cuenta de usuario.
Memoria
El panel Memoria muestra información sobre cómo se está utilizando su RAM. Al igual que con la pestaña CPU, puede ordenar por muchas opciones diferentes y ver más información en la parte inferior del panel Memoria, incluido un gráfico de actualización en vivo de la cantidad de RAM en uso.
El valor de «Memoria usada» es particularmente útil aquí. Esto denota la cantidad total de RAM utilizada por las aplicaciones y los procesos de OS X, pero se divide en «Memoria de la aplicación», «Con cable» y «Comprimido». Para usar la RAM de manera más eficiente, OS X a veces comprime datos en la RAM que no están en uso actualmente, o los cambia a su disco duro para usarlos más tarde. La memoria cableada denota datos que no se pueden comprimir o intercambiar en su disco duro, generalmente porque es necesario para las funciones principales de su computadora.
Por último, «En caché» le indica cuánta memoria se utiliza actualmente, pero está disponible para otras aplicaciones. Por ejemplo, si sale de Safari después de navegar por un tiempo, sus datos permanecerán almacenados en caché en su RAM. Si vuelve a iniciar Safari más tarde, se iniciará más rápido gracias a esos archivos. Pero, si otra aplicación necesita esa RAM, OS X eliminará los datos de Safari y permitirá que otra aplicación ocupe su lugar. La memoria caché es esencialmente RAM que se utiliza, pero no «atada» por un proceso.
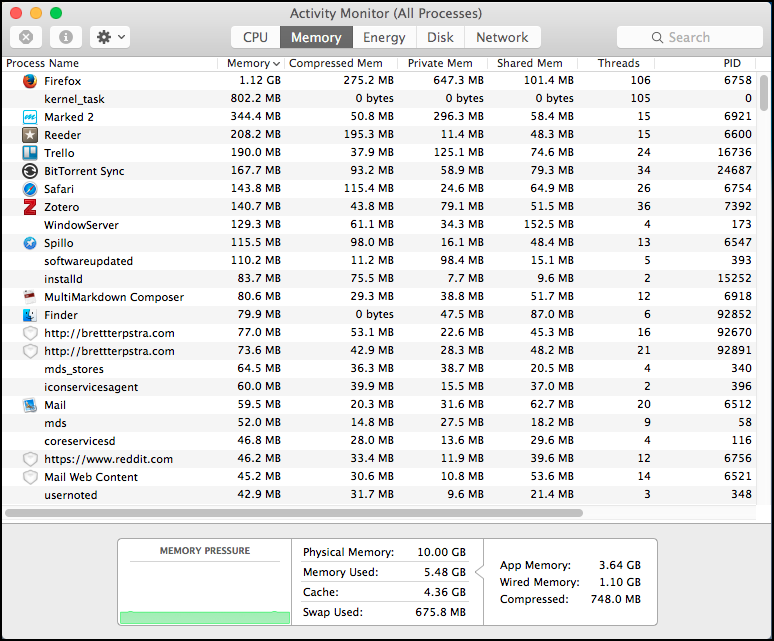
Si su Mac funciona con lentitud, existen varios posibles culpables. Mientras estás en la pestaña «Memoria», mira el gráfico de uso de «Presión de memoria». Le dice el estado actual de los recursos de la memoria a través de diferentes colores. Verde significa que hay recursos de memoria disponibles y rojo significa que su Mac se ha quedado sin memoria y está recurriendo a su disco duro (que es mucho más lento).
La RAM completa no siempre es mala. Simplemente podría significar que su Mac tiene muchos archivos en caché que están disponibles para otras aplicaciones si lo necesitan. Siempre que la «Presión de la memoria» esté en verde, no se preocupe si parece que se está utilizando toda su memoria.
Pero si su RAM está muy llena y su Mac está actuando lento, podría deberse a que no tiene suficiente RAM para todo lo que se está ejecutando actualmente. Solo hay dos formas de solucionar este problema: cerrar las aplicaciones que consumen grandes cantidades de memoria o comprar más RAM para su computadora.
Esté atento también a las estadísticas de intercambio usado y comprimido. Es aceptable un número bajo de uso de intercambio, pero un número elevado de uso de intercambio indica que el sistema no tiene suficiente RAM para satisfacer las demandas de la aplicación. El sistema solo cambia al disco duro cuando no tiene suficiente memoria real, lo que ralentiza el rendimiento del sistema.
Energía
El panel de energía es extremadamente útil para los propietarios de portátiles. Muestra cuánta batería están usando sus aplicaciones, por lo que puede asegurarse de aprovechar al máximo su computadora portátil.
Al igual que con las otras pestañas, puede ordenar por muchas opciones diferentes y hay más información disponible en la parte inferior del panel Energía. Verá el impacto energético de sus aplicaciones en ejecución, el impacto energético medio de cada aplicación durante las últimas ocho horas e incluso si una aplicación impide que su computadora entre en suspensión. También puede ver qué aplicaciones son compatibles con «App Nap», una función en OS X que permite que las aplicaciones individuales entren en suspensión cuando están abiertas pero no están en uso.

Cuanta más energía use su computadora, menor será la duración de la batería. Si la duración de la batería de su Mac portátil es más corta de lo que le gustaría, consulte la columna «Impacto energético medio» para saber qué aplicaciones consumen más energía a lo largo del tiempo. Cierre esas aplicaciones si no las necesita.
Sin embargo, no siempre es necesario cerrar una aplicación completa. A menudo verá navegadores web, por ejemplo, con un alto «Impacto de energía promedio», pero no es necesariamente todo el navegador el que consume energía. Haga clic en el triángulo junto al nombre de la aplicación para mostrar todos los procesos secundarios en la aplicación principal. Busque los procesos secundarios con el número más alto de «Impacto energético», selecciónelo dentro del Monitor de actividad, luego haga clic en el botón «X» en el Monitor de actividad para forzar el cierre de ese proceso. En el caso de un navegador web, puede ser una pestaña o ventana que tenga algo como Flash, Java u otros complementos ejecutándose dentro. Sin embargo, tenga cuidado: cerrar aplicaciones y procesos puede tener efectos secundarios no deseados y podría perder datos en ese proceso. Así que siempre guarde su trabajo antes de forzar a dejar algo.
Disco
El panel Disco muestra la cantidad de datos que sus procesos han leído y escrito en su disco duro, así como el número de «lecturas» y «escrituras» (IO), que es la cantidad de veces que su Mac accede al disco. Puede cambiar el gráfico para mostrar IO o datos como una unidad de medida. La línea azul muestra los datos leídos o el número de lecturas, mientras que la roja muestra los datos escritos o el número de escrituras.
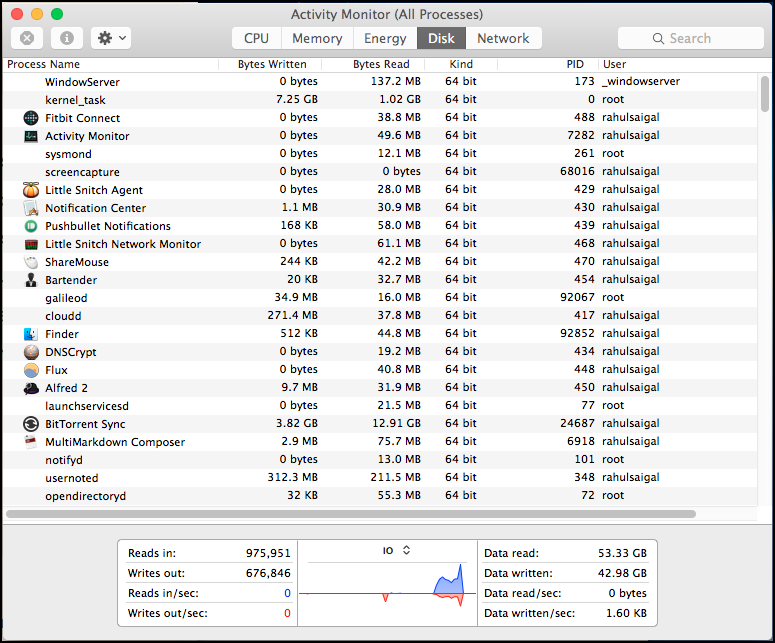
Tener suficiente RAM es crucial para la estabilidad del sistema, pero su disco duro es casi importante. Preste mucha atención a la frecuencia con la que su sistema accede al disco duro para leer o escribir datos. Preste especial atención a «Lectura de datos / seg» y «Datos escritos / seg.» ¿Qué está causando el uso del disco? A veces se correlaciona con el uso de la CPU, y algunas aplicaciones y procesos son pesados en ambos, como cuando se convierte video, audio o Spotlight mdsy mdworker.
Si su sistema tiene poca RAM, como se mencionó anteriormente, la actividad excesiva del disco podría deberse al intercambio de contenido de la memoria en el disco duro y viceversa. Si su disco duro se está quedando sin espacio, puede empeorar aún más: el sistema debe pasar por un proceso de búsqueda de bloques libres en el disco y, al mismo tiempo, eliminar cualquier archivo temporal que pueda en el proceso. En el caso de que se esté ejecutando una aplicación con uso intensivo del disco, que puede ser un proceso del sistema o una aplicación agregada por el usuario, como una base de datos, la actividad variará junto con la actividad del proceso infractor.
Además, si tiene poco espacio en el disco duro, puede causar otros problemas, como:
- No poder grabar DVD
- No poder actualizar el software a través de la Actualización de software o instalar un nuevo software
- No poder habilitar o deshabilitar FileVault
- Perder las preferencias de la aplicación
Es más probable que ocurran estos problemas cuando el disco de inicio está casi lleno, la RAM física está agotada y los archivos de intercambio consumen espacio libre en el disco. Entonces, si el espacio disponible en el disco de inicio de su Mac es inferior a 10 GB (mínimo absoluto), es hora de liberar algo de espacio en el disco . Si los problemas se caracterizan por retrasos, «pelotas de playa giratorias» y, ocasionalmente, un mensaje del sistema operativo que indica que no puede leer ni escribir en el disco, lo más probable es que el disco duro tenga problemas.
Red
El panel Red muestra la cantidad de datos que envía o recibe su Mac a través de su red (e Internet). La información en la parte inferior muestra el uso de la red en paquetes y la cantidad de datos. Puede cambiar el gráfico para mostrar cualquiera, aunque los datos probablemente sean los más útiles de los dos. El azul muestra los datos recibidos y el rojo muestra los datos enviados.
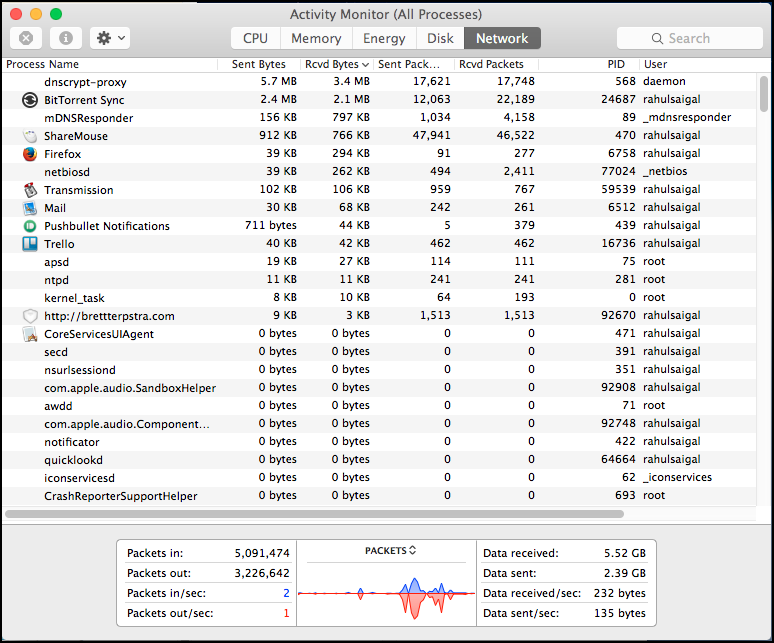
Es probable que su computadora esté conectada a Internet las 24 horas del día, los 7 días de la semana, y ya sea que la esté usando o no, su Mac intercambia datos constantemente con servidores en otros lugares. Cada aplicación que usa en su Mac envía o recibe algo, ya sea su correo electrónico, lector de RSS y más. La mayoría de estas aplicaciones son de confianza. Si echa un vistazo a todos los procesos que se ejecutan en el panel Red del Monitor de actividad, la mitad de ellos probablemente no tendrán ningún sentido o probablemente sean demasiado complicados de entender. Hay literalmente miles de procesos, y comprender a qué recurso externo se está conectando cada uno o qué está tratando de conectarse a los procesos en su computadora es un gran dolor.
La pestaña de red mostrará información sobre el tráfico de la red, independientemente de si está cableada o inalámbrica. Muestra la actividad total de la red en todas las aplicaciones y procesos que envían o reciben la mayor cantidad de datos. Esto es muy útil si su suscripción a Internet tiene un límite de datos; puede ver qué aplicaciones usan más la red y usarlas menos si se está acercando a su límite.
Si tiene curiosidad por saber qué tipo de datos está enviando y recibiendo una aplicación, la aplicación gratuita Little Snitch monitorea el tráfico de red por aplicación. Puede indicarle cuáles de sus aplicaciones en ejecución están accediendo y enviando datos a Internet cuando es posible que no lo esté esperando y también lo puede ayudar a ver si aplicaciones inesperadas están enviando datos cuando no lo desea. También le ayuda a bloquear aplicaciones de «llamar a casa» sin su conocimiento.
Activity Monitor es una de las gemas ocultas de OS X. Le ayuda a obtener información sobre muchas facetas ocultas pero invaluables de su computadora, desde el uso de CPU y RAM hasta el uso del disco. Si aprende a usarlo ahora, será mucho más fácil diagnosticar cualquier problema que tenga su Mac.