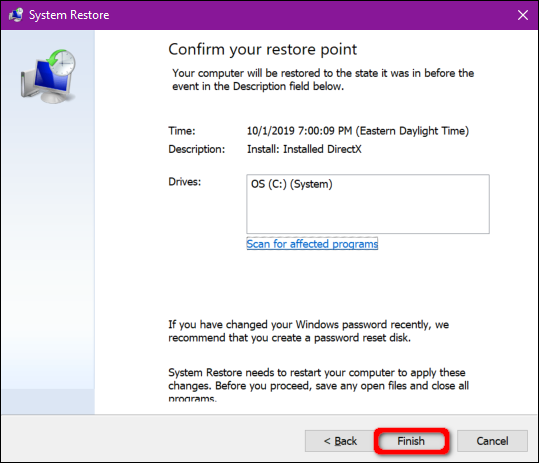Tabla de contenidos
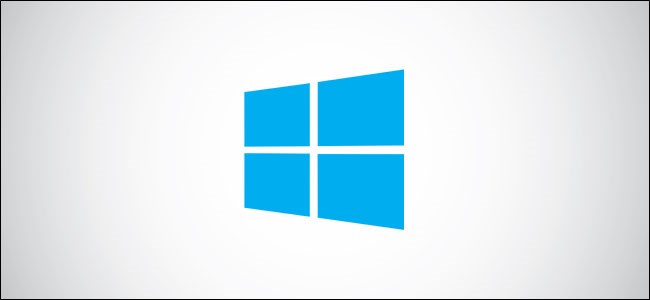
Inicia un juego de PC o transmite una película, pero no escucha ningún sonido. En la superficie, no hay una razón aparente para la falta de audio. Esta guía le muestra cómo solucionar problemas de sonido en Windows 10.
Desafortunadamente, los problemas de sonido pueden ser complicados. Los problemas podrían residir simplemente en software de terceros y requerir un parche. Los problemas también podrían surgir dentro de Windows 10 o del hardware subyacente. Las posibles soluciones incluyen instalar nuevos controladores, ajustar la configuración o incluso volver a un punto de restauración anterior.
Esta guía comienza con pasos sencillos y profundiza en Windows 10 si continúa enfrentando problemas de audio.
Primero, verifique las soluciones simples
No hay nada más vergonzoso que gritarle a la PC por problemas de sonido derivados de una pulsación involuntaria del botón de silencio del micrófono.
Primero, verifique que el sonido no esté silenciado en el extremo de la PC. Si su teclado tiene controles de volumen, presione una tecla o gire un control deslizante para ver si la barra de volumen en pantalla sube y baja. También puede abrir la barra de tareas para examinar el icono de «altavoz» aparcado junto al reloj del sistema.
Como se muestra a continuación, una «X» junto al icono del altavoz virtual significa que su audio está silenciado. Simplemente haga clic en el botón del altavoz para expandir el panel de volumen.
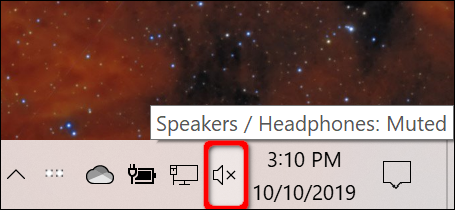
A continuación, haga clic en el icono del altavoz a la izquierda del control deslizante para activar el sonido.
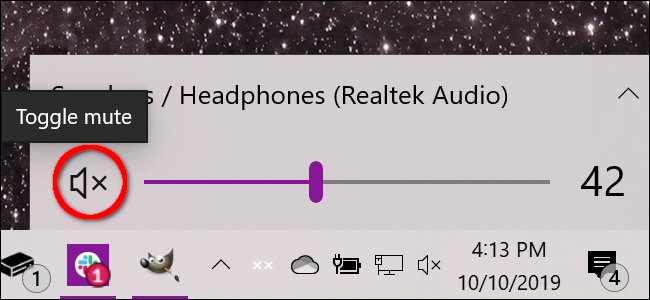
También debe verificar que el sonido no esté silenciado o apagado en el extremo del hardware. Por ejemplo, sus parlantes pueden tener botones de volumen o pueden desenchufarse accidentalmente de la PC o toma de corriente.
Del mismo modo, sus auriculares o micrófono pueden incluir diales de volumen en línea que están bajados, o pueden simplemente desconectarse de la PC.
El siguiente ejemplo muestra los controles en línea de un auricular Logitech para el sonido (dial) y un micrófono integrado (alternar).

Otra solución simple es verificar que el problema no esté relacionado con una aplicación o programa específico instalado en su computadora. Es posible que haya algún problema con la aplicación o el programa en sí que necesite parches o que el audio esté apagado o silenciado desde adentro.
Este ejemplo muestra audio silenciado en YouTube.
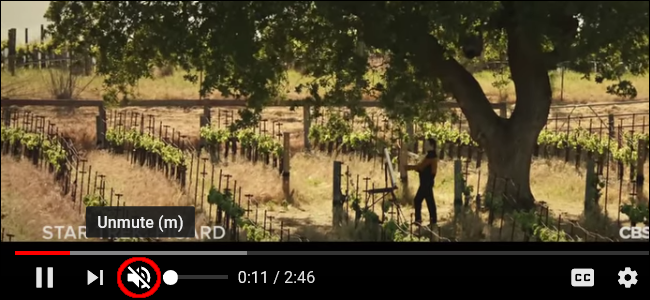
Otras correcciones que puede probar incluyen instalar todas las actualizaciones de Windows 10 o reiniciar su PC .
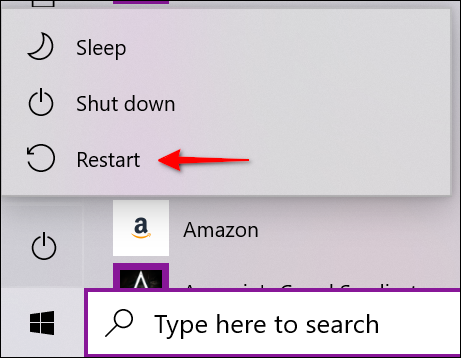
Verifique el dispositivo de audio predeterminado
Generalmente, solo debe tener un dispositivo de audio instalado. Sin embargo, la lista se acumula una vez que comienza a acumular dispositivos externos como HTC Vive, un controlador inalámbrico de Xbox, un auricular, etc.
Puede haber situaciones en las que cambie de un auricular a los parlantes integrados de una computadora portátil, pero Windows 10 aún emite audio a través de sus auriculares desconectados.
Puede verificar el dispositivo de audio predeterminado de una de estas dos formas: desde la barra de tareas o mediante el Panel de control.
La ruta de la barra de tareas
Haga clic en el icono de «altavoz» junto al reloj del sistema. Verá un nombre en la lista sobre el panel emergente de volumen. Haga clic en el nombre para que aparezca una lista emergente con la etiqueta «Seleccionar dispositivo de reproducción» y elija un dispositivo de audio diferente hasta que escuche un sonido.
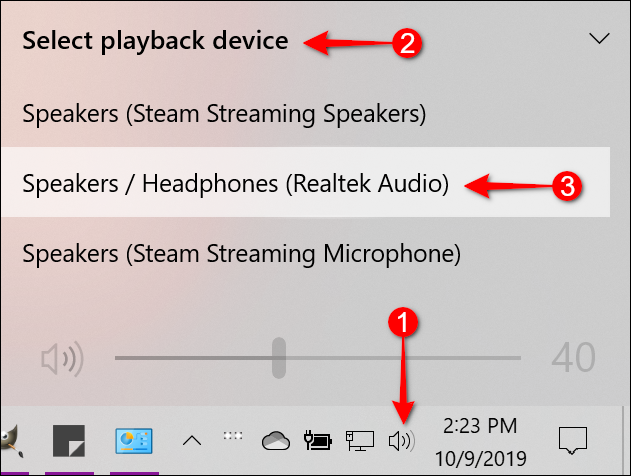
Si ninguno de esos funciona, continúe con el paso «Ejecutar el solucionador de problemas».
La ruta del panel de control
Pulsa la tecla de Windows, escribe «Panel de control» en el campo de búsqueda de la barra de tareas y selecciona la aplicación de escritorio del Panel de control en los resultados. A continuación, seleccione «Hardware y sonido» en el menú principal del Panel de control, seguido de «Sonido» en el siguiente panel.
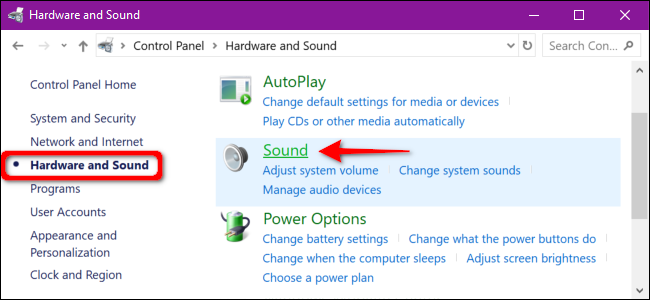
Aparece la ventana emergente Sonido en la pantalla. Asegúrese de que su dispositivo de audio esté configurado como predeterminado. Si no es así, haga clic en la lista de dispositivos para seleccionar y luego haga clic en el botón «Establecer como predeterminado». A continuación, haga clic en el botón «Aceptar» para finalizar.
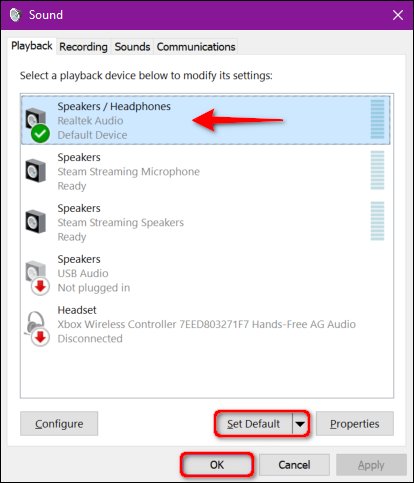
Ejecute el solucionador de problemas
Windows 10 ofrece un solucionador de problemas integrado que escanea el sistema y ofrece posibles soluciones.
Presione la tecla de Windows, escriba «Audio» en el campo de búsqueda de la barra de tareas y seleccione «Buscar y solucionar problemas con la reproducción de sonido» en los resultados. Esto abre un solucionador de problemas en el Panel de control.
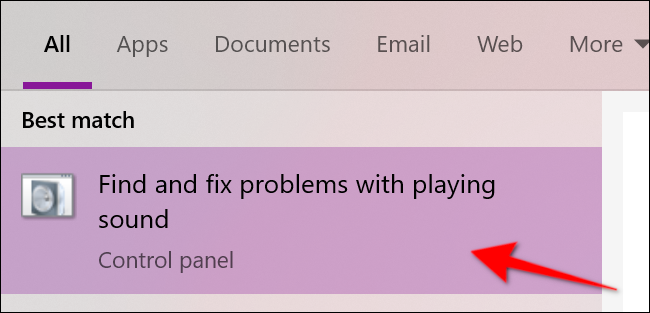
También puede acceder a este solucionador de problemas yendo a Inicio> Configuración> Sistema> Sonido> Solucionar problemas.
Después de que el solucionador de problemas busque dispositivos de audio, seleccione el dispositivo que desea solucionar y haga clic en el botón «Siguiente».
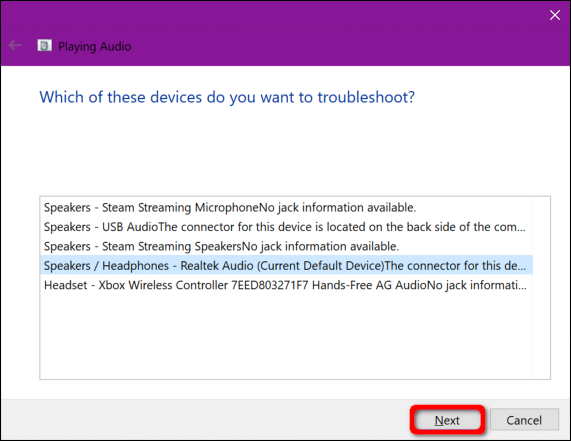
Windows 10 busca problemas. Siga las instrucciones disponibles para resolver sus problemas de audio.
Reinicie los servicios de audio
Toque la tecla de Windows, escriba «Servicios» en el campo de búsqueda de la barra de tareas y seleccione la aplicación de escritorio Servicios en los resultados.
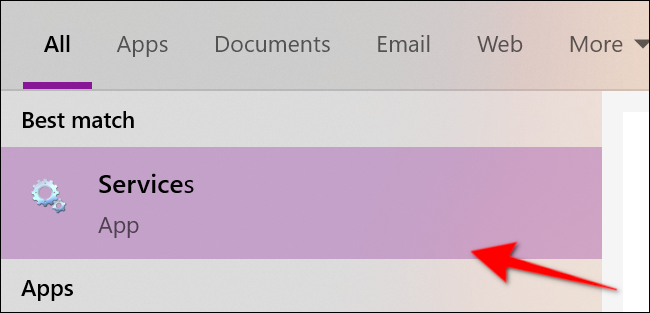
En la ventana Servicios, deberá reiniciar tres servicios:
- Llamada a procedimiento remoto (RPC)
- Audio de Windows
- Generador de terminales de audio de Windows
Para cada servicio, haga clic con un solo clic para seleccionar, haga clic con el botón derecho para abrir el menú del servicio y luego seleccione la opción «Reiniciar». Si «Reiniciar» está atenuado, pruebe la opción «Actualizar» en su lugar.
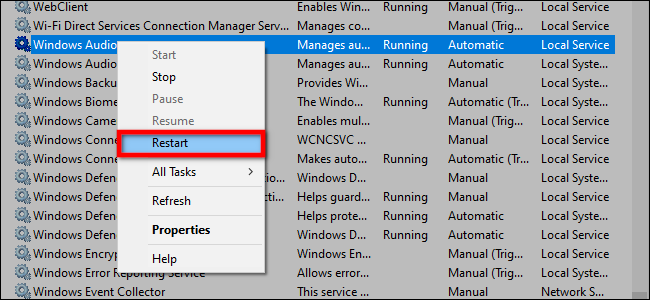
Desactivar las mejoras de audio
Estas «mejoras» proporcionadas por los proveedores de hardware de audio y Microsoft tienen como objetivo brindar la mejor experiencia posible. Sin embargo, podrían ser el problema subyacente.
Escriba «Panel de control» en el campo de búsqueda de la barra de tareas y seleccione la aplicación de escritorio del Panel de control resultante.
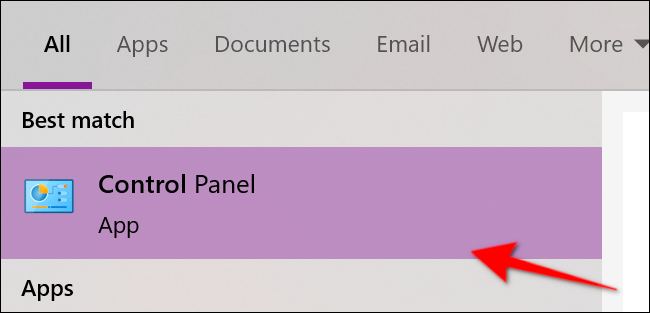
Seleccione «Hardware y sonido» en el menú principal del Panel de control, seguido de «Sonido» en el siguiente panel.
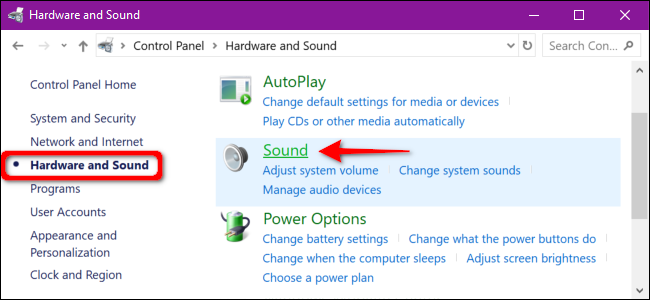
Seleccione su dispositivo de audio que aparece en la pestaña «Reproducción» y haga clic derecho para abrir un menú. Seleccione la opción «Propiedades» en la parte inferior.
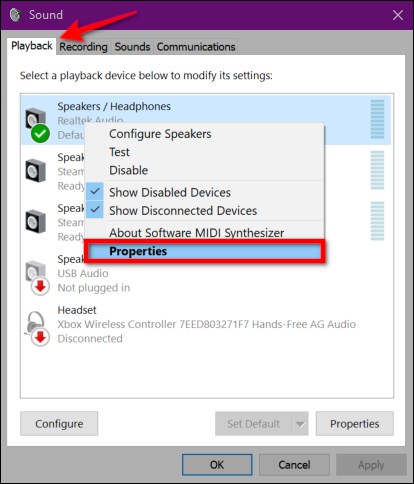
Una vez que aparezca la ventana Propiedades de los altavoces / auriculares, haga clic en la pestaña «Mejoras». Marque la casilla junto a «Desactivar todos los efectos de sonido» (o «Desactivar todas las mejoras»). Confirme el cambio haciendo clic en el botón «Aceptar».
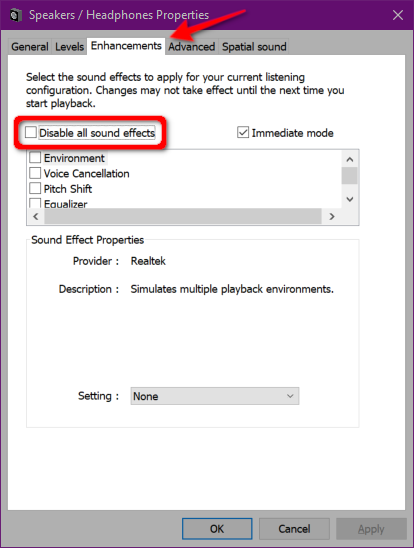
Si esto no funciona, es posible que no tenga el dispositivo de audio correcto configurado como predeterminado. Siga las instrucciones de ruta del Panel de control para configurar su dispositivo de audio predeterminado. Si eso aún no funciona, continúe con el siguiente paso.
Cambiar formato de audio
Es posible que el formato de audio actual no funcione correctamente con el hardware de su PC. Para ver si este es el caso, escriba «Panel de control» en el campo de búsqueda de la barra de tareas y seleccione la aplicación de escritorio del Panel de control resultante.
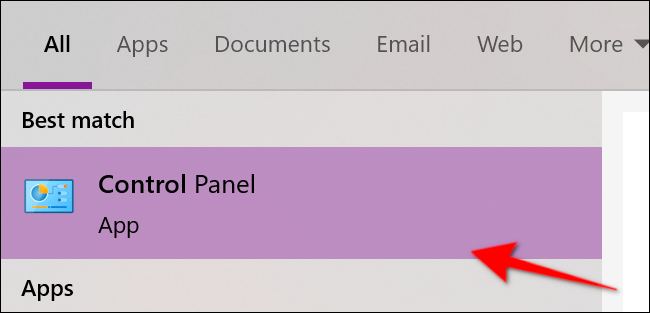
Seleccione «Hardware y sonido» en el menú principal del Panel de control, seguido de «Sonido» en el siguiente panel.
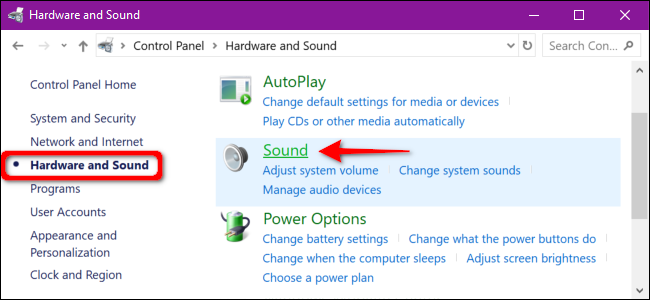
Seleccione su dispositivo de audio que aparece en la pestaña Reproducción y haga clic con el botón derecho para abrir un menú. Seleccione la opción «Propiedades» en la parte inferior.
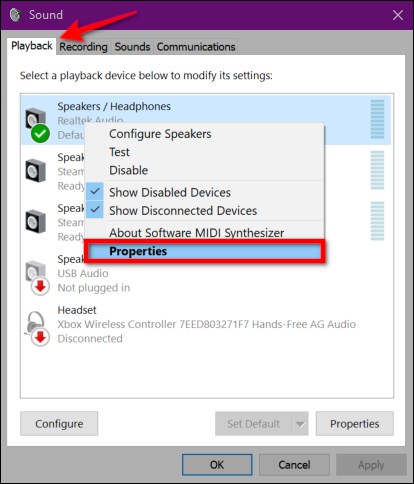
Una vez que aparezca la ventana Propiedades de altavoces / auriculares, haga clic en la pestaña «Avanzado». Aparece un menú desplegable en la sección «Formato predeterminado». Seleccione un formato diferente y haga clic en el botón «Probar» para ver si funciona un formato diferente. Si es así, haga clic en el botón «Aplicar», seguido del botón «Aceptar».
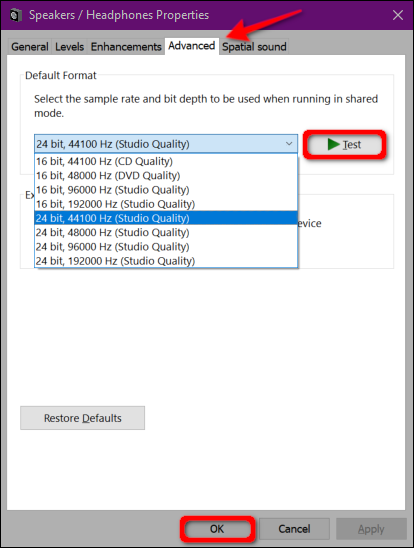
Si cambiar el formato de audio no funciona, continúe con la actualización de su controlador de audio.
Actualizar el controlador
Hay dos formas de actualizar su controlador de audio. Muchas PC prefabricadas de Dell, HP y más instalan una aplicación de «centro de comando» que escanea su dispositivo e instala controladores actualizados.
Por ejemplo, las PC Alienware se envían con SupportAssist que busca controladores desactualizados, problemas de hardware, etc. Ejecute estas aplicaciones para buscar actualizaciones de controladores.
El segundo enfoque es actualizar el controlador a través del Administrador de dispositivos manualmente. Para comenzar, haga clic con el botón derecho en el botón Inicio y seleccione «Administrador de dispositivos» en el menú emergente.
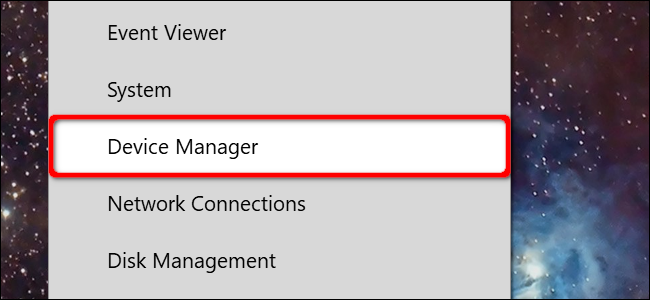
Selecciona y expande la entrada «Controladores de sonido, video y juegos» para enumerar todos los dispositivos de audio disponibles. Haga clic una vez en su dispositivo principal (este ejemplo usa Realtek Audio) y luego haga clic con el botón derecho para abrir un menú emergente. Seleccione la opción «Actualizar controlador».
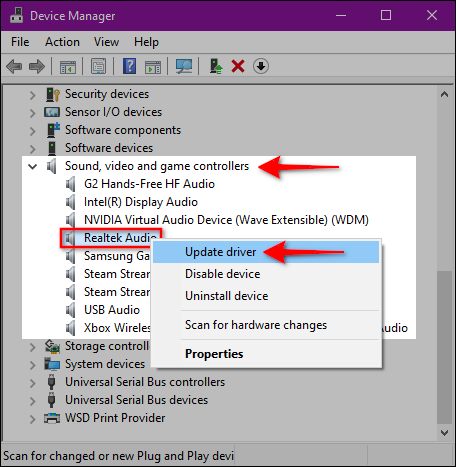
Seleccione «Buscar automáticamente software de controlador actualizado» en la siguiente ventana.
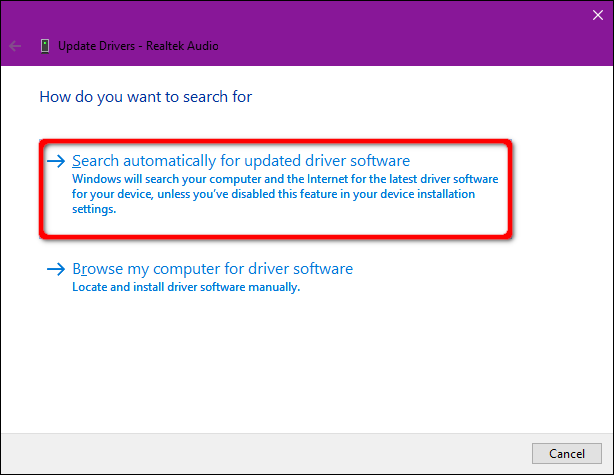
Alternativamente, puede buscar nuevos controladores en el sitio web del fabricante de la tarjeta de sonido y descargarlos en su PC. Si toma esa ruta, elija la opción «Buscar software de controlador en mi computadora». Simplemente dirija Windows 10 a la ubicación de descarga.
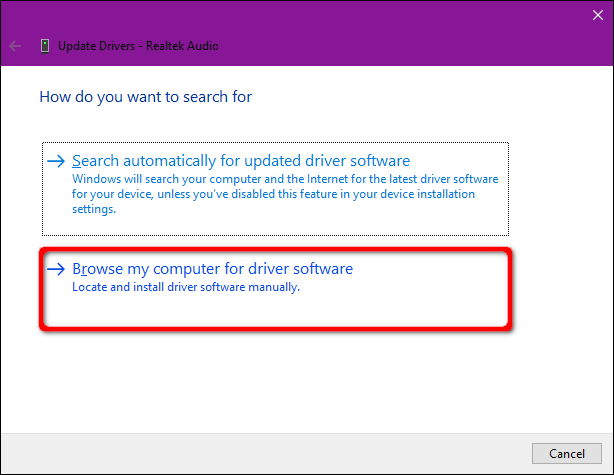
Otra opción de «Buscar software de controlador en mi computadora» es instalar controladores compatibles de una lista. Por lo tanto, en lugar de ingresar una ubicación de descarga, haga clic en la opción «Permítame elegir de una lista de controladores disponibles en mi computadora».
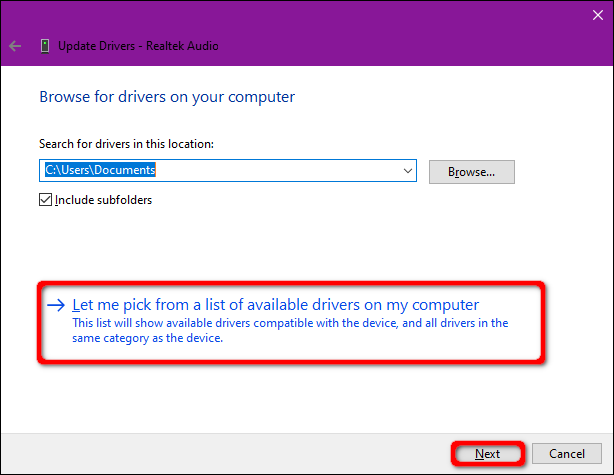
Asegúrese de que la casilla «Mostrar hardware compatible» esté marcada y seleccione uno de los controladores enumerados en la siguiente ventana. Haga clic en el botón «Siguiente» para terminar.
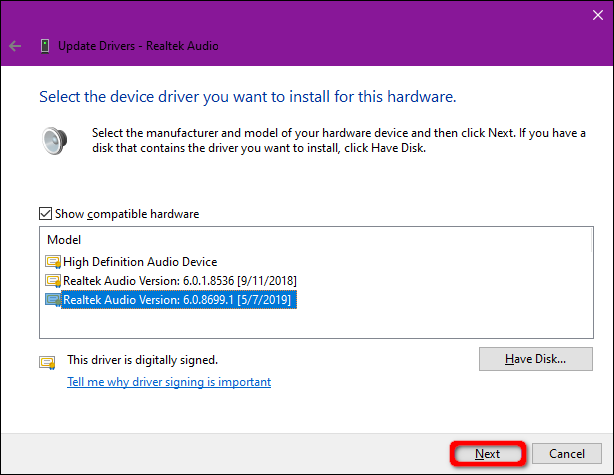
Desinstale y reinstale su dispositivo de audio
Retire su dispositivo de audio por completo y deje que Windows 10 detecte y reinstale el controlador apropiado.
Haga clic derecho en el botón Inicio y luego seleccione «Administrador de dispositivos» en el menú contextual.
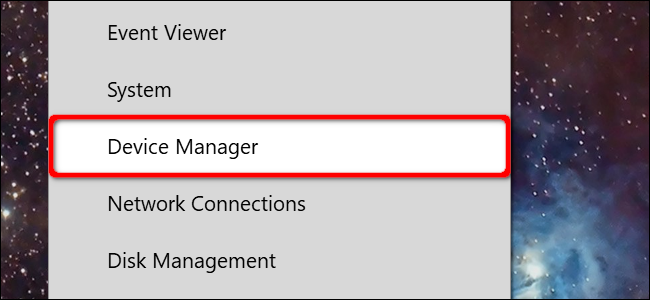
Una vez que el Administrador de dispositivos aparezca en su pantalla, seleccione y expanda la entrada «Controladores de sonido, video y juegos». Haga clic una vez en su dispositivo principal (este ejemplo usa Realtek Audio) y luego haga clic con el botón derecho para abrir un menú emergente. Seleccione la opción «Desinstalar dispositivo» y reinicie su PC.
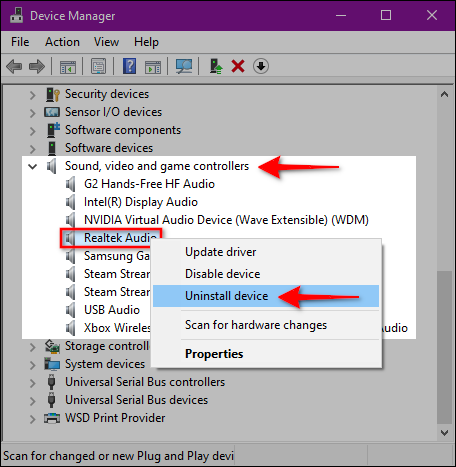
Windows 10 debería reinstalar el controlador de audio apropiado después del reinicio. Para verificarlo, regrese al Administrador de dispositivos y vea si su dispositivo de audio aparece en «Controladores de sonido, video y juegos».
Si no está allí, haga clic con un solo clic para seleccionar la categoría seguido de un clic derecho para abrir un menú emergente. Seleccione la opción «Buscar cambios de hardware» del menú.
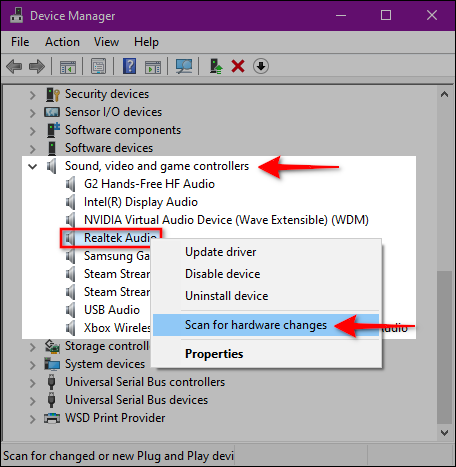
Si su dispositivo de audio aún no aparece, es probable que tenga problemas de hardware que una actualización / actualización del controlador no puede solucionar.
Realizar una restauración del sistema
Por último, si todo lo demás falla, espere que Windows 10 haya creado un punto de restauración antes de que comiencen sus problemas de sonido.
Escriba «Restaurar» en el campo de búsqueda de la barra de tareas y seleccione «Crear un punto de restauración» en los resultados.
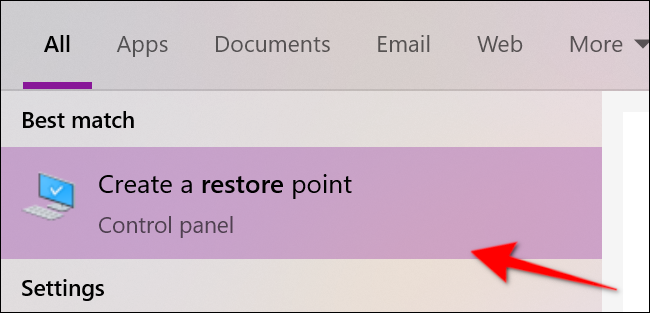
Haga clic en el botón «Restaurar sistema» en la siguiente ventana Propiedades del sistema para iniciar el servicio.
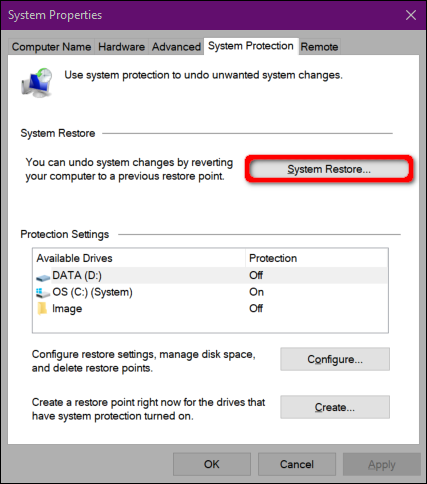
Aparece una ventana Restaurar sistema en la pantalla. Haga click en el siguiente botón para continuar.
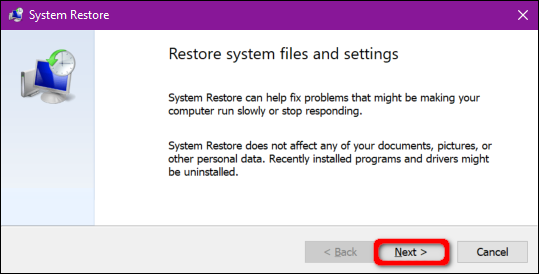
En el siguiente paso, haga clic en la casilla junto a «Mostrar más puntos de restauración» y seleccione un punto de restauración fechado antes de que comenzara a experimentar problemas de audio. Haga click en el siguiente botón para continuar.
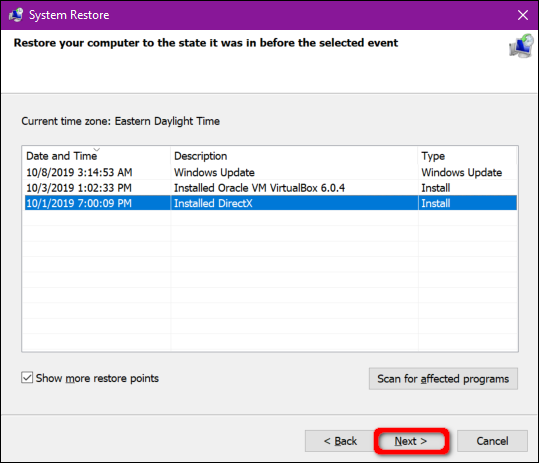
Haga clic en el botón «Finalizar» y Windows 10 procederá a restaurar su PC.