Tabla de contenidos
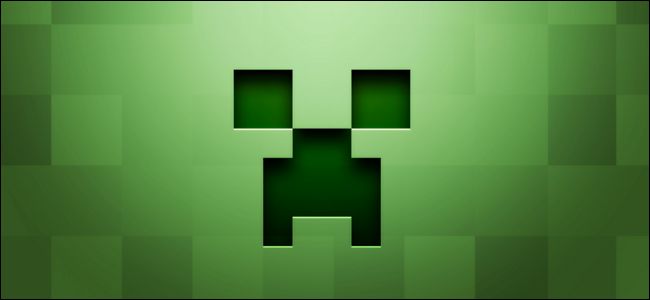
Minecraft es un juego fantástico para jugar en tu red local con amigos, pero no es divertido cuando tienes que dedicar la mitad de tu tiempo a solucionar problemas de conexión. Echemos un vistazo a cómo identificar y solucionar problemas con el juego LAN de Minecraft.
Identificación del problema general
Gracias a su popularidad y a la cantidad de padres que luchan con él por sus hijos, recibimos más correos electrónicos sobre Minecraft que sobre cualquier otro juego. Con eso en mente, hemos escrito esta guía con énfasis en ayudar al profano a identificar rápidamente lo que necesitan hacer para aliviar su problema específico. Cuando su hijo (o amigo) se acerque a usted con una de estas preguntas, debería poder encontrar las respuestas aquí.
Dicho esto, existe una buena posibilidad de que te encuentres con uno o más de estos problemas en el transcurso de tus días jugando Minecraft, por lo que ciertamente no estaría de más leer de arriba a abajo e incluso marcar este artículo para solucionar problemas en el futuro.
Además, si eres relativamente nuevo en Minecraft, consulta nuestra guía para configurar un juego LAN aquí . Es posible que no necesite la ayuda avanzada para la resolución de problemas, sino solo una descripción general rápida de cómo poner las cosas en funcionamiento.
«No puedo ver el juego de Minecraft en la LAN»
Este es, de lejos, el mayor problema con el que se encuentran las personas al configurar Minecraft en su red de área local (LAN): todos tienen Minecraft instalado y encendido, pero uno o más jugadores ni siquiera pueden ver el reproductor de alojamiento para conectarse en el primer lugar.
Analicemos las razones más comunes de este problema y ordénelas por prevalencia con las soluciones adecuadas.
Su firewall está bloqueando Java
Este problema surge debido a la confusión sobre lo que sucede exactamente entre bastidores con el Firewall de Windows. Si Windows va a pedirle permiso para ejecutarlo, esperaría que le pida permiso para Minecraft, ¿verdad? Excepto que Minecraft es en realidad un archivo Java ejecutado por el programa Java, por lo que cuando llega el momento de que Minecraft se conecte a la red, el indicador del Firewall no es para “Minecraft”, es para Java.
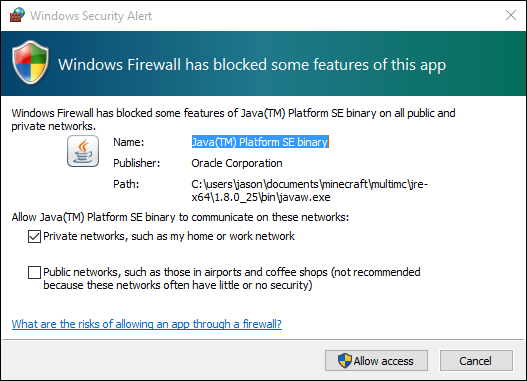
En la captura de pantalla anterior, puede ver la redacción específica de la ventana emergente del Firewall. La mayoría de las personas verán, de forma predeterminada, la alerta de seguridad, verán Java (y no sabrán qué es o simplemente sabrán lo suficiente sobre Java como para recordar haber oído hablar de un problema de seguridad que Java ha sido durante años) y hacer clic en cancelar. El problema se agrava aún más si tiene su computadora de invitado o la computadora que está usando su hijo configurada para acceso no administrativo (lo cual debería ) si esa persona intentó «Permitir acceso» pero no pudo y simplemente presionó cancelar. No podemos decirle cuántas veces hemos solucionado problemas para Minecraft solo para que la persona diga «Oh, oye, apareció un cuadro de Firewall pero solo presioné cancelar».
Afortunadamente, la solución para este problema es simple, siempre que tenga acceso administrativo a la PC (lo que significa que la cuenta predeterminada es la de administrador o tiene la contraseña de la cuenta de administrador).
Simplemente navegue hasta Panel de control> Sistema y seguridad> Firewall de Windows (o simplemente escriba «Firewall» en el cuadro de búsqueda del menú Inicio).
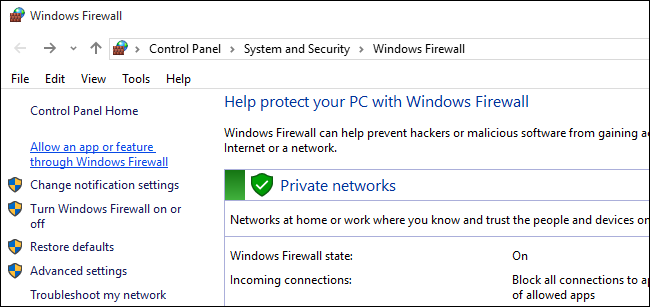
En el panel de control del Firewall, seleccione «Permitir una aplicación o función a través del Firewall de Windows»; el enlace se ve en azul claro en la captura de pantalla de arriba.
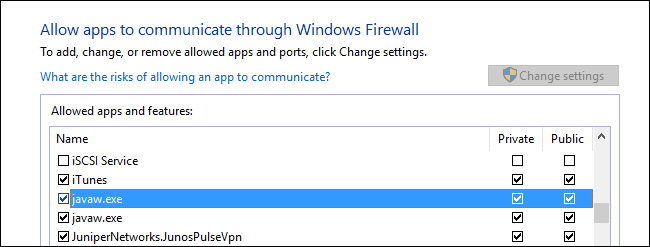
Haga clic en el icono «Cambiar configuración» en la esquina superior derecha para indicarle a Windows que desea realizar cambios administrativos y luego desplácese hacia abajo para buscar «javaw.exe» en la lista de entradas del Firewall. La versión de Java que usa tu copia de Minecraft debe tener marcada la columna «Privado». Si bien la mayoría de las personas solo tendrán una entrada, es posible que tenga dos entradas. (Si tiene más de una versión de javaw.exe en la lista y desea investigar, siempre puede hacer clic derecho en cada entrada y seleccionar «Detalles» para obtener más información).
En la vasta, vasta , la mayoría de los casos este simple cambio es todo lo que se necesita para desterrar a sus problemas de conectividad.
Sus computadoras están en diferentes redes
En segundo lugar, después del problema de Java, está el problema de las diferentes redes. Este problema puede tomar varias formas, y si ha resuelto el problema de Java (o no era un problema en primer lugar), debe trabajar con cuidado en estos escenarios potenciales.
Asegúrese de que todas las computadoras estén en la misma red. Con los dispositivos Wi-Fi, especialmente las computadoras portátiles, siempre es posible que el dispositivo esté conectado a una red Wi-Fi abierta cercana o al Wi-Fi de un vecino que haya usado antes. Verifique que todas las computadoras estén en la misma red local con el mismo nombre (por ejemplo, el jugador 1 no está en «Wireless» y el jugador 3 está en «Wireless_Guest»).
Si alguna computadora está conectada al enrutador a través de Ethernet, asegúrese de que esté conectada al mismo enrutador al que las demás están conectadas a través de Wi-Fi.
Compruebe el aislamiento de AP
Si todos están conectados a la misma red, pero aún así no puede conectarse, podría deberse a una característica de su enrutador llamada aislamiento AP. Puedes verificar si la computadora de cada jugador puede llegar a la computadora que aloja el juego con una simple prueba de ping.
Comience abriendo el símbolo del sistema en cada computadora y escribiendo «ipconfig» para usuarios de Windows e «ifconfig» para usuarios de Linux y Mac. Este comando generará una variedad de datos sobre la dirección IP y el estado de la tarjeta de red de la computadora. Tome nota de la «Dirección IPv4» de cada computadora. Para la gran mayoría de los usuarios domésticos, esta dirección se verá como 192.168.1. * O 10.0.0. * Ya que estos son los bloques de direcciones predeterminados en la mayoría de los enrutadores y están reservados específicamente para uso interno.
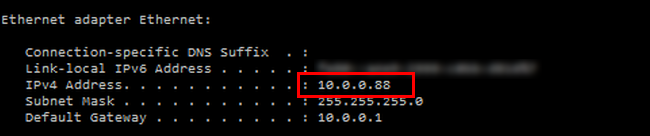
Una vez que tenga las direcciones de las diferentes computadoras, verifique si pueden comunicarse entre sí a través de la red con el pingcomando. Mientras todavía está en el símbolo del sistema, ingrese el comando ping [IP address of the host player's computer]. Entonces, por ejemplo, si tiene dos computadoras, una con la dirección 10.0.0.88 y otra con la dirección 10.0.0.87, inicie sesión en la primera computadora (88) y ejecute:
ping 10.0.0.87
Luego repita el proceso en la segunda computadora (87):
ping 10.0.0.88
El comando ping le dará una salida que le indicará qué tan rápido pudo conectarse a la otra computadora, así como cuántos de los paquetes individuales se devolvieron correctamente. En una red doméstica, la tasa de éxito debería ser del 100%.
Si ambas computadoras pueden acceder a Internet pero no pasan la prueba de ping, entonces hay una última cosa a tener en cuenta: el aislamiento del usuario. Algunos enrutadores tienen una función de seguridad (que generalmente solo se aplica a los usuarios de Wi-Fi y no a los usuarios de Ethernet cableados) que aísla a los usuarios entre sí para que todos puedan conectarse a Internet, pero los usuarios individuales no pueden conectarse entre sí. Esta configuración generalmente se etiqueta como «Aislamiento de AP», pero es posible que lo vea como «Aislamiento de punto de acceso», «Aislamiento de usuario», «Aislamiento de cliente» o alguna variación de los mismos. Algunos enrutadores también aplican automáticamente el aislamiento de AP a todas las redes de invitados sin especificar esa configuración al usuario, por lo que, nuevamente, verifique que ninguno de los jugadores esté conectado a la red de invitados de su enrutador.
Si una o más computadoras no pasan la prueba de ping y sospecha que el aislamiento del AP podría ser la causa, deberá consultar la documentación de su enrutador específico para ver dónde está la configuración y cómo apagarla. Si encuentra que falta la documentación para su enrutador y tiene que buscar en los menús usted mismo, consulte nuestra guía de aislamiento de AP aquí para obtener algunos consejos sobre cómo encontrarlo y habilitarlo / deshabilitarlo.
Intente conectarse manualmente
Si las secciones anteriores no solucionan su problema, es probable que el único problema que tenga realmente sea que Minecraft, por alguna razón, no esté sondeando correctamente la red y actualizando la lista de juegos LAN disponibles.
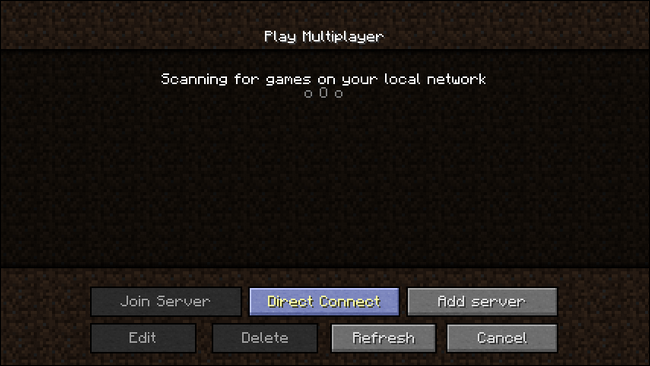
Esto no significa que no puedas jugar en la LAN, pero sí significa que debes ingresar manualmente la dirección del jugador anfitrión para hacerlo. Si ve una pantalla como la anterior, donde continuamente busca juegos LAN pero no los encuentra, haga clic en el botón “Conexión directa” e ingrese la siguiente “[Dirección IP del jugador anfitrión]: [Puerto del juego anfitrión]”. Por ejemplo, «192.168.1.100:23950».
El puerto del juego es para juegos LAN de Minecraft y se asigna aleatoriamente cada vez que se abre el mapa del jugador anfitrión para jugar en LAN.
Como tal, debe verificar el puerto cuando abre el juego en la máquina host (se muestra en la pantalla inmediatamente después de abrir el juego, como se ve a continuación) o debe mirar la lista del juego en la pantalla multijugador de otro cliente en su red que pueda conectarse correctamente (donde se enumerará la dirección IP y el número de puerto bajo el nombre del juego abierto).
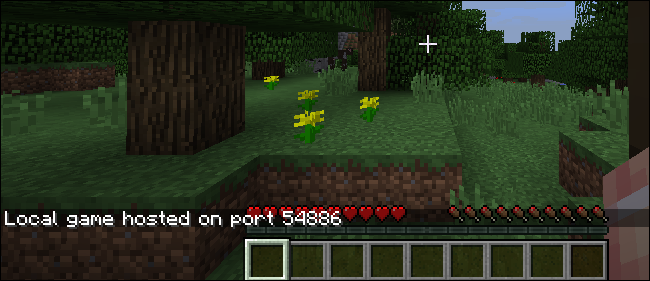
«Puedo conectarme, pero me echan»
Si puedes ver el otro juego en la red local, pero te echan antes de poder jugar, el culpable suele ser una de estas tres cosas: diferentes versiones del juego, identificaciones de usuario idénticas o mods de juego incompatibles (en ese orden de probabilidad).
El error de servidor / cliente desactualizado
Los números de versión de Minecraft no sincronizados son la mayor fuente del fenómeno de unirse pero ser expulsado y ocurre cuando el jugador cliente y el jugador anfitrión están ejecutando versiones del juego. Si el host está ejecutando Minecraft 1.7.10, por ejemplo, pero estás ejecutando 1.8.8, verás un mensaje como este:
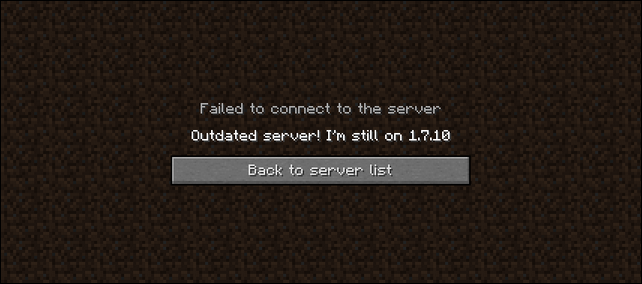
La solución más simple es ajustar el número de versión de Minecraft del jugador cliente para que coincida (no sugeriremos cambiar la versión del jugador anfitrión si el mundo del jugador anfitrión ya está explorado y construido con creaciones porque las diferencias importantes en las versiones de Minecraft pueden causar estragos en mapas).
Para hacerlo, ejecute el lanzador de Minecraft en las máquinas cliente y haga clic en el botón «Editar perfil». En el menú desplegable «Usar versión», seleccione la versión apropiada de Minecraft. Proporcionamos un tutorial más detallado aquí .
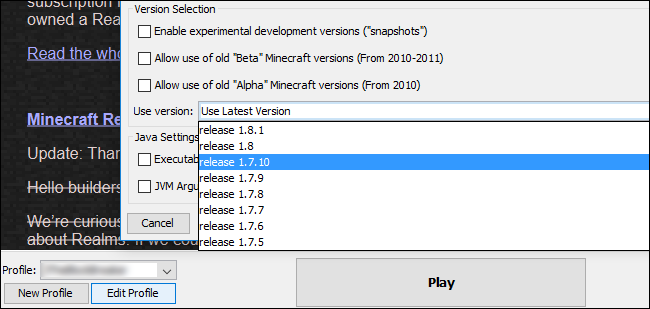
El error de identificación idéntica
Si los jugadores secundarios inician sesión en su juego alojado y obtienen el error «Ese nombre ya está en uso», es probable que solo tenga una copia premium de Minecraft. Un solo jugador no puede iniciar sesión en el mismo mundo dos veces.
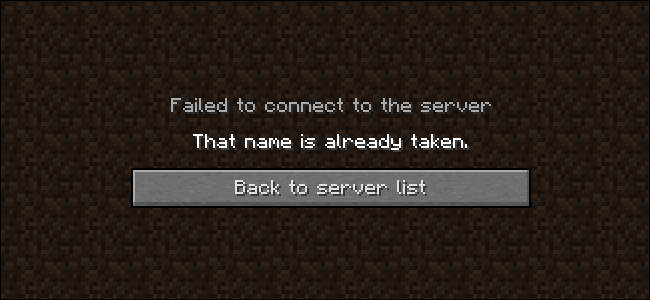
Puede abordar el problema de dos maneras. Primero, puedes comprar una copia de Minecraft para cada jugador (lo cual, como fanáticos de Minecraft que apoyan el juego, te recomendamos que lo hagas). O, si solo está tratando de organizar una fiesta LAN o dejar que un hermano menor también juegue, puede editar un archivo para permitir que se use una sola licencia de Minecraft para un juego local. Detallamos los entresijos y los escollos de esta técnica en nuestro tutorial detallado sobre el tema .
El error de los mods perdidos
Cuando agregas mods a tu juego de Minecraft, como los de biomas geniales o criaturas adicionales , cada jugador que se conecta a tu juego debe tener instalados los mismos mods (y las mismas versiones de esos mods). Puede leer más sobre las modificaciones y los entresijos de su uso aquí .
El texto exacto de este error puede variar desde ni siquiera recibir un mensaje de error (el juego está bloqueado perpetuamente en «iniciar sesión …») hasta lecturas de error muy específicas que enumeran qué mods y qué versiones faltan.
Si se encuentra con este problema, hay dos formas de solucionarlo. Si el host está ejecutando los mods, entonces debes agregar los mismos mods a los clientes que intentan conectarse (por ejemplo, si el host tiene el popular mod Mo ‘Creatures , entonces todos los jugadores que deseen compartir el mundo también lo necesitarán instalado también). Si el cliente es el modificado y el host ejecuta Minecraft vanilla, el cliente debe volver al juego original de Minecraft. En tales casos, es muy útil utilizar un administrador de instancias como MultiMC ; puede crear una instancia específica para cada combinación de vainilla y Minecraft modificado que necesite.
«Puedo conectarme, pero el rendimiento del juego es deficiente»
Unlike the previous sections of this guide, this section is a bit more ambiguous. Many times players can host a game and connect to other games on the network but, while they don’t get outright kicked from the game, performance is really cruddy. Putting aside some unseen but severe network issue that is actually causing connectivity issues, there are a few things you can do to make Minecraft a smooth experience for everyone.
First, have the player with the most powerful computer host the game. Minecraft is a very resource hungry game (even if the graphics look very retro and simple). If you’re experiencing poor playback across the board (not just on the weaker machines) it could be that the hosting computer isn’t up to snuff.
Second, we can’t say enough good things about the Minecraft mod Optifine. Even if you have no intention of doing anything but playing vanilla Minecraft. you should absolutely and without a doubt install Optifine. It is a collection of code optimizations that, frankly, should be in the default Minecraft code. Whether your computer is wimpy or beefy, Optifine will make Minecraft run so much smoother.
RELATED: How to Run a Simple Local Minecraft Server (With and Without Mods)
Finally, if the hosting computer is well suited for the task but you’re still getting low frame rates and other signs of a struggling game, you can offload some of the world to a separate server application. Mojang offers a stand alone server application for download and it takes next to no time to set up a simple vanilla Minecraft server. In our experience, it really helps smooth out performance issues if the host’s copy of Minecraft isn’t simultaneously trying to handle game play for the host player as well as serve up the game for all the other players. Splitting things up so that the host player’s PC is still hosting the game (via the dedicated server app) but the host’s Minecraft app isn’t churning away at both tasks, can really improve performance for everyone.
Even better: if you’re still having performance issues you can install the Minecraft server on a totally separate machine on your network and let that machine handle the heavy lifting, so the players PCs don’t have to.
When you, your friends, and your kids really want to play Minecraft, it can be very frustrating when setting up a local game isn’t easy peasy. With a little bit of troubleshooting, however, not only can you get up and running with no problem but you might even find, thanks to mods like Optifine and running a distinct server app, you’re better than when you started.