Tabla de contenidos
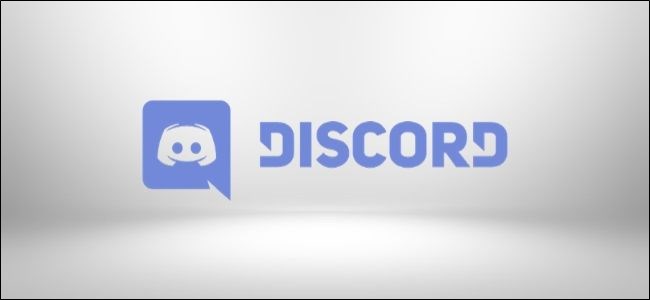
Push to Talk te permite controlar el ruido de fondo cuando te comunicas con tus amigos en Discord. A veces, sin embargo, factores externos como Windows 10 u otras aplicaciones pueden impedir que la función funcione correctamente. A continuación, se explica cómo solucionar problemas comunes.
Verifique el panel de voz y video de Discord
Una actualización de Windows puede anular los controladores de su computadora y, a veces, la solución es volver a seleccionar sus dispositivos de audio en Discord. También puede intentar cambiar el puerto USB al que están conectados sus auriculares, o incluso apagar y volver a encender Bluetooth.
Para volver a seleccionar sus dispositivos de audio en Discord, mire en la parte inferior izquierda de la pantalla de la aplicación y busque el ícono de «Engranaje» al lado de su perfil. Haga clic en el icono «Engranaje» para abrir su «Configuración de usuario».
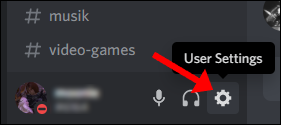
Navega hasta la pestaña de configuración «Voz y video» y vuelve a seleccionar tu micrófono en «Dispositivo de entrada».
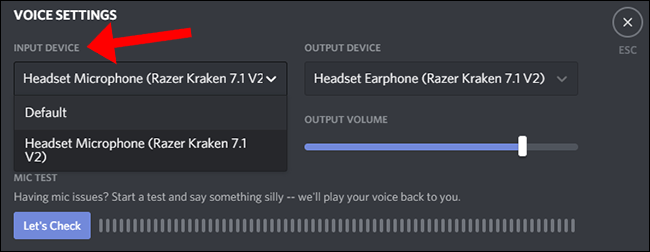
Discord proporciona una forma relativamente fácil de verificar que su micrófono capta su voz; en ese mismo panel, haga clic en «Comprobemos» y luego hable por el micrófono. Si el indicador se enciende, el micrófono está funcionando. Para una calidad óptima para quienes lo escuchan, el indicador debe saltar a alrededor del 75 por ciento del máximo cuando se habla a un volumen normal.
Esto puede sonar ridículo, pero volver a seleccionar el micrófono a menudo soluciona el problema.
Como medida adicional, puede optar por permitir que Discord le notifique si su dispositivo de entrada seleccionado no detecta audio de su micrófono. Desplácese hacia abajo hasta la parte inferior de la pestaña para encontrar el interruptor.
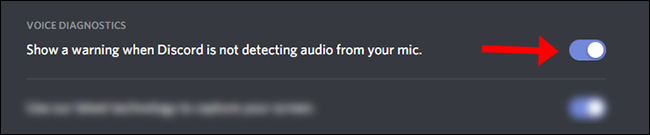
Verifique sus auriculares y micrófono predeterminados en Windows
Asegúrese de que sus auriculares estén configurados como el dispositivo de entrada / salida predeterminado tanto en Discord como en su PC. En Discord, puede verificar esto seleccionando su dispositivo de entrada / salida en la pestaña «Voz y video».
La forma más fácil de verificar sus dispositivos de sonido predeterminados en Windows 10 es mirando Configuración de sonido . Busque «Configuración de sonido» en su menú Inicio y elija sus dispositivos de entrada / salida en los menús desplegables.
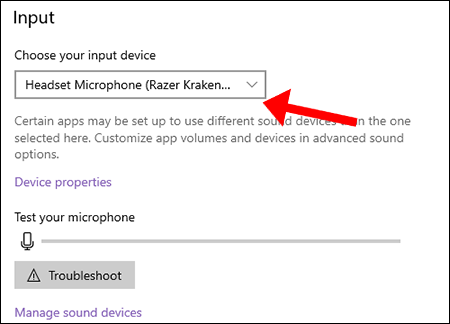
Cuando termine de elegir sus dispositivos predeterminados, cierre la pantalla; Windows 10 guardará automáticamente su configuración.
Compruebe la configuración de administrador
Si está jugando un juego (o cualquier aplicación) que se ejecuta en el modo de administrador, las teclas de pulsar para hablar no se capturarán a menos que Discord también esté configurado en el modo de administrador.
Centrarse en una aplicación (que se ejecuta en modo Administrador) eleva los permisos de sus dispositivos de entrada (teclado y mouse), haciéndolos inaccesibles para cualquier aplicación en segundo plano (como Discord), que en sí misma tampoco tiene permisos elevados.
Más concretamente, si está conectado a una aplicación que se ejecuta en modo de administrador mientras Discord se ejecuta en modo normal, Windows niega el acceso de Discord a su teclado. Es por eso que ejecutar Discord en modo Administrador es la respuesta: le da acceso a Discord a todo, incluido su teclado.
Para solucionar esto, comience cerrando manualmente Discord en su barra de tareas. La aplicación de escritorio Discord se puede cerrar manualmente expandiendo la bandeja del sistema de Windows 10.
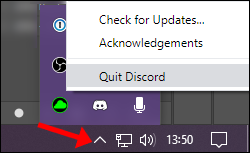
A continuación, haga clic con el botón derecho en el lanzador de Discord y elija «Ejecutar como administrador».
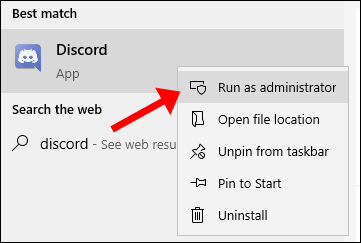
Intente iniciar una llamada de audio con amigos con «Pulsar para hablar» habilitado para ver si este método funciona.
Verifique su conjunto de combinación de teclas
Comience seleccionando su Configuración de usuario en la esquina inferior izquierda de la ventana de Discord y navegue de regreso a la pestaña de configuración «Voz y video». Todas las combinaciones de teclas que estás usando actualmente con Discord se enumerarán en el menú «Configuración de combinación de teclas»; verifica que «Pulsar para hablar» y «Pulsar para silenciar» no estén configuradas en la misma tecla.
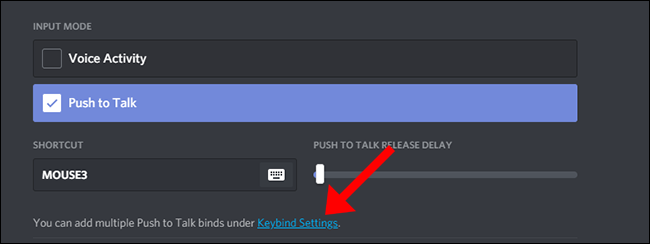
«Configuración de combinación de teclas» es donde configura todas sus combinaciones de teclas en Discord. Seleccione «Pulsar para hablar (Normal)» y elija qué combinación de teclas le gustaría usar; puede ser la misma combinación de teclas que está usando en la combinación de teclas «Atajo» (como se ve en la captura de pantalla anterior).
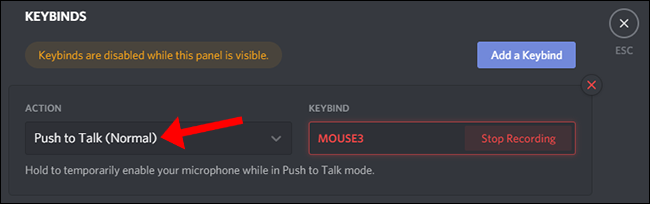
La opción «Pulsar para hablar (prioridad)» es para aquellos que administran un servidor de Discord y desean crear un botón Pulsar para hablar que les permite hablar rápidamente por otros altavoces en un canal de voz.
Restablecer la configuración de voz y audio a los valores predeterminados
A veces, la mejor solución es un restablecimiento rápido a la configuración predeterminada. Tenga en cuenta que sus dispositivos de entrada / salida y las combinaciones de teclas se restablecerán, por lo que es posible que desee tomar nota de sus configuraciones antes de hacer clic en este botón.
Desplácese hasta la parte inferior de la pestaña de configuración «Voz y video» de Twitch y seleccione el botón rojo grande que dice «Restablecer configuración de voz».
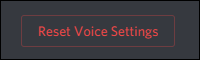
Navegue de nuevo a la pestaña de configuración «Voz y video» para volver a seleccionar una combinación de teclas para Push to Talk.
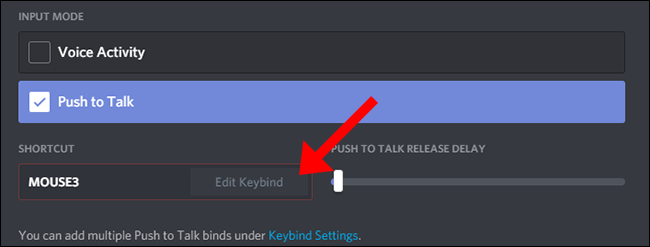
Una vez que haya seleccionado una combinación de teclas para Push to Talk, inicie una llamada de audio con amigos para ver si este método funciona.
Póngase en contacto con el soporte de Discord
Cuando todo lo demás falla, eche un vistazo a la página de preguntas frecuentes de Discord, donde puede encontrar una lista expansiva de menús de autoayuda escritos por el equipo de soporte de Discord. En la esquina superior derecha del sitio, hay una opción para enviar una solicitud al equipo de soporte de Discord para obtener más ayuda.


