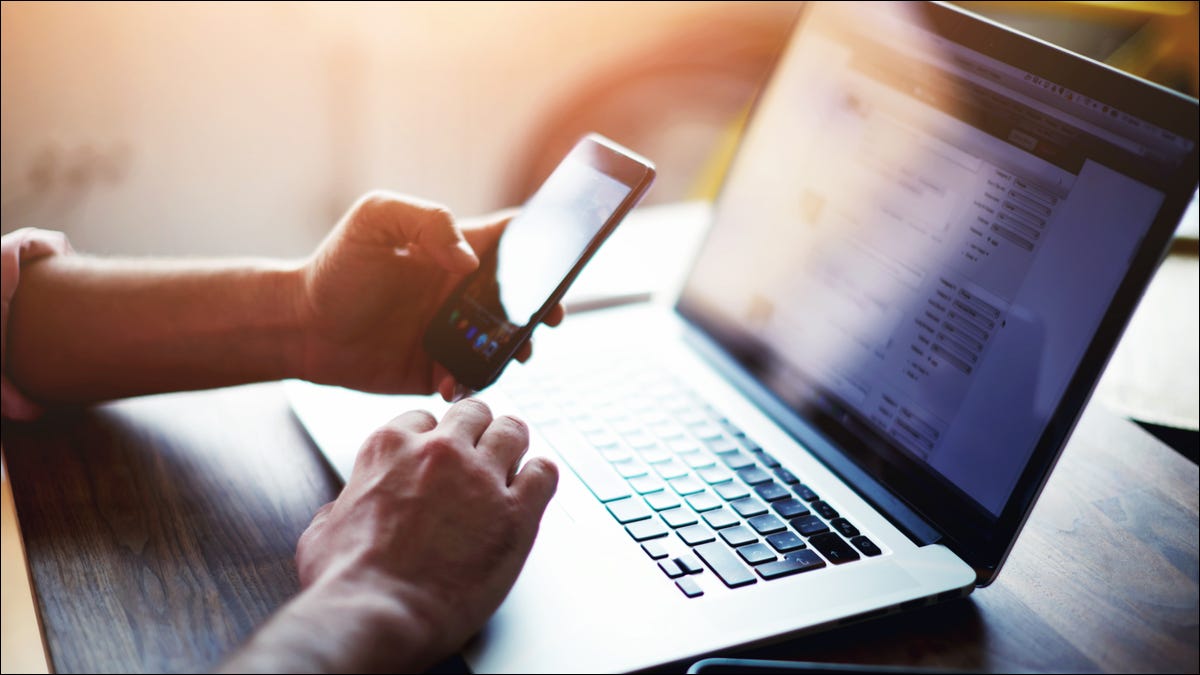
Windows 10 tiene la capacidad de sincronizar su portapapeles con otros dispositivos . SwiftKey, una popular aplicación de teclado para Android, utiliza esta función para sincronizar su portapapeles en su teléfono y PC. Es muy útil tenerlo.
Cómo funciona la sincronización del portapapeles
¿Qué significa «sincronizar» su portapapeles entre Windows y Android? Imagina que copias texto en tu dispositivo Android, ahora puedes ir a tu PC y presionar Ctrl + V para pegar exactamente eso en Windows. Esto puede ahorrarle mucho tiempo en determinadas situaciones.
Primero, habilite la sincronización del portapapeles en Windows 10
Para comenzar con esta función, deberá habilitar la sincronización del portapapeles en su PC con Windows. Para hacerlo, vaya a Configuración> Sistema> Portapapeles. Activa «Sincronizar en todos los dispositivos».
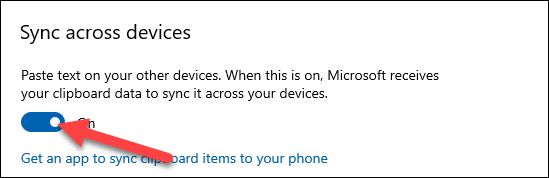
En esa misma página, desplácese hacia abajo un poco más y elija «Sincronizar automáticamente el texto que copio». Esto asegurará que se sincronice sin ningún trabajo adicional de su parte.
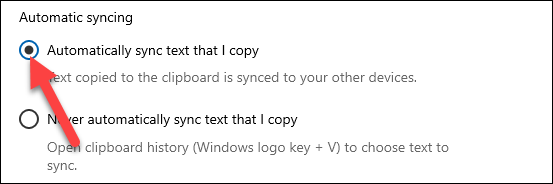
A continuación, active la sincronización del portapapeles en Android
Ahora, podemos pasar a SwiftKey en su dispositivo Android. En el momento de redactar este artículo, a principios de agosto de 2021, la función está disponible en la versión beta. Descárguelo de Play Store y abra la aplicación después de que se instale.
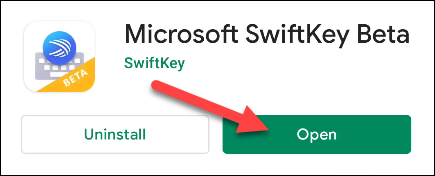
Se le pedirá que configure SwiftKey Beta como su aplicación de teclado predeterminada. Adelante, hazlo .
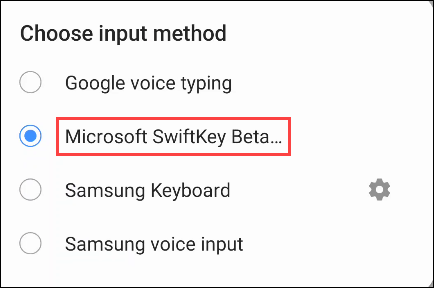
A continuación, debe iniciar sesión en SwiftKey con la misma cuenta de Microsoft que usa en su PC con Windows. Toca «Cuenta» en la parte superior de la Configuración.
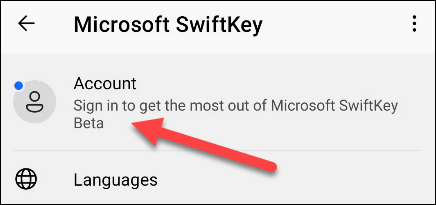
Luego, seleccione «Iniciar sesión con Microsoft». La sincronización del portapapeles no funciona con una cuenta de Google.
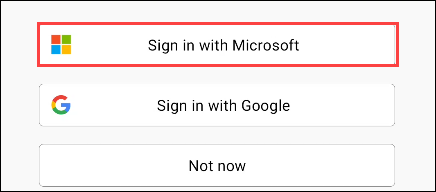
Una vez que haya iniciado sesión, vuelva a la configuración de SwiftKey y seleccione «Entrada enriquecida».
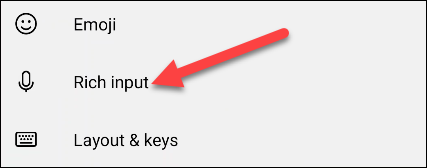
Vaya a «Portapapeles».
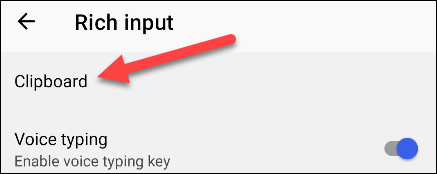
Ahora, podemos activar «Sincronizar historial del portapapeles».
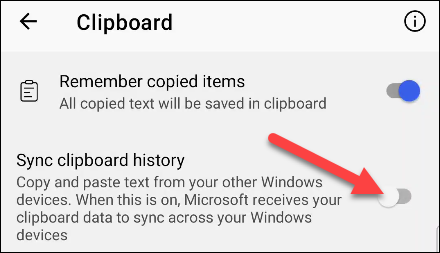
Se le pedirá que inicie sesión en su cuenta de Microsoft nuevamente para verificar. Toque «Aceptar» para hacerlo.
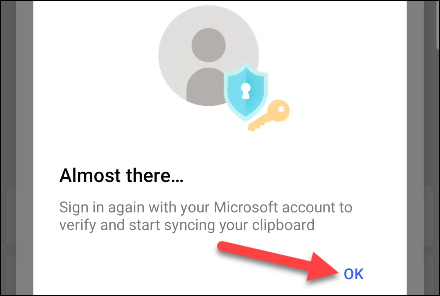
¡Ese es el último paso! A partir de ahora, cualquier texto que copie en Android estará disponible en el portapapeles de Windows , y cualquier texto que copie en Windows estará disponible en el portapapeles de Android . Funciona a la perfección.


