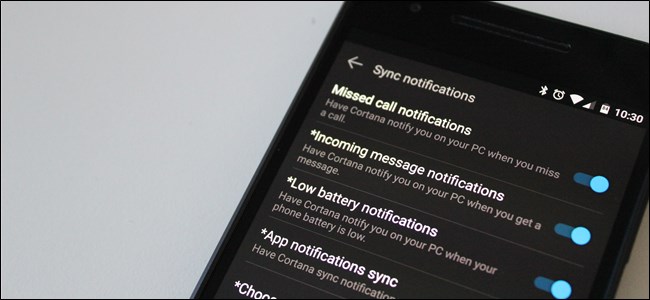
Con la Actualización de aniversario de Windows 10, Microsoft incluyó una forma sencilla de ver las notificaciones de su teléfono Android en su PC. No es tan robusto como algunas de las opciones de terceros , pero es extremadamente fácil de configurar e incluso más fácil de usar.
La mejor parte de todo esto es que literalmente no hay configuración en el lado de la PC; todo se hace en su teléfono (suponiendo que no haya desactivado Cortana en Windows 10; si lo ha hecho, deberá volver a encenderlo ). Lo primero que querrá hacer es acceder a Play Store e instalar Cortana . De acuerdo con la aplicación, también deberá ser parte del programa Windows Insider para que funcione, por lo que debe registrarse si aún no lo ha hecho.
Una vez que tengas Cortana instalado, enciéndelo. Deberá otorgar algunos permisos de Android: ubicación y acceso a los medios. Después de aprobarlos, inicie sesión con la misma cuenta de Microsoft con la que inició sesión en su PC con Windows. (Sí, necesita usar una cuenta de Microsoft en su PC, ya que así es como Cortana sincroniza sus notificaciones).
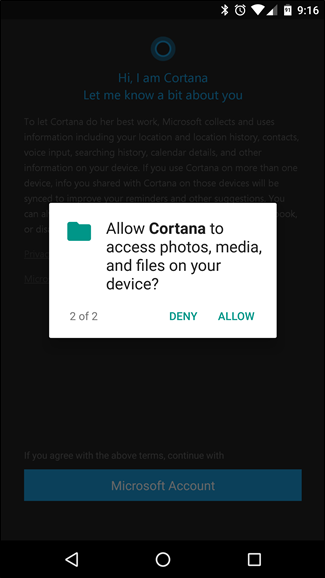
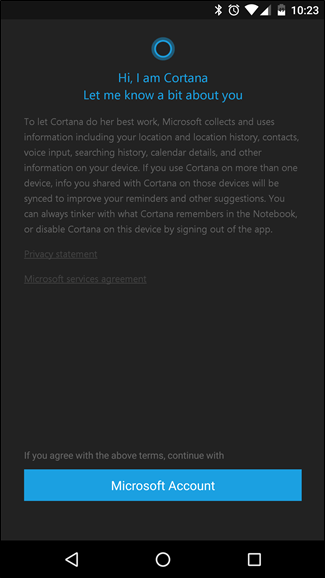
Con Cortana iniciada y lista para usar, salte al menú tocando las tres líneas en la esquina superior izquierda. Luego, toca «Configuración».
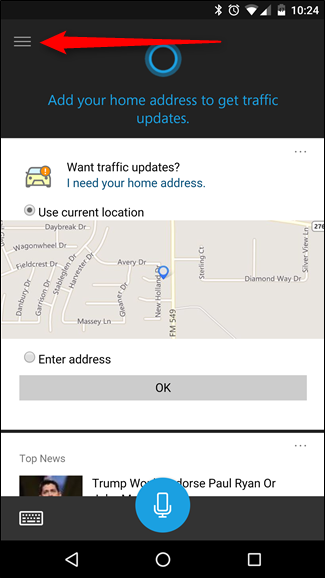
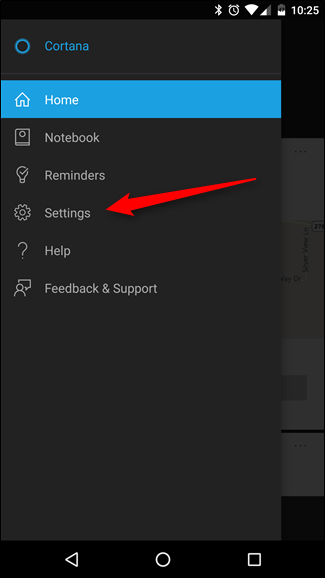
En el menú Configuración, hay una entrada para «Sincronizar notificaciones», eso es lo que busca.
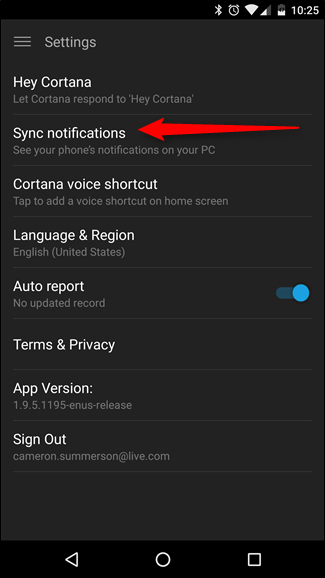
Aquí hay un puñado de opciones, algunas de las cuales ya están preseleccionadas: las notificaciones de llamadas perdidas, las notificaciones de mensajes entrantes y las notificaciones de batería baja ya deberían estar marcadas. La opción inferior, sincronización de notificaciones de aplicaciones, está desactivada de forma predeterminada. Para aprovechar al máximo la sincronización de notificaciones, recomendamos activarla.
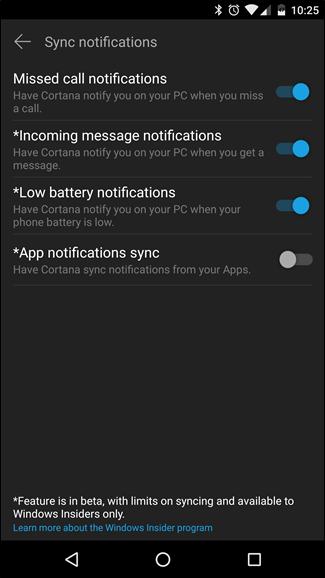
Debería aparecer una ventana emergente que indique que Cortana necesita acceso a notificaciones, que se proporciona aplicación por aplicación. Básicamente, esto permite que las aplicaciones vean e interactúen con las notificaciones generadas por otras aplicaciones. Es una cuestión de privacidad. Si está de acuerdo con eso (y realmente, debería estarlo), continúe y toque el botón «Entendido». Esto lo moverá automáticamente a Acceso a notificaciones.
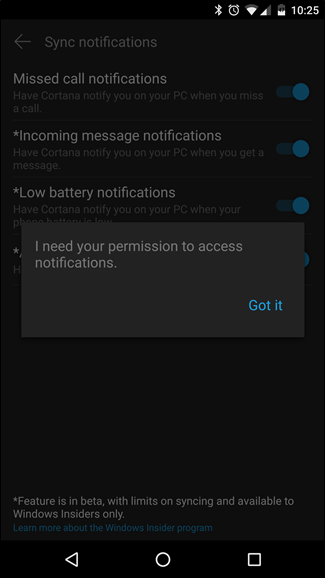
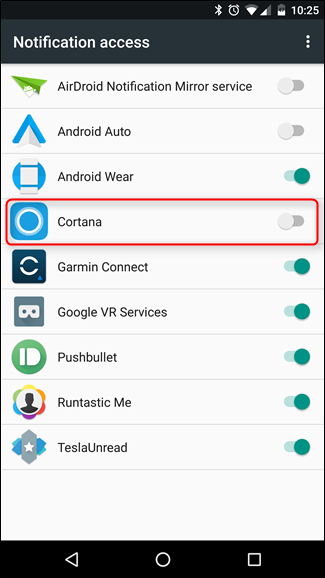
Desde aquí, siga adelante y marque el control deslizante de Cortana. Verá una advertencia aquí, que le informará que esto le dará a Cortana acceso a todas sus notificaciones. Esa es la idea aquí, así que continúe y toque «Permitir».
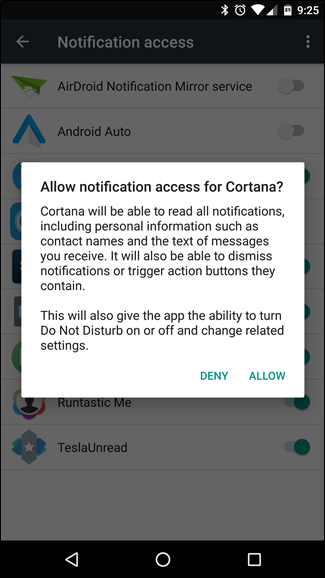
De vuelta en el menú de configuración de Cortana, ahora puede habilitar la sincronización de notificaciones de aplicaciones. Una vez que se haya cambiado ese control deslizante, aparecerá una nueva entrada de menú: Elija qué aplicaciones sincronizar. Este es uno importante, porque si no desea que lo bombardeen con notificaciones en su PC, definitivamente querrá ser selectivo con las aplicaciones que permite el paso. Afortunadamente, la mayoría de ellos están desactivados de forma predeterminada, solo Facebook y Facebook Messenger estaban activados para mí.
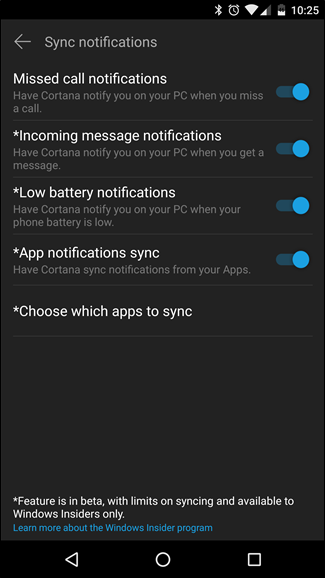
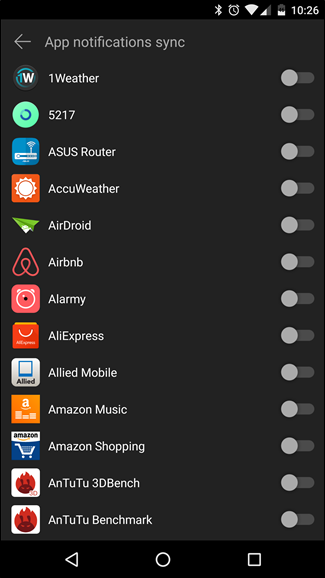
Vale la pena mencionar que si es posible que necesite revisar la lista de aplicaciones y encontrar su aplicación de mensajería SMS para habilitar la sincronización de mensajes de texto. Para mí, la opción estándar «Notificación de mensaje entrante» no hizo nada; tuve que buscar «Messenger» en la lista y alternarlo antes de poder leer los mensajes de texto en mi PC.
Una vez que haya seleccionado sus aplicaciones, estará listo. Las notificaciones en su teléfono Android ahora generarán una ventana emergente en su PC con Windows, además de llenar el Centro de actividades. También hay una opción para responder a ciertos mensajes, como mensajes de texto, por ejemplo, pero esta función todavía parece tener algunos errores ya que todavía es beta, así que no confíe completamente en ella para enviarle esos textos importantes. Lo he visto funcionar para algunas personas, pero nunca pude lograr que respondiera a los mensajes de manera confiable.
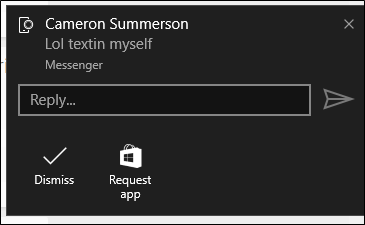
Like we said above, you’ll probably have better luck with some of the third-party services that have been out there for a while–they’re more feature-rich, and more reliable since Cortana is still in beta. Still, it’s a simple way to see what’s coming in and quickly judge whether or not it’s something you need to deal with immediately or if it can wait.


