
Si usa una Mac, iPhone o iPad, es posible que se haya preguntado para qué usa iCloud todo ese espacio. Hoy, lo llevaremos a través de toda la gama de sincronización de iCloud y le mostraremos cómo apagarlo, si así lo desea.
iCloud sincroniza bastantes aplicaciones, lo que no solo es conveniente sino esencial para que las aplicaciones funcionen correctamente en sus dispositivos Apple (como Calendario, Notas y Recordatorios). iCloud es la razón por la que puede crear recordatorios en su Mac y acceder a ellos inmediatamente en su iPhone u otra Mac, siempre que estén todos conectados a la misma cuenta de iCloud.
Recorriendo iCloud en OS X
Comencemos abriendo las preferencias del sistema iCloud en tu Mac.
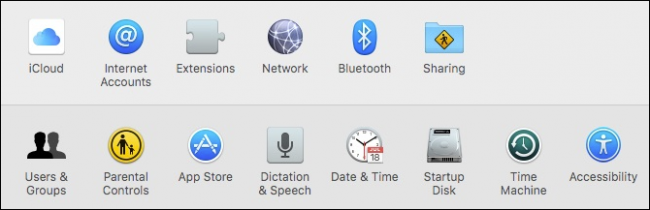
En las preferencias de iCloud, verá dos mitades. La mitad izquierda le permite acceder a los detalles de su cuenta y configurar el uso compartido familiar, o cerrar sesión.
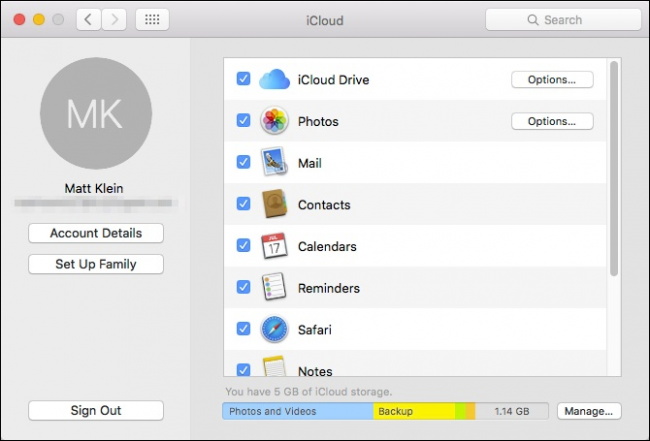
Haga clic en Detalles de la cuenta para cambiar su nombre, contacto, información de seguridad y pago, y elimine los dispositivos que están conectados a su cuenta de iCloud.
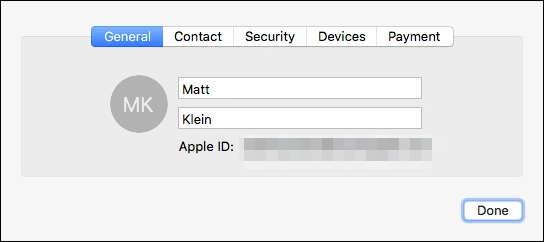
De vuelta en la página principal, el panel derecho muestra las numerosas opciones de sincronización de iCloud para su cuenta. Repasemos cada uno y hablemos de sus implicaciones.
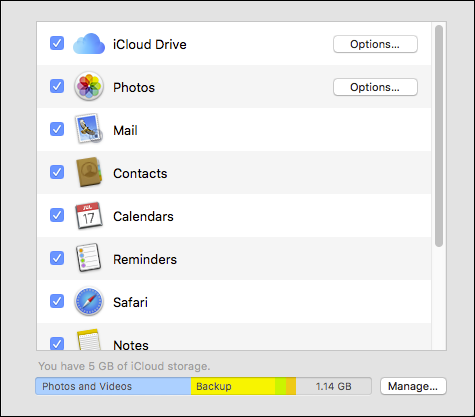
Primero, está la opción iCloud Drive, que almacenará una variedad de documentos y datos en iCloud. Los principales de ellos son TextEdit, iMovie, Pages, así como cualquier aplicación de terceros que utilice la unidad iCloud. Puede hacer clic en el botón Opciones para ver qué aplicaciones pueden almacenar datos en la unidad iCloud y deshabilitar las que ocupan demasiado espacio.
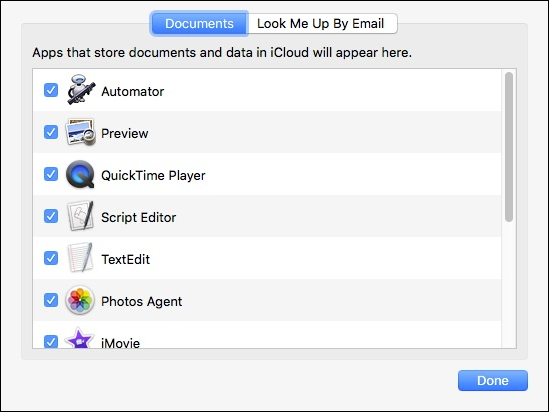
Hemos hablado extensamente en el pasado sobre su biblioteca de fotos de iCloud , por lo que no entraremos en grandes detalles aquí, pero basta con decir que también puede hacer clic en el botón Opciones junto a Fotos para controlar qué datos de fotos se sincronizan con iCloud. , como mucho.
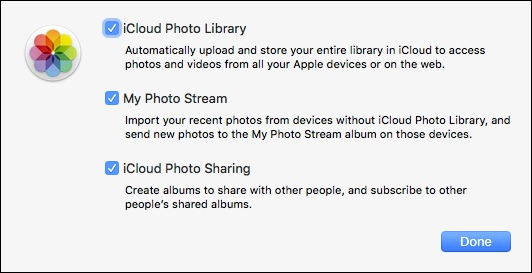
El resto de los datos almacenados en iCloud incluye:
Correo : al sincronizar su correo, los cambios que realice en un dispositivo se reflejarán en otro. Esto no es diferente a ninguno de los elementos restantes. Por lo tanto, si redacta un mensaje de correo en su iPhone y lo envía, puede encontrarlo en su Mac en la carpeta Enviados, y así sucesivamente.
Contactos : esto sincronizará todos los contactos que tiene actualmente en su iPhone, iPad o Mac. Obviamente, cualquier cambio o adición que realice se replicará en otro lugar.
Calendarios : si haces un evento o programas una cita, aparecerá en tus otros dispositivos.
Recordatorios : hemos hablado anteriormente sobre Recordatorios , es posible que desee leer sobre eso para obtener más información. No hace falta decir que sincronizar tus recordatorios es una excelente manera de asegurarte de no olvidar cosas cuando estás fuera de casa.
Safari : puede ser frustrante no tener todos sus marcadores e historial de navegación con usted. Afortunadamente, si sincronizas tu Safari con iCloud, todo seguirá igual sin importar qué dispositivo Apple estés usando.
Notas : Todos tenemos esos momentos de brillantez en los que debemos tomar nota de ello. Lamentablemente, si de repente te despiertas por la noche y escribes una nota en la computadora, es posible que no la tengas contigo cuando quieras recordarla al día siguiente. Al sincronizar Notes con iCloud, puede estar seguro de que su genio viajará con usted donde quiera que vaya.
Llavero : A diferencia de los demás, que son indudablemente útiles, quizás quieras pensar un momento en este. El llavero básicamente mantiene todas sus contraseñas en un solo lugar.
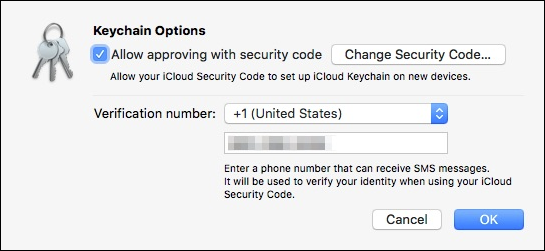
Sin embargo, es increíblemente conveniente poder escribir su contraseña de Wi-Fi y hacer que aparezca de inmediato en cualquier otro lugar, por lo que a la larga, vale la pena mantener este elemento habilitado.
Find My Mac : Perder su Mac sería terrible, por lo que tan pronto como sincronice sus datos de «Find My Mac», puede localizar fácilmente una Mac perdida o robada porque toda la información que necesita ya estará en su iPhone o iPad .
Usar iCloud en su iPhone o iPad
Puede realizar las mismas personalizaciones para la sincronización y el uso compartido de iCloud en su iPhone o iPad tocando para abrir «iCloud» en la configuración de su dispositivo.
En la parte superior, verá su nombre y la dirección de correo electrónico en la que está configurado iCloud. Puede tocar su nombre para abrir más configuraciones, en las que profundizaremos en un momento.
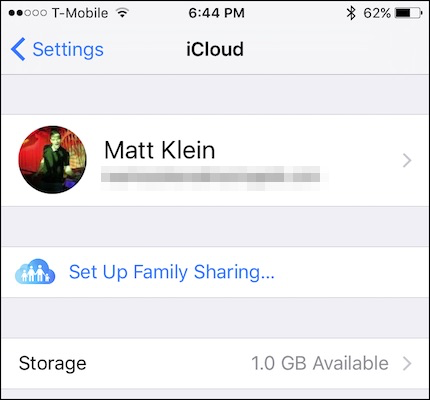
Desplácese hacia abajo a través de esta página de configuración de iCloud y verá que, al igual que en una Mac, puede habilitar o deshabilitar diferentes funciones de iCloud.
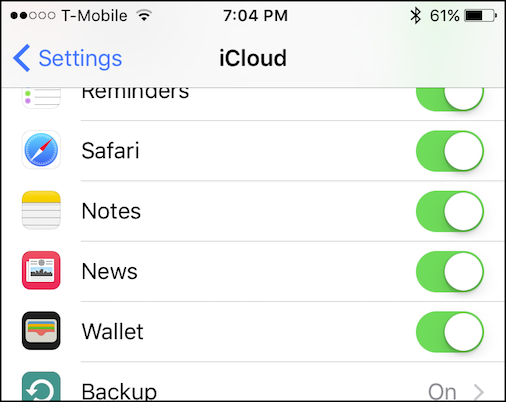
Tómese un momento para verificar la configuración de iCloud Drive. Puede activarlo o desactivarlo con un simple toque y elegir si desea verlo en la pantalla de inicio.
Además, puede ver una lista de aplicaciones que permiten que las personas lo busquen por su dirección de correo electrónico. Puede activarlo o desactivarlo para cualquier aplicación que desee.
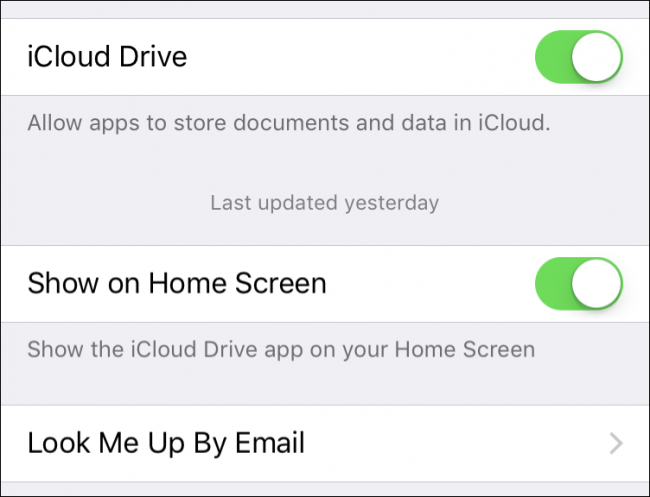
Debajo de eso, hay una lista de aplicaciones específicas que pueden usar iCloud Drive para almacenar archivos. Si te estás quedando sin espacio de almacenamiento o simplemente no quieres que una aplicación use iCloud Drive, puedes desactivarlas aquí.
También puede considerar desactivar el elemento «Usar datos móviles». Esto garantiza que iCloud Drive no esté consumiendo su valioso límite de datos.
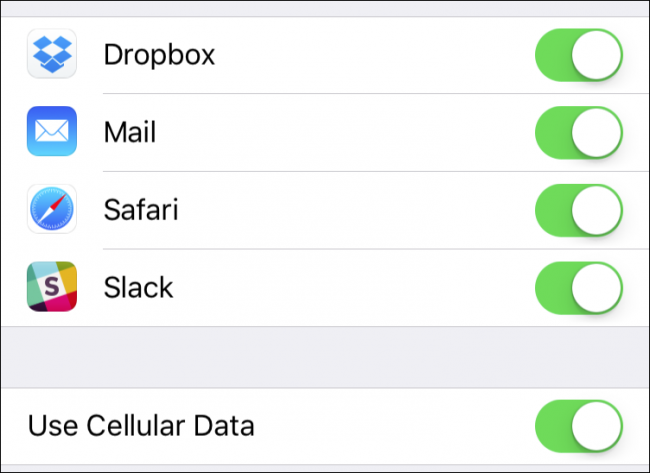
Debajo de la configuración de Fotos, está el interruptor maestro siempre presente de la biblioteca de fotos de iCloud, que le permite apagar todo si lo prefiere.
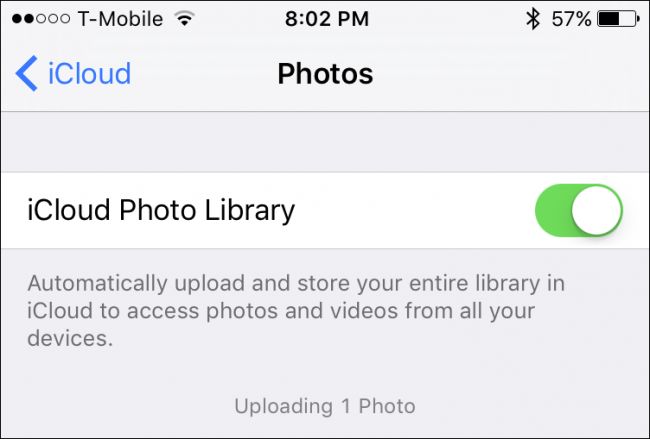
Debajo de esto, puede optar por optimizar el almacenamiento del iPhone, lo que significa que las fotos y los videos en su iPhone (o iPad) se reducirán automáticamente de tamaño para que no ocupen demasiado espacio en su dispositivo. Mientras tanto, los originales se guardarán en su iCloud Drive.
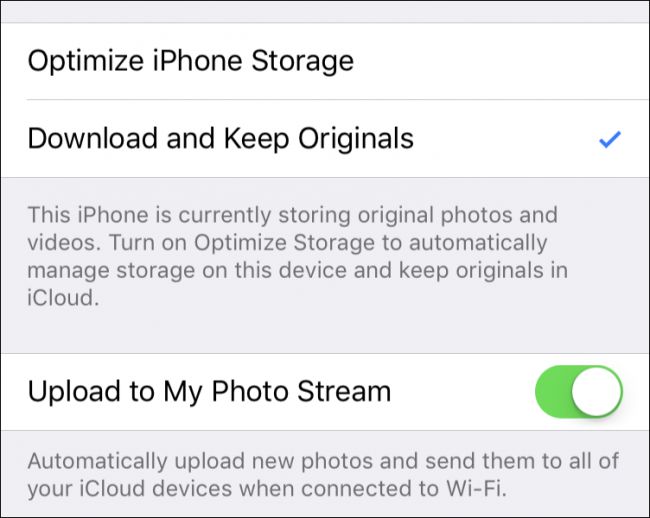
Otro elemento de interés son las opciones de «Subir fotos en ráfaga», lo que significa que si toma fotos en ráfaga (mantenga presionado el botón para bajar el volumen), todas se cargarán en su secuencia de fotos. Tenga en cuenta que cargar todas sus fotos en ráfaga puede ser considerable y ocupar mucho espacio, por lo que es posible que desee desactivar esta opción.

La última opción aquí es utilizar iCloud Photo Sharing, lo que significa que puede compartir álbumes con otros y suscribirse a los de ellos también.
iCloud Settings on iOS
From the main iCloud settings screen, tap on your name to see your iCloud account settings. Here you can change your contact information, password, and credit card associated with your Apple ID. But the most interesting feature here is the “Devices” section.

If you look at the Devices settings, just like with the Mac settings, you can see all the devices you have connected to your iCloud account, see the model, version, serial number, and even remove it from your account.

Just like on the Mac, iOS’ iCloud settings allow you to tailor your sync preferences to the apps and services you use most (or don’t use at all).
It’s also good to keep in mind that if you find something isn’t syncing as expected, make sure to check that you didn’t accidentally disable the feature at some point.
Obviously, you can turn off each or even all these features per your individual needs and preferences. We think they’re all valuable and save tons of time and effort, but then again, if you don’t use Reminders, Notes, or any of the other baked in Apple applications, it may be worth turning them off. And if you start running out of iCloud space, disabling syncing for a few apps could help.