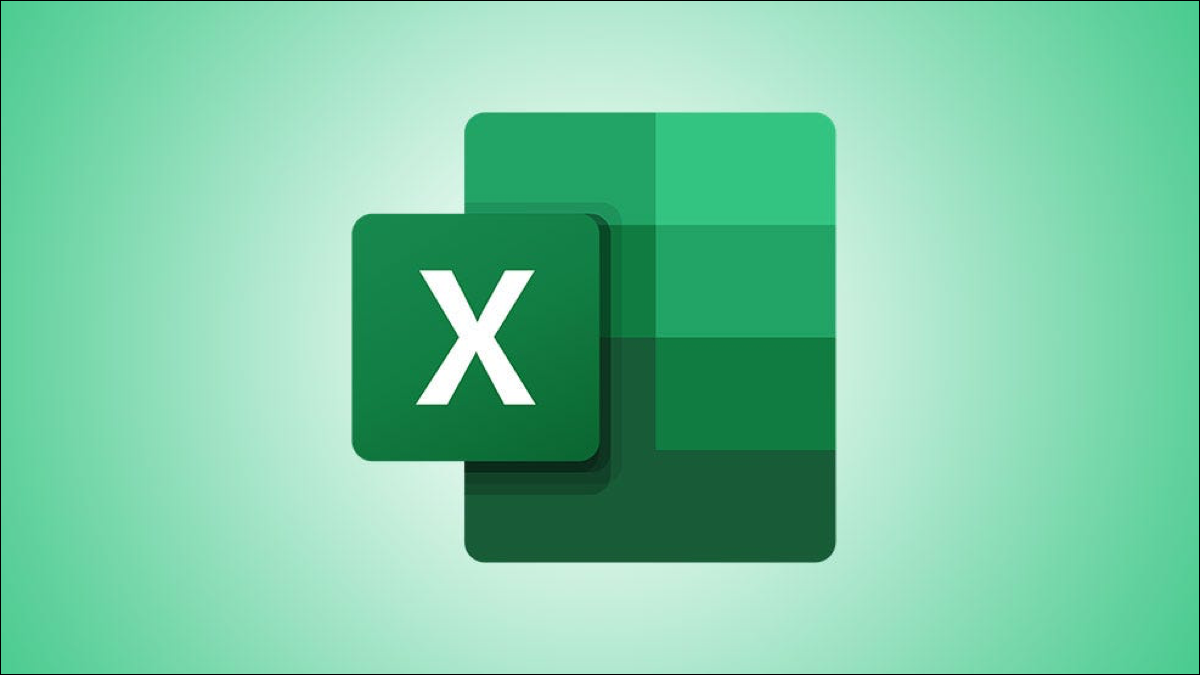
¿Tiene una lista de nombres completos que deben dividirse en nombres y apellidos en columnas separadas? Es fácil hacerlo gracias a las opciones integradas de Microsoft Excel. Le mostraremos cómo realizar esa separación.
Cómo dividir nombres y apellidos en diferentes columnas
Si su hoja de cálculo solo tiene el nombre y apellido en una celda, pero no el segundo nombre, use el método Texto a columnas de Excel para separar los nombres. Esta función utiliza el separador de su nombre completo para separar el nombre y los apellidos.
Para demostrar el uso de esta función, usaremos la siguiente hoja de cálculo.
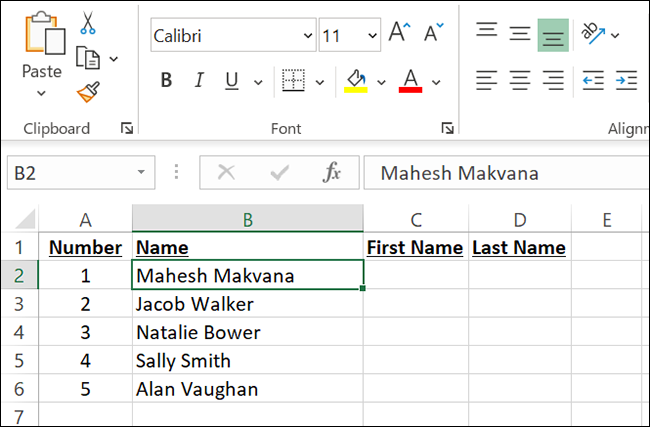
Primero, seleccionaremos todos los nombres completos que queremos separar. No seleccionaremos ningún encabezado de columna o Excel los separará también.
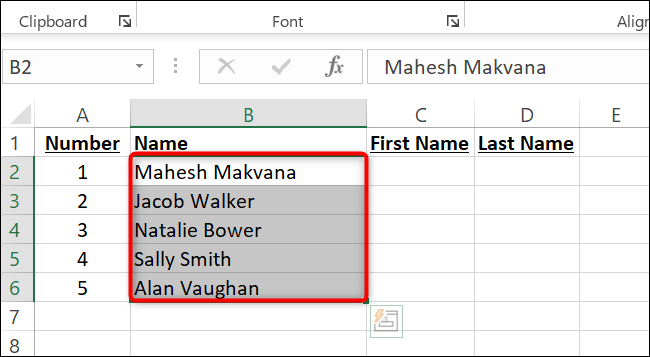
En la cinta de Excel en la parte superior, haremos clic en la pestaña «Datos». En la pestaña «Datos», haremos clic en la opción «Texto en columnas».
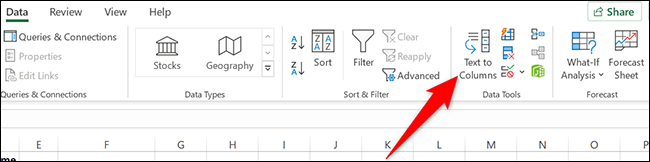
Se abrirá una ventana «Asistente para convertir texto en columnas». Aquí, seleccionaremos «Delimitado» y luego haremos clic en «Siguiente».
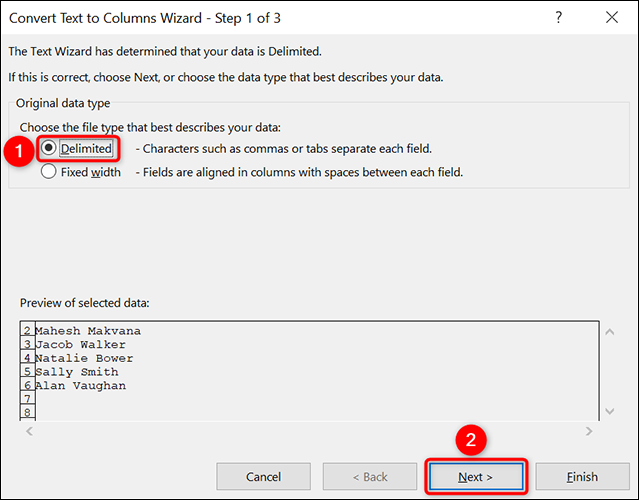
En la siguiente pantalla, en la sección «Delimitadores», seleccionaremos «Espacio». Esto se debe a que, en nuestra hoja de cálculo, los nombres y apellidos en las filas de nombres completos están separados por un espacio. Deshabilitaremos cualquier otra opción en la sección «Delimitadores».
En la parte inferior de esta ventana, haremos clic en «Siguiente».
Sugerencia: si tiene las iniciales del segundo nombre, como «Mahesh H. Makvana», y desea incluir estas iniciales en la columna «Nombre», elija la opción «Otro» e ingrese «.» (punto sin comillas).
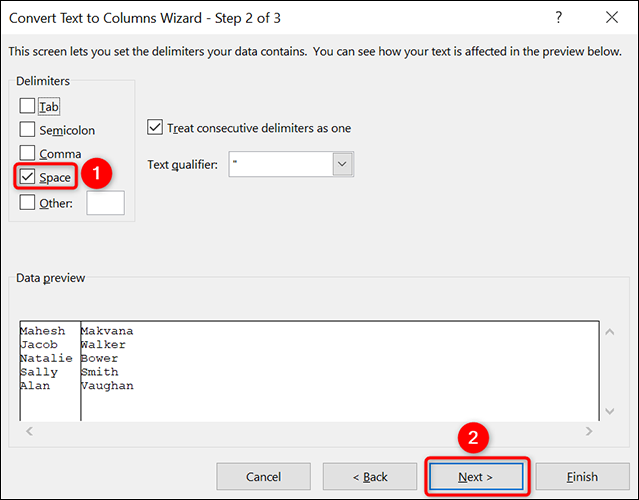
En la siguiente pantalla, especificaremos dónde mostrar los nombres y apellidos separados. Para hacerlo, haremos clic en el campo «Destino» y borraremos su contenido. Luego, en el mismo campo, haremos clic en el icono de flecha hacia arriba para seleccionar las celdas en las que queremos mostrar el nombre y apellido.
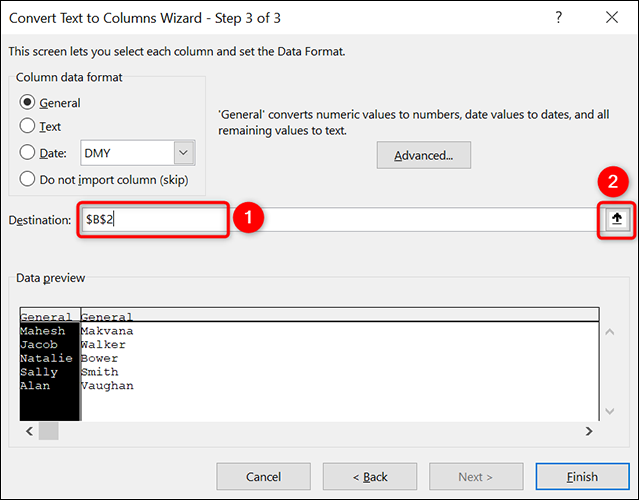
Como queremos mostrar el nombre en la columna C y el apellido en la columna D, haremos clic en la celda C2 de la hoja de cálculo. Luego, haremos clic en el icono de flecha hacia abajo.

En la parte inferior de la ventana «Asistente para convertir texto en columnas», haremos clic en «Finalizar».
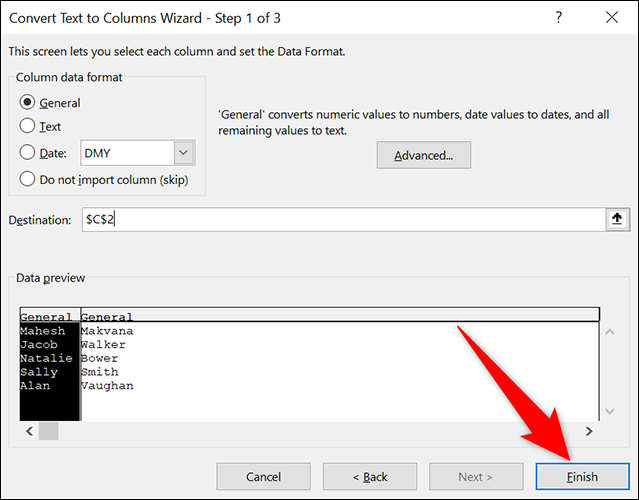
Y eso es todo. Los nombres y apellidos ahora están separados de las celdas de su nombre completo.
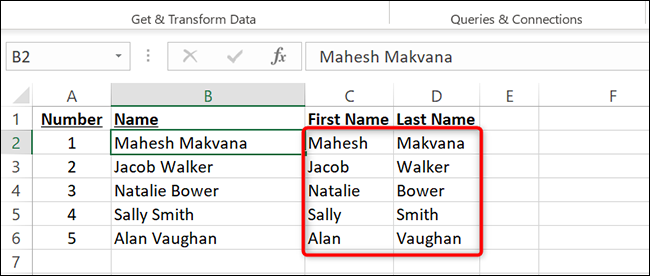
Separe los nombres y apellidos con los segundos nombres
Si su hoja de cálculo tiene segundos nombres además del nombre y apellido, use la función Relleno Flash de Excel para separar rápidamente el nombre y el apellido. Para utilizar esta función, debe utilizar Excel 2013 o posterior, ya que las versiones anteriores no admiten esta función.
Para demostrar el uso de Flash Fill, usaremos la siguiente hoja de cálculo.
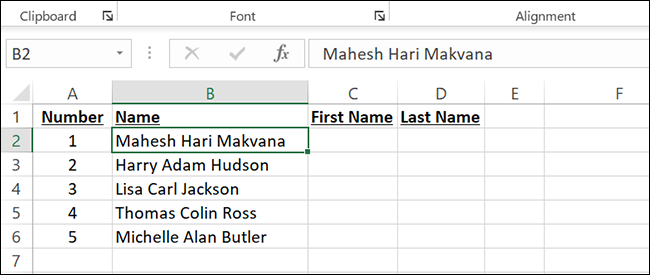
Para comenzar, haremos clic en la celda C2 donde queremos mostrar el nombre. Aquí, escribiremos manualmente el nombre del registro B2. En este caso, el primer nombre será «Mahesh».
Consejo: también puede utilizar Relleno flash con los segundos nombres. En este caso, escriba el nombre y el segundo nombre en la columna «Nombre» y luego use la opción Relleno rápido.
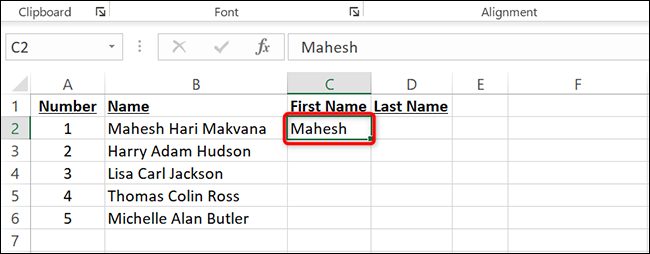
Ahora haremos clic en la celda D2 y escribiremos manualmente el apellido del registro en la celda B2. Será «Makvana» en este caso.
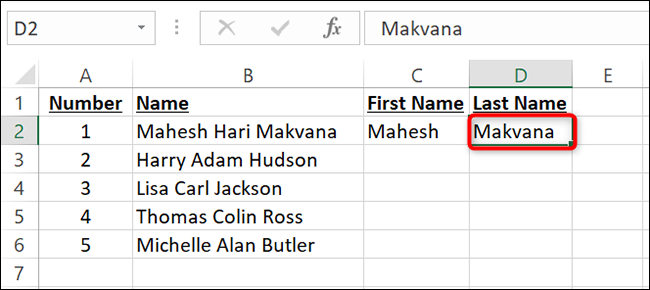
Para activar Flash Fill, haremos clic en la celda C2 donde ingresamos manualmente el nombre. Luego, en la cinta de Excel en la parte superior, haremos clic en la pestaña «Datos».
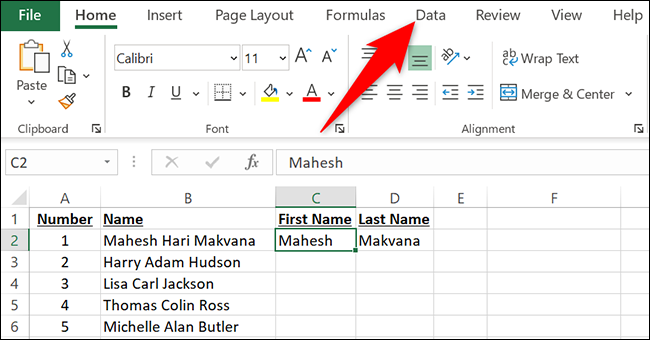
En la pestaña «Datos», debajo de la sección «Herramientas de datos», seleccionaremos «Relleno flash».

E instantáneamente, Excel separará automáticamente el nombre del resto de los registros en su hoja de cálculo.
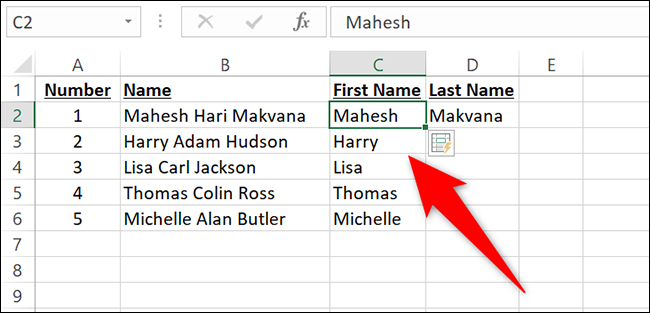
Para hacer lo mismo con el apellido, haremos clic en la celda D2. Luego, haremos clic en la pestaña «Datos» y seleccionaremos la opción «Relleno rápido». Excel luego completará automáticamente la columna D con los apellidos separados de los registros en la columna B.
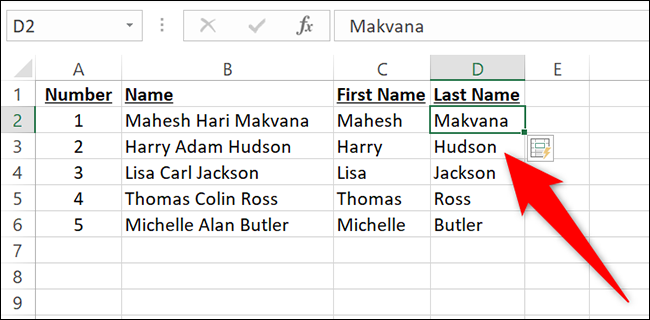
Y así es como reorganiza los nombres en sus hojas de cálculo de Excel. ¡Muy útil!
De esta manera, puede convertir rápidamente una columna larga en varias columnas con una función útil de Excel.


