
Sangrar párrafos en Google Docs requiere acceso a la regla, que solo encontrará en la versión web completa. La regla no está presente en las aplicaciones móviles.
Por alguna razón, Google Docs no hace que la regla esté disponible en sus aplicaciones móviles. Google Docs tampoco le permite crear sangrías formateando estilos. Por lo tanto, si desea crear sangrías, deberá usar la versión web completa y deberá hacer que la regla sea visible.
Para comenzar, seleccione los párrafos a los que desea aplicar su sangría (o seleccione todo el documento presionando Ctrl + A).
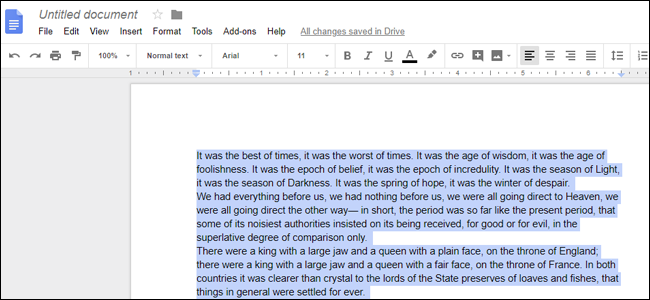
A continuación, eche un vistazo a la regla en la parte superior de su documento (si no ve la regla, vaya a Ver> Mostrar regla). En el lado izquierdo de la regla, verá dos marcadores azul claro apilados juntos: una barra horizontal en la parte superior y un triángulo orientado hacia abajo en la parte inferior.
La barra horizontal es el marcador de sangría de primera línea. Se utiliza para controlar la sangría de la primera línea en los párrafos que haya seleccionado. El triángulo es el marcador de sangría izquierda. Se utiliza para controlar la sangría de todos los párrafos que ha seleccionado.
De forma predeterminada, ambos marcadores se establecen en el borde derecho del margen izquierdo de las páginas (para que el texto comience justo en el borde del margen), pero puede cambiar eso.
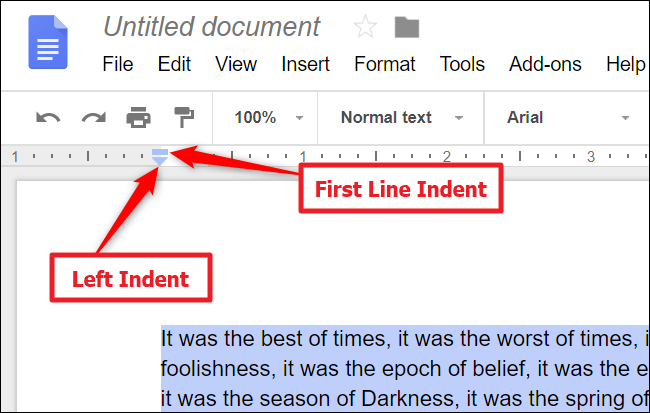
Comencemos creando el tipo de sangría más común: la sangría de la primera línea. Seleccione uno o más párrafos y luego arrastre el marcador Sangría de primera línea hacia la derecha. Es un elemento pequeño que requiere un poco de clic preciso, así que use la función de zoom de su navegador si lo necesita.
A medida que arrastra el marcador hacia la derecha, muestra una línea vertical para que pueda alinear su sangría y muestra un cuadro negro en la parte superior que indica cuántas pulgadas está sangrando. Suelta el marcador cuando lo tengas en su lugar y tus párrafos mostrarán la nueva sangría.
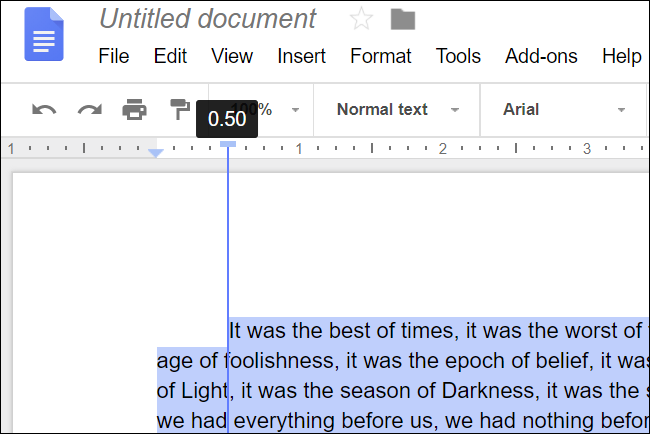
Puede utilizar el marcador de sangría izquierda si desea sangrar todas las líneas de los párrafos seleccionados desde el margen izquierdo. Seleccione sus párrafos y luego arrastre el marcador de Sangría izquierda hacia la derecha. Esta vez, todas las líneas de los párrafos se mueven hacia la derecha. Este tipo de sangría es útil si desea incluir imágenes o encabezados laterales.
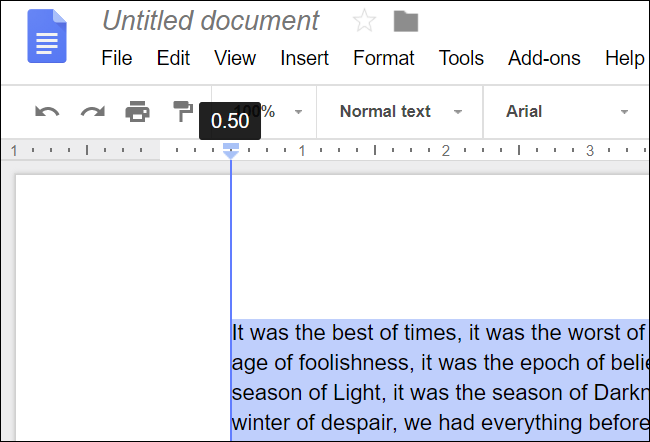
También puede usar una combinación de los dos marcadores para crear algo llamado sangría francesa (a veces llamada sangría negativa), donde la primera línea de un párrafo no tiene sangría, pero todas las líneas siguientes sí. Estos se utilizan a menudo en bibliografías, trabajos citados y páginas de referencias.
Este es un proceso de dos pasos. Primero, arrastre el marcador de sangría izquierda hacia la derecha para establecer el nivel de sangría que desee.
En segundo lugar, arrastre el marcador de sangría de la primera línea hacia la izquierda para, en efecto, cancelar la sangría de esa línea.

Google Docs también hace que los botones «Aumentar sangría» y «Reducir sangría» estén disponibles en la barra de herramientas. Los verá hacia el extremo derecho de la barra de herramientas, aunque si no está viendo la ventana del navegador a pantalla completa, es posible que deba hacer clic en un botón con tres puntos para revelar los botones ocultos. Los botones de sangría se ven así:
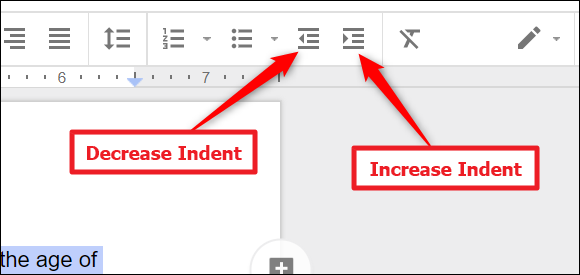
Haga clic en para aumentar la sangría izquierda completa (cada línea de los párrafos seleccionados) hacia la derecha o hacia la izquierda media pulgada con cada pulsación de botón. Es una forma rápida de controlar la sangría de un párrafo completo, pero los botones no le brindan la flexibilidad de usar los marcadores en las reglas.


