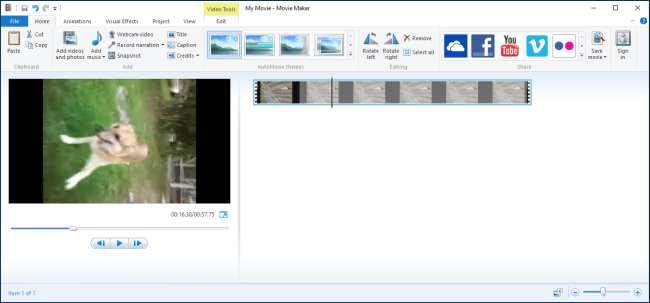
Si alguna vez ha grabado un video en su teléfono inteligente, solo para encontrarlo de lado o al revés, entonces sabe lo frustrante que puede ser verlo más tarde. Si usa Windows, hay un par de formas excelentes de solucionar este problema.
Tenemos dos formas de mostrarle cómo rotar un video en Windows. La primera es usar el reproductor de video VLC . Girar un video es un poco más complicado en VLC, pero es una descarga más liviana y es probable que ya lo tenga instalado.
La segunda forma es utilizar Windows Movie Maker. Es la forma más sencilla de hacerlo, y una vez la recomendamos si necesitabas rotar varios videos. Windows Movie Maker ya no está oficialmente disponible para descargar, pero aún tenemos las instrucciones si lo tiene instalado.
Cómo rotar videos con VLC
VLC es un reproductor multimedia gratuito y de código abierto que tiene soporte de códec incorporado para casi todos los formatos de video y está disponible en todas las plataformas. Es prácticamente nuestro reproductor de video preferido por aquí. Rotar un video en VLC no es tan simple como hacerlo en Windows Movie Maker, pero si ya tiene VLC, también puede usarlo.
Primero, abra su video en VLC. Como puede ver, nuestro ejemplo está al revés, así que tendremos que darle la vuelta.
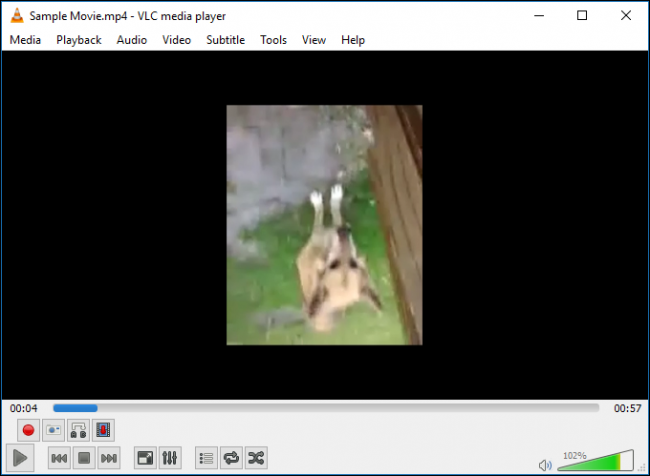
Abra el menú «Herramientas» y seleccione «Efectos y filtros» o utilice el atajo de teclado Ctrl + E.

En la ventana «Ajustes y efectos», en la pestaña «Efectos de vídeo», haga clic en la pestaña «Geometrotry» y seleccione la casilla de verificación «Transformar».
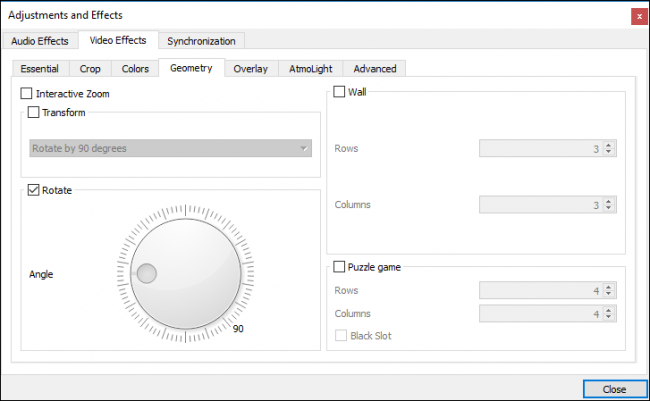
Seleccione una rotación del menú desplegable (estamos rotando la nuestra 180 grados) y luego haga clic en «Cerrar». Puede usar la herramienta «Rotar» si lo desea, pero seleccionar una transformación del menú desplegable es más simple si solo necesita una rotación básica.
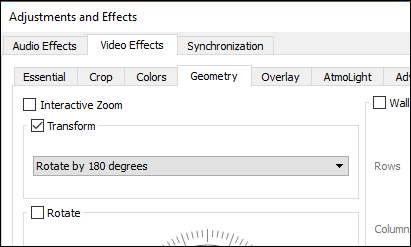
El video ahora debería estar orientado correctamente. Puede verlo de inmediato si lo desea.
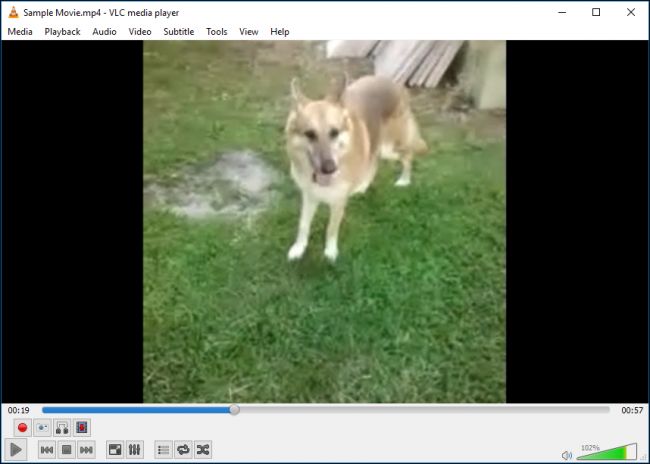
Sin embargo, este cambio no es permanente. Deberá guardar este video en su nueva orientación para eso. Abra Herramientas> Preferencias (o presione Ctrl + P) y, en la parte inferior de la ventana de preferencias, habilite la configuración «Todas». Con todas las configuraciones mostradas, profundice hasta el encabezado «Sout stream» (estará debajo de «Stream output»), y luego haga clic en «Transcodificar». A la derecha, seleccione la opción «Filtro de transformación de video» (esto reemplaza la opción «Rotar filtro de video» de versiones anteriores de VLC) y luego haga clic en «Guardar».
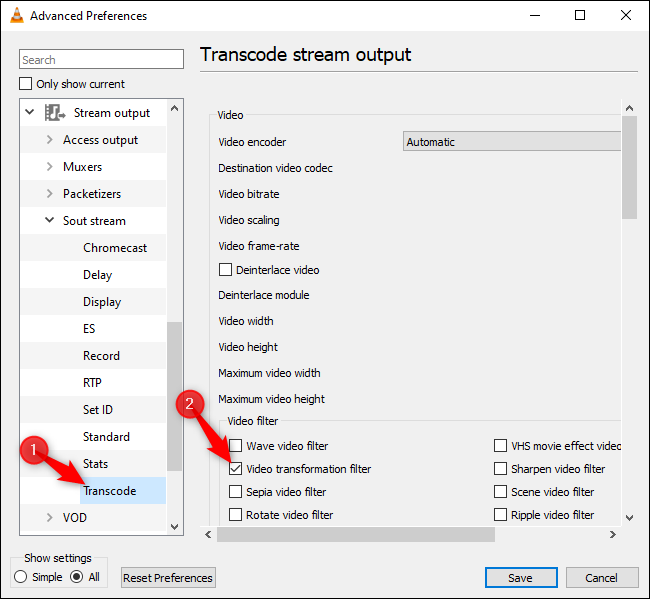
A continuación, abra el menú «Medios» de VLC y seleccione «Convertir / Guardar». En la ventana «Abrir medios», haga clic en el botón «Agregar» y elija el archivo que acaba de rotar.
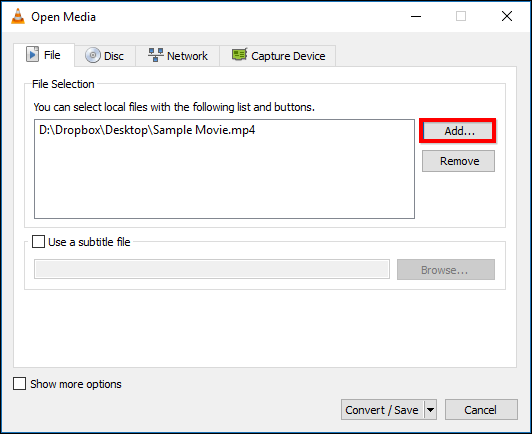
A continuación, haga clic en el menú desplegable «Convertir / Guardar» en la parte inferior de la ventana «Medios abiertos» y seleccione «Convertir».
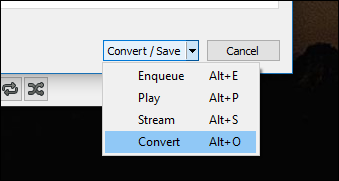
Haga clic en el botón «Examinar» debajo de Destino en la ventana Convertir que aparece. Seleccione una ubicación para guardar, escriba un nombre de archivo y luego haga clic en «Guardar».

No debería tener que cambiar nada más. El perfil de conversión predeterminado debería funcionar bien. Simplemente siga adelante y haga clic en «Iniciar» para convertir y guardar el archivo.
Nota : Si tiene problemas con el audio después de rotar el archivo, haga clic en el botón «Editar perfil seleccionado» en forma de llave inglesa a la derecha del cuadro Perfil aquí. En la pestaña Códec de audio, seleccione «Conservar pista de audio original». Esta vez, VLC no intentará transcodificar (convertir) el audio del video y usará el audio original. No tuvimos que hacer esto, pero al menos un lector lo hizo, depende del archivo que esté convirtiendo.
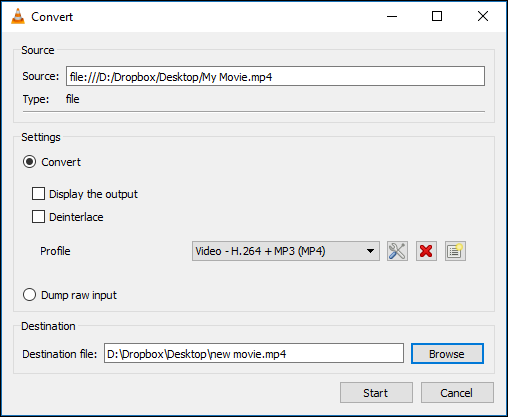
Ahora puede abrir su nuevo archivo de película en cualquier aplicación de video y debería reproducirse con la orientación correcta.
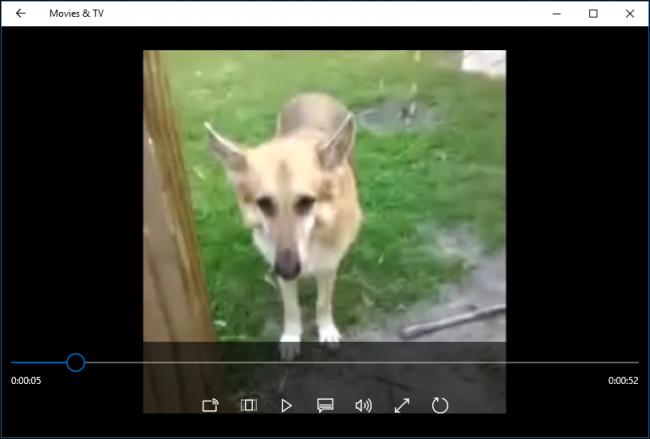
Nota: Cuando haya terminado de rotar videos, deberá volver a las preferencias de VLC y revertir las opciones a sus valores predeterminados.
Cómo rotar videos con Windows Movie Maker
Actualización : Windows Movie Maker ya no está disponible para descargar. Incluimos las instrucciones originales aquí en caso de que aún lo tenga instalado.
Windows Movie Maker is part of the Windows Essential 2012 suite of apps. Though it’s a bit out of date and no longer officially supported, you can still download the Windows Essentials 2012 offline installer (that’s a direct download link that weighs in at 130 MB). Many of the apps still work just fine—including Windows Movie Maker. And you’ll be able to install only the apps you want. Widows Movie Maker is probably the easiest option if you’re just after a way to rotate your videos and maybe do some mild editing.
If you want something a little fuller-featured and modern—and that’s still free—you might want to give DaVinci Resolve a look. We’re going to use Windows Movie Maker in our example here, but the basic process will be similar in most video editing apps.
When you start the Windows Movie Maker installation process, you should elect to “Choose the programs you want to install”.

Unless you’re interested in the other applications in this package, then go ahead and deselect everything except Photo Gallery and Movie Maker.

Once Movie Maker is installed, go ahead and start it and you will see the following window.

There’s quite a bit going on here, but for our purposes, the rotation process is really quite painless. We’ve already saved our sample movie that we want to fix to our Desktop folder. We’ll just drag that file onto our Movie Maker window to import it.
If you’re unsure which way to rotate your movie, then go ahead and play it for a few seconds to give you an idea. As you can see, ours needs to be rotated 90 degrees to the left.

On the Home ribbon, in the “Editing” section, you will see two buttons, “Rotate Left” and “Rotate Right”.

We’ll go ahead and click “Rotate Left” and note that our video is now oriented the correct way.

We’re not finished quite yet, however. We still need to save our video. The easiest way to do this is to click on the “File” menu and select “Save movie”. You’ll be given a lot of settings to choose from. In this case, we’re going to make it easy on ourselves and select “Recommended for this project”.

If you want, you can save your new movie as a new file, or you can overwrite the old one however, but we don’t recommend you do this unless you’re overwriting a copy of the old one. You don’t want to overwrite the original file unless you’re absolutely sure this new movie is as good or better. Otherwise you could downgrade or possibly erase an invaluable memory that you can never retrieve.
For this example, we’re just going to save it as “My Movie.mp4” to our Desktop. You can obviously give it any name and save it wherever you like.

Your new movie file will be processed and saved in the location of your choosing. You can now view it correctly in your default video player.

If you’re not pleased with the results, then you can go back and save it again using different settings.
Like we mentioned earlier, using VLC to rotate videos is a little more cumbersome than using a program like Windows Movie Maker. If you just need a video or two edited and you already have VLC installed, by all means go ahead and use it. If you need to rotate a number of videos, you’ll save some time and hassle by downloading something like Windows Movie Maker or another dedicated video editor.


