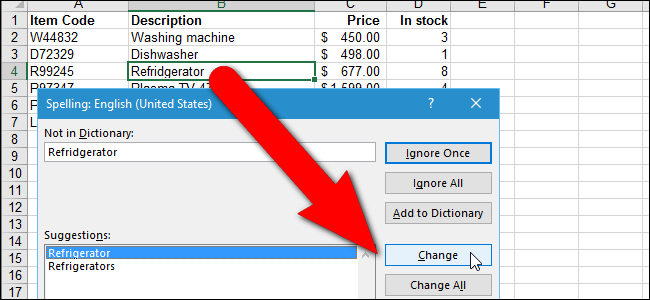
La función de revisión ortográfica de Excel no tiene todas las campanas y silbidos que tiene Word, pero proporciona una funcionalidad básica de revisión ortográfica. Puede verificar la ortografía de las palabras en las celdas de una hoja de trabajo y agregar palabras al diccionario.
Desafortunadamente, Excel no revisa su ortografía mientras escribe (subrayando en rojo) como lo hace Word. Solo se le notifica que una palabra está mal escrita cuando ejecuta el corrector ortográfico.
Cómo revisar la ortografía de la hoja de trabajo actual
Para revisar la ortografía de una hoja de trabajo, haga clic en la pestaña en la parte inferior de la pantalla de la hoja de trabajo en la que desea ejecutar la revisión ortográfica.
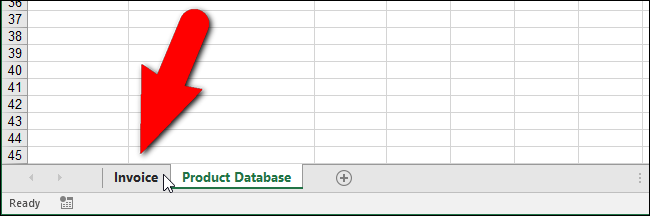
Cuando ejecuta el corrector ortográfico, comienza desde la celda que esté seleccionada en ese momento, por lo que, si desea iniciar el corrector ortográfico en el «comienzo» de la hoja de trabajo, coloque el cursor en la celda «A1» antes de comenzar.
Cuando esté listo para iniciar la revisión ortográfica, haga clic en la pestaña «Revisar».
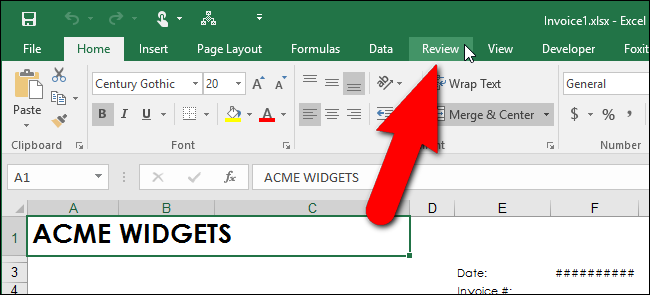
Haga clic en «Ortografía» en la sección «Revisión». También puede presionar «F7» con cualquier pestaña de la cinta activa para iniciar el corrector ortográfico.
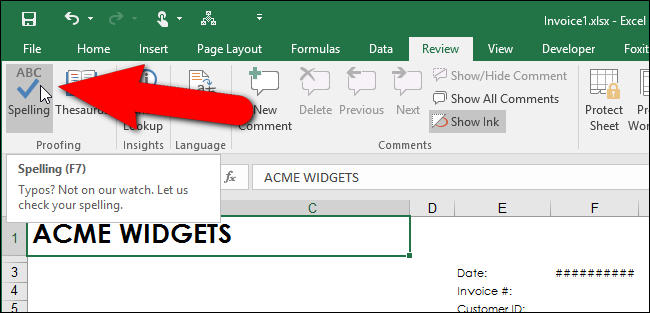
La celda que contiene la primera palabra que no se encuentra en el diccionario se resalta y aparece el cuadro de diálogo «Ortografía». La palabra cuestionable se muestra en el cuadro de edición «No en el diccionario». Puede elegir «Ignorar una vez» o «Ignorar todas» las apariciones de la palabra mal escrita si la palabra es realmente correcta para sus propósitos. Si ese es el caso, puede elegir «Agregar al diccionario» si la palabra es una que usa con frecuencia.
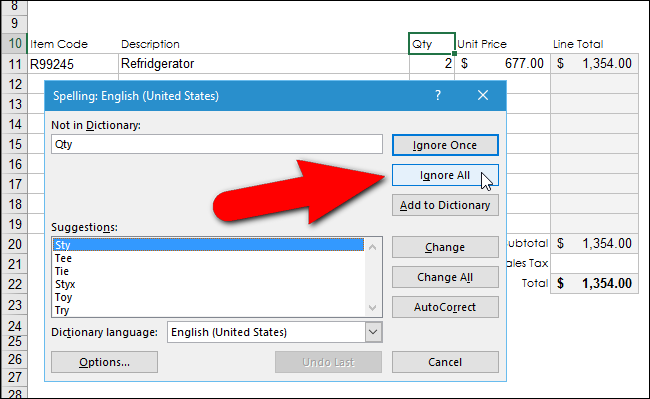
Si realmente ha escrito mal una palabra, puede seleccionar la palabra correctamente escrita de la lista de «Sugerencias» o ingresar la ortografía correcta en el cuadro de edición «No está en el diccionario» (si no aparece en la lista «Sugerencias») . Luego, haga clic en «Cambiar». Para cambiar todas las apariciones de este error con el mismo cambio, haga clic en «Cambiar todo».
Si la palabra cuestionable es una que tiende a escribir mal con frecuencia, puede configurar rápidamente una entrada de Autocorrección para que se corrija automáticamente la próxima vez que cometa el error. Para hacer esto, ingrese la palabra correcta en el cuadro de edición «No en el diccionario» o elíjala de la lista «Sugerencias» y haga clic en «Autocorrección» en el cuadro de diálogo «Ortografía». Además de corregir la palabra en su hoja de trabajo, se crea automáticamente una entrada de Autocorrección. La próxima vez que escriba la palabra incorrecta de la misma manera, se reemplazará automáticamente con la palabra de reemplazo que especificó. Hablamos de las entradas de Autocorrección y cómo crearlas en nuestro artículo sobre cómo asignar atajos de teclado a símbolos en Excel .
Cuando finaliza la revisión ortográfica, se muestra un cuadro de diálogo indicándolo. Haga clic en «Aceptar» para cerrarlo.
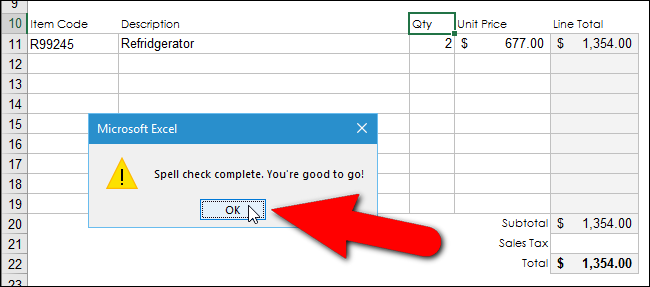
Observe que la palabra «Nevera» en la hoja de trabajo «Factura» no se encontró en el corrector ortográfico de esta hoja de trabajo. Esto se debe a que es el resultado de una fórmula en esa celda que tomó la palabra de una celda en la hoja de trabajo «Base de datos de productos» según el «Código de artículo» ingresado en la hoja de trabajo «Factura». Para corregir «Refrigerador», necesitamos ejecutar un corrector ortográfico en la hoja de trabajo «Base de datos de productos», que haremos en la siguiente sección.
¿Recuerda cuando dijimos que debería seleccionar la primera celda de una hoja de trabajo («A1») antes de comenzar una revisión ortográfica? Si lo olvidó y comenzó la revisión ortográfica desde cualquier otra celda que no sea “A1”, se le preguntará en este punto si desea continuar revisando la ortografía al principio de la hoja de trabajo antes de que se complete la revisión ortográfica. Haga clic en «Sí» para verificar el resto de la hoja de trabajo que aún no se ha revisado y luego verá el cuadro de diálogo «Revisión ortográfica completa» que se muestra arriba.
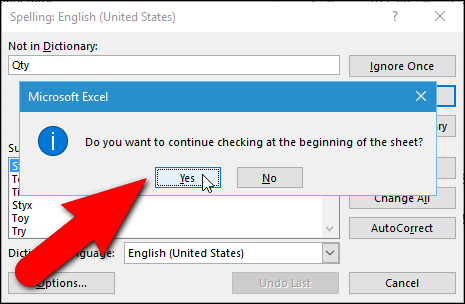
Cómo revisar la ortografía de todas las hojas de trabajo de un libro a la vez
De forma predeterminada, Excel revisa la ortografía de su hoja de trabajo actual. Pero, ¿qué pasa si tiene muchas hojas de trabajo en su libro de trabajo y desea revisarlas todas? Sin preocupaciones. Puedes hacerlo fácilmente de una vez.
En nuestro ejemplo, hay dos hojas de trabajo en nuestro libro de trabajo, «Factura» y «Base de datos de productos». En la sección anterior, solo verificamos la hoja de trabajo «Factura». Ahora, seleccionaremos ambas hojas de trabajo en nuestro libro de trabajo para que se verifiquen la ortografía sin tener que hacer cada una por separado.
Para revisar la ortografía de todas las hojas de trabajo de un libro, haga clic con el botón derecho en la pestaña de la hoja de trabajo actual en la parte inferior de la ventana de Excel y seleccione «Seleccionar todas las hojas» en el menú emergente.
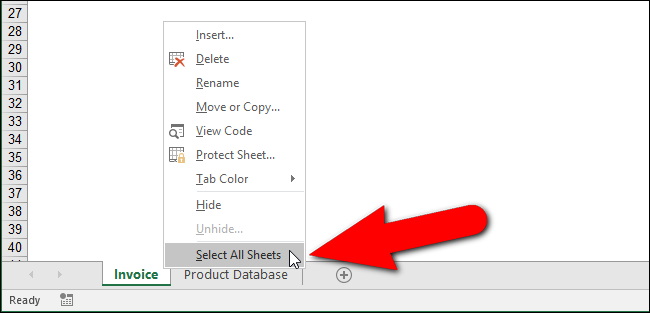
Observe en la imagen de arriba que la pestaña de la hoja de trabajo seleccionada actualmente se muestra en blanco y la pestaña inactiva se muestra en gris. Cuando se seleccionan todas las pestañas de la hoja de trabajo, todas se muestran con un fondo blanco, como se muestra a continuación.
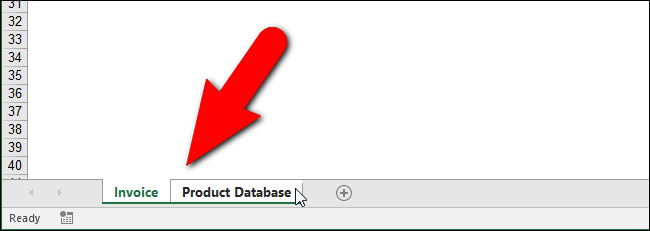
Ahora, cuando inicie el corrector ortográfico, comprobará todas las hojas de trabajo del libro. En nuestro caso, cuando el corrector ortográfico llega a la segunda hoja de trabajo, o la hoja de trabajo «Base de datos de productos», encuentra un error de ortografía. Para corregir el error, seleccionamos la palabra correcta en el cuadro de lista «Sugerencias» y hacemos clic en «Cambiar». Como mencionamos anteriormente en este artículo, si creemos que escribimos mal la misma palabra de la misma manera en otras celdas de nuestro libro de trabajo, podemos hacer clic en «Cambiar todo» para corregirlos todos a la vez con la misma palabra corregida.
Recuerde, también puede escribir la palabra correcta en el cuadro de edición «No en el diccionario» y hacer clic en «Cambiar» para corregir el error.
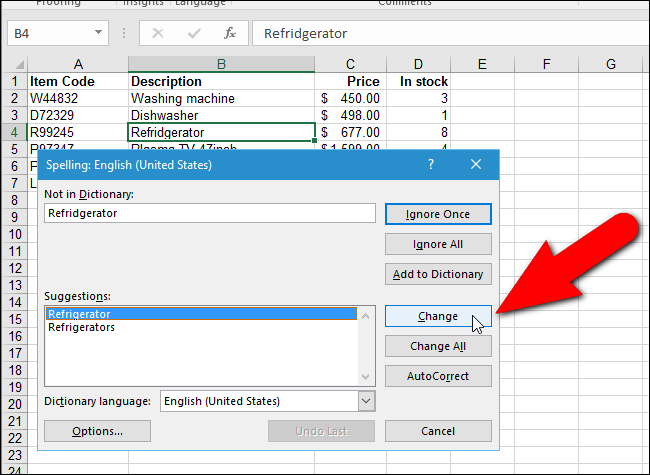
Cuando se completa la revisión ortográfica y aparece el cuadro de diálogo «Revisión ortográfica completa», es posible que observe que el último error corregido no parece haber sido corregido en la celda de la hoja de trabajo.
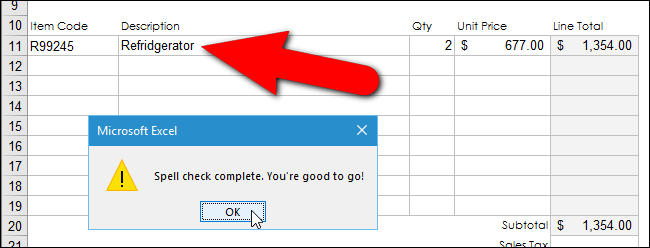
No se preocupe. Cuando hace clic en «Aceptar» para cerrar el cuadro de diálogo, la palabra corregida se muestra en la celda.
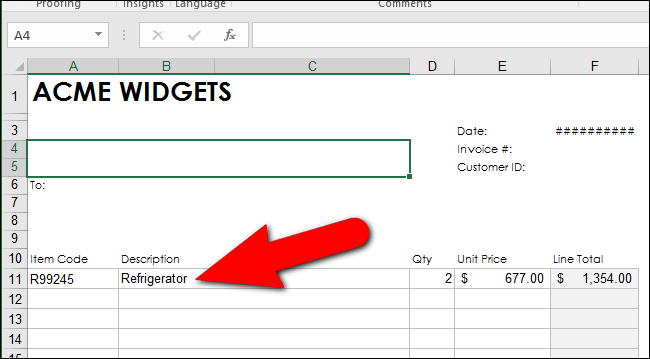
Puede usar diccionarios personalizados para agregar palabras que usa con frecuencia al diccionario, que aún no están en el diccionario integrado predeterminado, así como eliminar palabras que agregó usando el botón «Agregar al diccionario» en el cuadro de diálogo «Ortografía». Incluso puede crear diccionarios personalizados adicionales. El corrector ortográfico también se puede limitar al uso del diccionario principal únicamente , incluso si hay diccionarios personalizados disponibles.