Tabla de contenidos
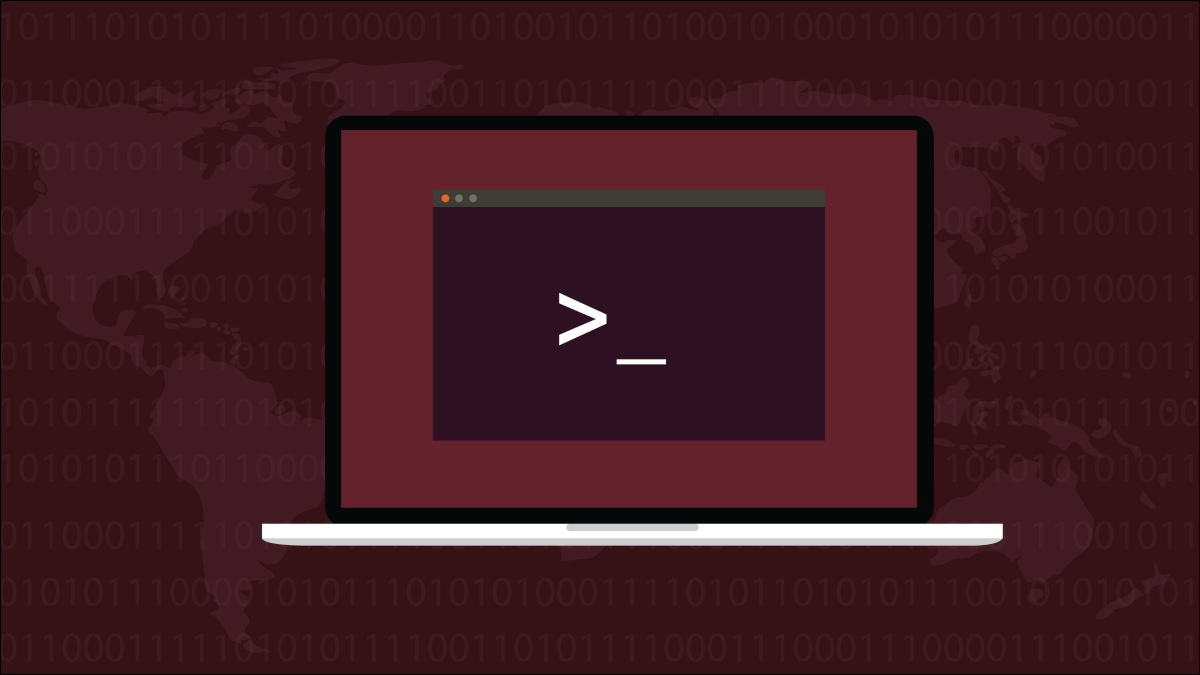
Si su PC con Linux repentinamente tiene problemas después de una actualización de su sistema, es posible que una actualización del kernel de Linux tenga la culpa. Afortunadamente, revertir o cambiar a otro kernel es relativamente fácil de hacer en los sistemas Debian, Arch y Fedora. Así es cómo.
Por qué las actualizaciones del kernel causan problemas
El kernel es una parte integral de un sistema Linux, por lo que, dependiendo de su dispositivo y configuración, una actualización del kernel tiene el potencial de causarle problemas a usted o sus aplicaciones instaladas. Los problemas pueden variar desde un comportamiento gráfico peculiar hasta un sistema totalmente inutilizable. Si su situación es la última, está en un aprieto real.
Para solucionar este problema, muchas distribuciones modernas mantienen instalado un kernel anterior o diferente al que puede acceder en el arranque. Estos le permitirán probar el kernel en busca de problemas o recuperarse de una actualización del kernel que rompió el sistema.
Cómo arrancar con un kernel diferente
Por supuesto, las actualizaciones de paquetes del sistema que no sean el kernel de Linux podrían ser la verdadera raíz de su problema. Una forma rápida de descartar la falla del kernel es intentar arrancar con un kernel diferente.
Primero deberá acceder a su menú de GRUB reiniciando su PC. Es posible que vea GRUB aparecer durante unos segundos en el arranque, mostrando algunas opciones como «Opciones avanzadas», aunque algunas distribuciones lo mantienen oculto a menos que acceda a él. Si no aparece en el arranque, presione y mantenga presionada la tecla Shift en el momento en que su PC comience a arrancar, hasta que vea una pantalla similar a la imagen de abajo.
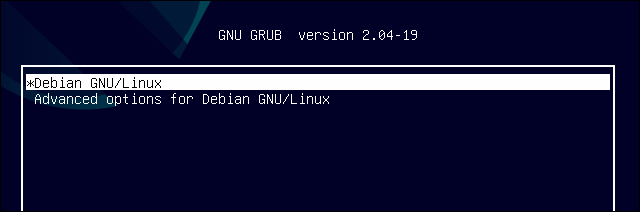
Use las teclas de flecha para navegar a «Opciones avanzadas para [su distribución]» y presione Enter.
Obtendrá una lista de las opciones de arranque disponibles. Debería ver al menos dos, como «[Su distribución], con Linux 5.10.0.7-amd64» seguido de una versión en «modo de recuperación» de esa misma opción. Las diferentes versiones que ve en la lista son los diferentes núcleos instalados.
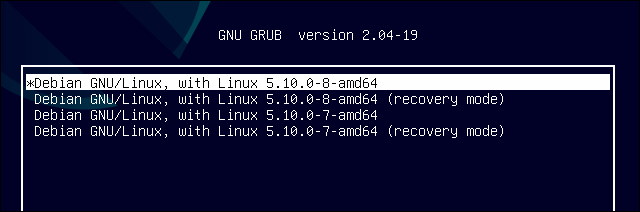
Si solo tiene una opción estándar y una opción de modo de recuperación, eso, desafortunadamente, significa que solo tiene un kernel instalado. En ese caso, y si no puede usar el kernel en absoluto, puede usar el modo de recuperación para probar algunas opciones de reparación .
Si tiene más de un número de versión, tiene un kernel alternativo con el que puede arrancar. La primera opción será la más nueva y con la que su PC se inicie automáticamente. Pruebe otra opción de modo de no recuperación navegando hasta ella con las teclas de flecha y presionando Enter.
Cómo eliminar o degradar un kernel
Si el arranque en otro kernel parece haber resuelto su problema, entonces probablemente desee continuar usando ese kernel. Sin embargo, es posible que su PC intente utilizar el kernel problemático de forma predeterminada cada vez que inicie. Puede elegir manualmente el kernel más antiguo en cada arranque o eliminar el kernel problemático mientras espera otra actualización.
Advertencia: las actualizaciones del kernel pueden implicar correcciones de seguridad. Por esa razón, ignorar las actualizaciones del kernel conlleva riesgos. Si debe continuar, asegúrese de que su sistema sea lo más seguro posible .
Algunas distribuciones le permiten hacer esto gráficamente, e incluso pueden permitirle simplemente elegir un kernel diferente como predeterminado. Por ejemplo, el Administrador de actualizaciones de Linux Mint (que se muestra a continuación) tiene una función de configuración del kernel que le permite configurar las preferencias del kernel además de eliminar los kernel no deseados.

Intente buscar en el menú de su aplicación la palabra «kernel» y vea si aparece alguna herramienta dektop. Si lo hace, es probable que pueda hacerlo gráficamente. De lo contrario, siga leyendo para eliminar un kernel a través de la línea de comandos.
Advertencia: solo continúe mientras está arrancado en el kernel que desea usar, no en el que planea eliminar.
Eliminar un kernel en Debian y Ubuntu
Para eliminar un kernel de Linux en Debian, Ubuntu o uno de sus derivados, primero debe identificar los paquetes de kernel instalados. Abra una terminal e ingrese el siguiente comando.
dpkg --list | grep linux-image
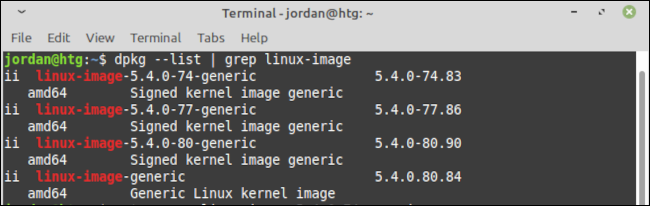
Puede ver por los nombres de los paquetes qué versión es la más reciente. Después de obtener el nombre del kernel que desea eliminar, pase el siguiente comando, reemplazándolo kernel-namecon el nombre del paquete del kernel exactamente como apareció en el comando anterior.
sudo apt eliminar el nombre del kernel
Se le pedirá su contraseña, luego se le pedirá que confirme la eliminación escribiendo yy presionando enter.
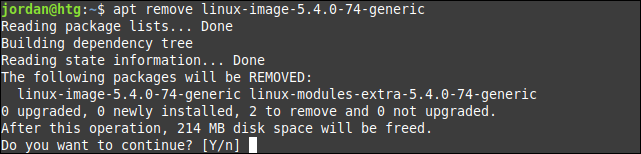
Espere a que se complete la eliminación y su PC con Linux ya no se iniciará en ese kernel. Esté atento a los nuevos núcleos cuando actualice su sistema y pruébelos cuando lleguen para ver si su problema está solucionado.
Eliminar o degradar un kernel en Arch
En Arch Linux, se puede conseguir fácilmente varios núcleos alternativos con nombres como linux-hardened, linux-zen, y linux-lts. Al elegir una opción en GRUB, probablemente vio solo una versión de cada kernel instalado disponible. A diferencia de los núcleos de Debian, las actualizaciones del núcleo de Arch no llegan como paquetes nuevos para reemplazar los antiguos. En cambio, cada kernel instalado simplemente se actualiza (o «sincroniza») con la última versión a medida que está disponible.
Por esa razón, es mejor simplemente arrancar con un kernel alternativo en lugar de degradar su kernel habitual. Si ha arrancado en otro kernel y sabe que no desea usar el primero, puede nombrar el kernel en un comando de desinstalación con Pacman.
sudo pacman -R nombre-núcleo-cabeceras-nombre-núcleo
Reemplazando kernel-namecon el kernel de su elección. Se le pedirá su contraseña antes de poder continuar. Luego, deberá confirmar la eliminación escribiendo «y» y presionando enter.
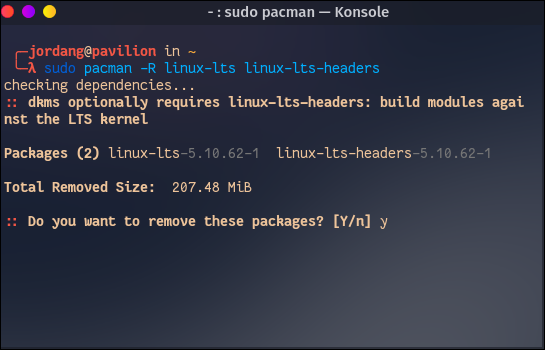
Si desea degradar un paquete de kernel, sepa que no lo recomendamos. Las actualizaciones de versiones continuas a menudo dependen de que otros paquetes estén actualizados, por lo que revertir cualquier actualización es un negocio arriesgado y podría resultar en un sistema operativo defectuoso.
Sin embargo, si está seguro de que lo desea, puede sincronizar un paquete de kernel con una versión específica con el siguiente comando.
sudo pacman -S nombre-kernel = xxx encabezados-nombre-kernel = xxx
Reemplácelo kernel-namecon el kernel que desea degradar y x.x.xcon la versión que desee. Puede encontrar números de versiones anteriores buscando el kernel en Arch Package Search y haciendo clic en «Ver cambios».
Eliminar un kernel en Fedora
Fedora Linux por defecto mantiene dos versiones anteriores del kernel instaladas en su dispositivo junto con la más nueva. Con este rpmcomando, puede identificar los nombres de los paquetes.
rpm -qa núcleo del núcleo
Verá una lista de todos los núcleos instalados junto a sus números de versión.
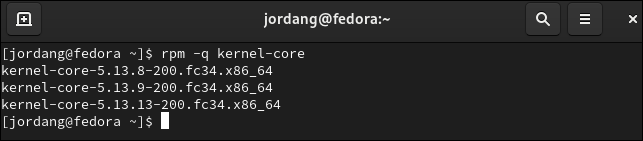
Después de arrancar con un kernel diferente, use dnf para desinstalar el kernel problemático.
sudo dnf eliminar kernel-core-xxx-xxx.fcxx.x86_64
Recibirá un mensaje para confirmar la desinstalación. Escriba y y presione enter para confirmar.
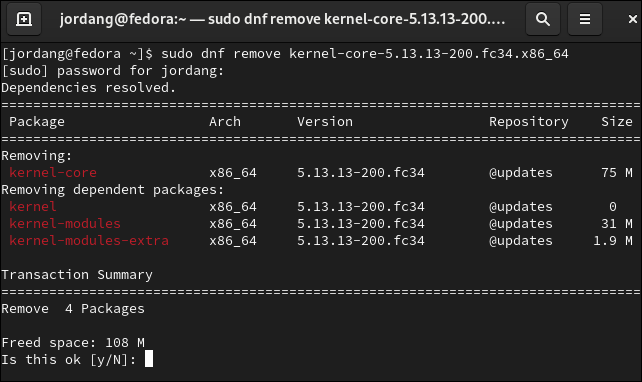
Después de eliminar el kernel, su sistema no podrá arrancar en un kernel más nuevo hasta que permita una actualización del kernel. Cuando haya uno nuevo disponible, pruébelo y vea si su problema se ha solucionado.


