Tabla de contenidos
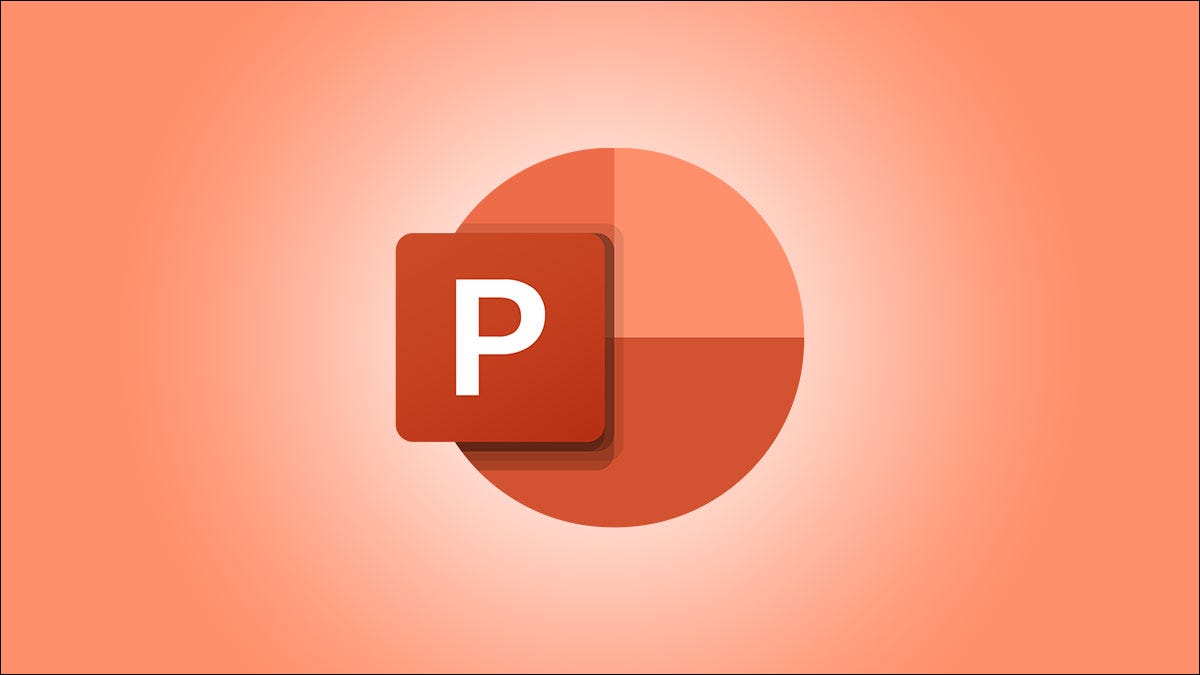
PowerPoint ofrece muchas formas de crear presentaciones únicas mediante animaciones. Puede hacer algo simple como hacer una animación de máquina de escribir o algo teatral como mostrar texto de desplazamiento de Star Wars . Otra opción es revelar una línea a la vez.
Al usar una animación para traer líneas individuales en PowerPoint, no solo puede crear una presentación de diapositivas distintiva, sino también una útil. Es posible que desee ampliar cada elemento en una lista con viñetas, explicar con más detalle cada paso en una lista numerada o discutir líneas separadas sin una lista en absoluto.
Aquí, le mostraremos cómo revelar líneas de una en una en una presentación de Microsoft PowerPoint.
Configurar las animaciones en PowerPoint
Vaya a la diapositiva con el texto que desea animar y seleccione la primera línea que desea que aparezca arrastrando el cursor por ella.
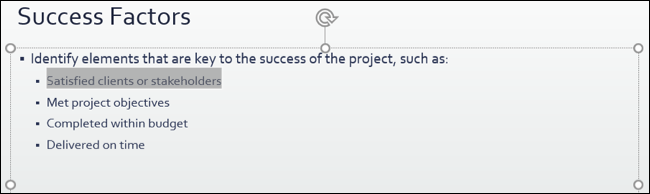
Dirígete a la pestaña Animaciones y haz clic en la flecha en la parte inferior de la colección de animaciones. Esto muestra todos los efectos disponibles.
Elija uno de los efectos de animación de Entrada. Puede usar una opción como Aparecer, Entrar volando o Entrar flotando para algo sutil o hacer todo lo posible con Crecer y girar, Girar o Rebotar.
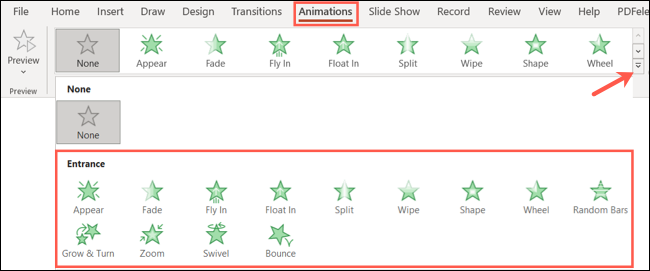
Debería ver una breve vista previa de la animación. De lo contrario, haga clic en «Vista previa» en el lado izquierdo de la cinta. También puede ver automáticamente cada animación que aplique o edite. Haga clic en la flecha Vista previa y seleccione «Vista previa automática» para colocar una marca de verificación junto a ella.
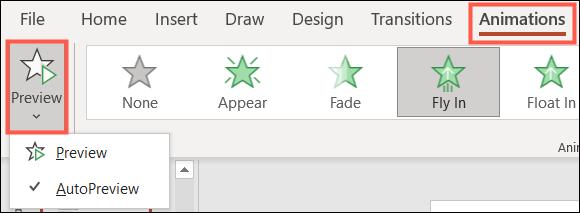
Seleccione cada línea adicional que desee animar, una a la vez, y aplique la animación como lo hizo con la primera línea. Puede usar el mismo efecto o elegir uno diferente si lo desea. Verá cada línea numerada con el orden en que aparecen las animaciones.
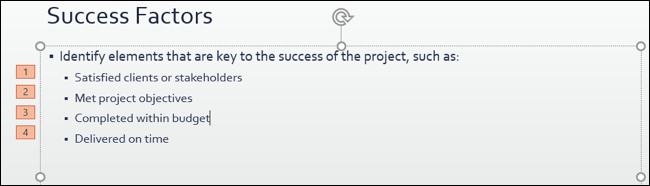
Personaliza las animaciones
Ahora que ha configurado las animaciones iniciales, es hora de personalizar las opciones de efecto, la acción de inicio y, opcionalmente, la duración.
Cambiar las opciones de efectos
Dependiendo de la animación de entrada que seleccione, puede tener configuraciones adicionales para el efecto. Por ejemplo, puede elegir una dirección para los efectos, como desde arriba, abajo, derecha o izquierda para la animación Fly In o arriba o abajo para el efecto Float In.
Seleccione cada animación y haga clic en la flecha desplegable Opciones de efectos. A continuación, elija la dirección de la animación.
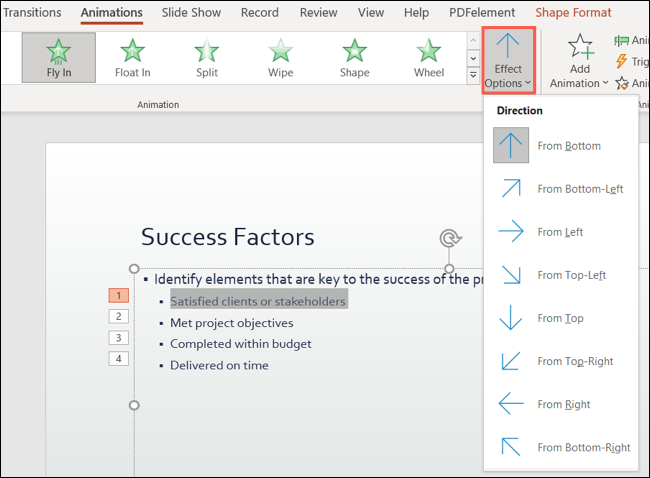
Si el botón Opciones de efectos está atenuado, no hay opciones disponibles para esa animación en particular por línea.

Seleccione una acción de inicio
Si su plan es revelar una línea a la vez en PowerPoint para hablar más sobre cada una de esas líneas, entonces probablemente desee un control total sobre cuándo se muestran. Para hacer esto, seleccione una línea animada y vaya a la sección Temporización de la cinta en la pestaña Animaciones.
En la lista desplegable Inicio, seleccione «Al hacer clic». Haga lo mismo para cada línea animada de la diapositiva. Con esta opción, cada línea aparecerá solo cuando haga clic en la diapositiva.
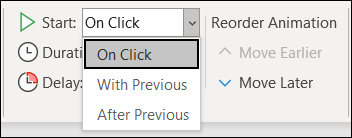
Si prefiere simplemente mostrar una línea a la vez sin ninguna acción adicional, seleccione «Al hacer clic» para la primera línea para iniciar las animaciones de diapositivas y «Después de la anterior» para las líneas siguientes. Usando esta opción, cada línea animada se mostrará una a la vez automáticamente.
También puede usar el cuadro Demora directamente debajo del cuadro Duración para agregar una cantidad de segundos para el tiempo entre animaciones cuando usa «Después de la anterior».
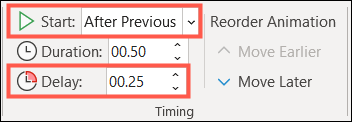
Nota: si usa animaciones adicionales en la diapositiva, como imágenes reveladoras u otros objetos, asegúrese de ordenar sus animaciones como desea que aparezcan con las líneas.
Ajustar la duración
Otra personalización que puede querer hacer es la Duración. Cada animación tiene un tiempo predeterminado de cuánto tiempo se reproduce el efecto de principio a fin. Puede cambiar esto usando el cuadro Duración en la sección Tiempo de la cinta en la pestaña Animaciones.
Introduzca un número en segundos o utilice las flechas para aumentar o disminuir la velocidad de la animación .
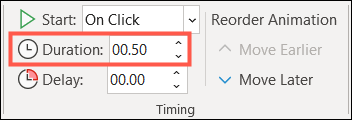
Usar el panel de animación
Además de personalizar sus animaciones con la cinta, puede usar el Panel de animación. Este es un panel lateral que le permite cambiar la acción de inicio, editar las opciones de efectos, eliminar un efecto o reordenar sus animaciones.
En la pestaña Animaciones, haga clic en «Panel de animación» en la sección Animación avanzada de la cinta.

Verá la pantalla de la barra lateral con sus animaciones de diapositivas actuales enumeradas en orden. Seleccione y arrastre o use las flechas en la parte superior para reorganizarlos o haga clic en la flecha a la derecha de una animación para realizar ediciones.
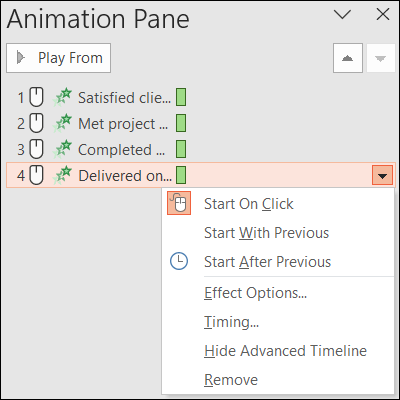
Para cerrar el Panel de animación, haga clic en la X en la parte superior derecha o anule la selección del botón Panel de animación en la cinta.
Ya sea que desee un efecto dramático o uno útil para expandir los puntos de conversación, puede revelar fácilmente una línea a la vez en una diapositiva de PowerPoint.


