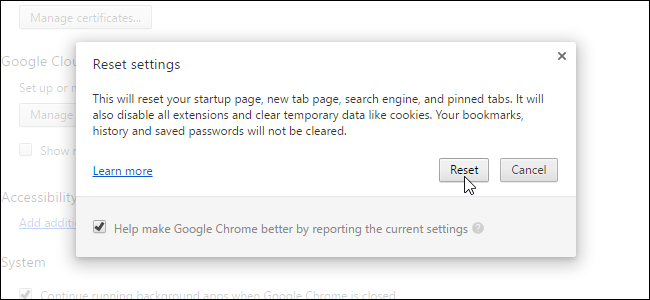
¿Quiere restablecer su navegador web a su configuración predeterminada? No necesariamente puede desinstalarlo, sus archivos personales permanecerán en su computadora. Y si su navegador es Internet Explorer, no se puede desinstalar en absoluto.
Restablecer su navegador a su estado predeterminado a menudo puede solucionar problemas. Por ejemplo, un programa que instale puede cambiar su motor de búsqueda, instalar barras de herramientas y hacer otras cosas no deseadas. O puede que haya cambiado accidentalmente la configuración avanzada por su cuenta.
Google Chrome
Google Chrome tiene una opción que se restablecerá a su configuración predeterminada. Para encontrar esta opción, haga clic en el botón de menú (tres líneas horizontales) en la esquina superior derecha de la ventana del navegador y seleccione «Configuración». Empiece a escribir «restablecer configuración» en el cuadro de búsqueda. La configuración que coincide con el término de búsqueda comienza a mostrarse. Haga clic en Realice una búsqueda de «restablecer navegador» y verá el botón Restablecer configuración del navegador.
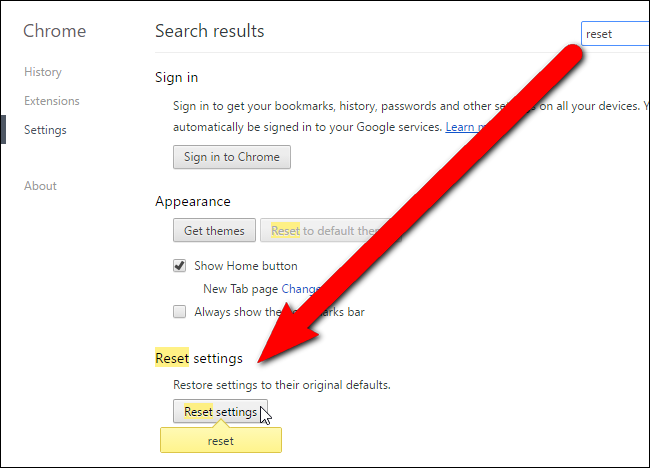
Aparece el cuadro de diálogo Restablecer configuración, que le indica qué hará al restablecer su configuración. Haga clic en «Restablecer» si está seguro de que desea restablecer la configuración de Chrome.
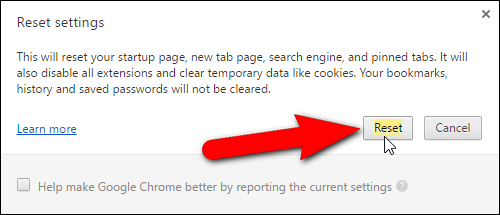
NOTA: También puede simplemente conectar chrome: // settings / resetProfileSettings en la barra de direcciones de Chrome para abrir el cuadro de diálogo Restablecer configuración.
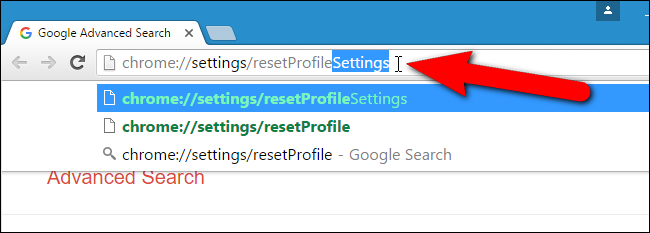
Use esta opción y Google Chrome borrará casi todo: sus extensiones, configuraciones, cookies, historial, página de inicio, motor de búsqueda predeterminado y más. Chrome no eliminará sus marcadores, historial de navegación ni contraseñas guardadas, por lo que se conservarán sus datos personales importantes.
Obtén más información sobre cómo solucionar fallas de Google Chrome si restablecer la configuración de Chrome no resolvió tu problema.
Mozilla Firefox
Firefox también te permite devolverlo a su estado predeterminado. Para hacerlo, haga clic en el botón de menú de Firefox en la esquina superior derecha de la ventana del navegador y haga clic en «Abrir menú de ayuda».
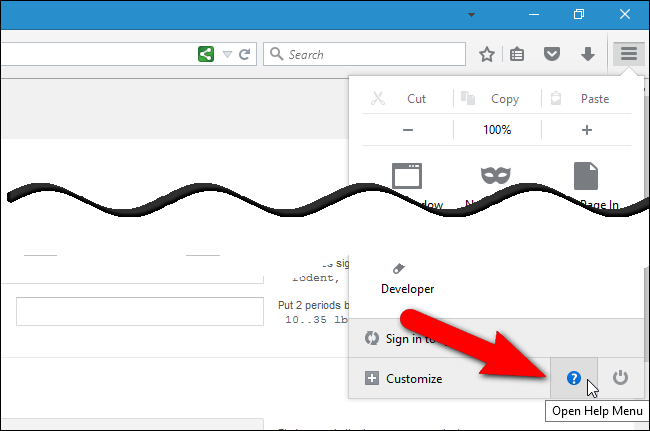
Seleccione «Información de solución de problemas» en el menú de Ayuda deslizable.
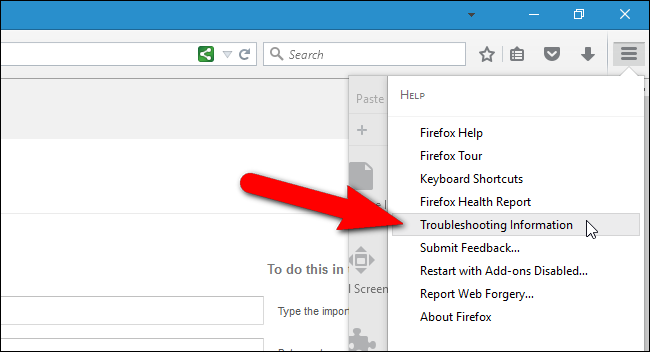
Haga clic en «Actualizar Firefox» debajo de Ponga a punto Firefox en el cuadro gris en la esquina superior derecha de la página de información de solución de problemas.
NOTA: También puede ingresar “about: support” (sin las comillas) en la barra de direcciones para acceder a la página de información de solución de problemas.
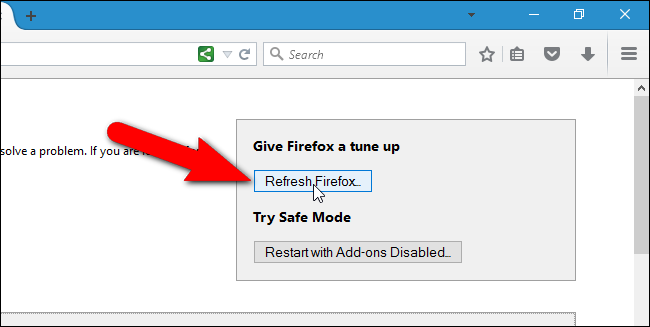
Haga clic en «Actualizar Firefox» en el cuadro de diálogo que aparece. Firefox borrará sus extensiones y temas, preferencias del navegador, motores de búsqueda, preferencias específicas del sitio y otras configuraciones del navegador. Sin embargo, Firefox intentará preservar sus marcadores, historial de navegación, contraseñas, historial de formularios guardados, contraseñas guardadas, cookies y ventanas y pestañas que tenía abiertas.
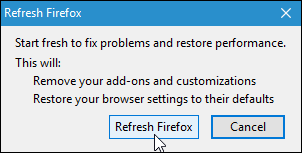
La función Actualizar restablece Firefox al crear un nuevo perfil para usted y copiar los datos importantes del perfil anterior al nuevo. Su perfil anterior se coloca en el escritorio en una carpeta titulada «Datos antiguos de Firefox». Si pierde datos importantes en el restablecimiento, puede intentar recuperarlos desde esta carpeta. Si no necesita la carpeta, puede eliminarla.
Consulte nuestra guía para solucionar problemas de fallas de Firefox para obtener más información.
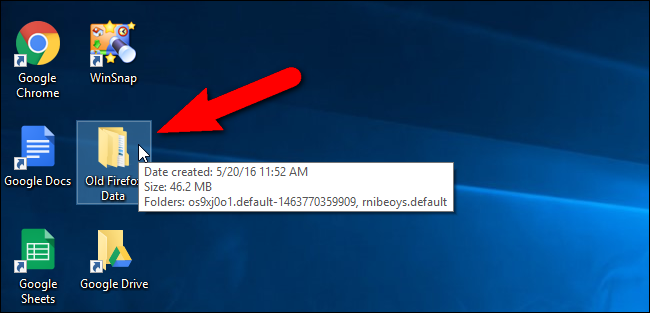
Firefox se reinicia y aparece un mensaje. Elija si desea restaurar todas las ventanas y pestañas que tenía abiertas, o solo las que desea y haga clic en «¡Vamos!»
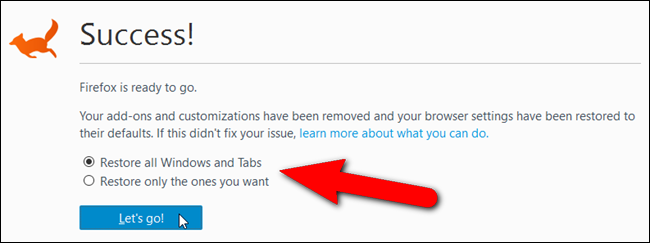
explorador de Internet
Internet Explorer tiene la capacidad de restablecer su configuración a la predeterminada. Si está utilizando Windows 8, restablecer Internet Explorer en el escritorio también restablecerá la configuración de Modern Internet Explorer.
Para hacer esto, abra la aplicación de escritorio de Internet Explorer, haga clic en el menú de ajustes en la esquina superior derecha de la ventana del navegador y seleccione «Opciones de Internet» en el menú desplegable.
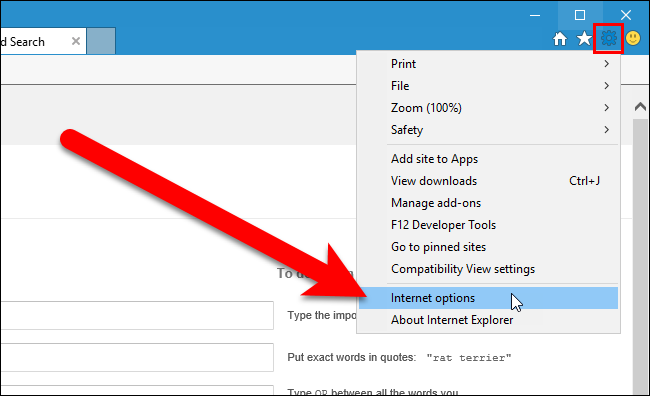
Haga clic en la pestaña «Avanzado» y luego haga clic en «Restablecer» en la parte inferior. Internet Explorer le advierte que «solo debe usar esto si su navegador está en un estado inutilizable». pero eso es solo para disuadirlo de borrar todas sus configuraciones personales a menos que sea absolutamente necesario.
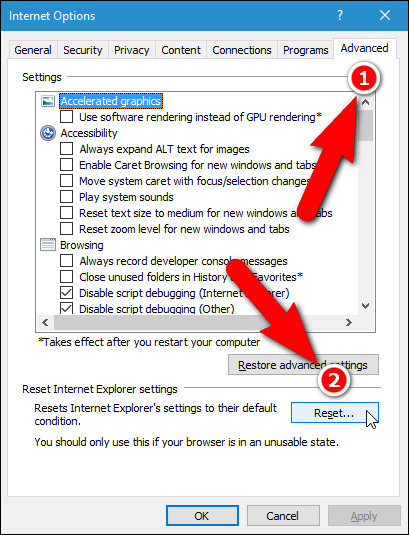
Internet Explorer desactivará los complementos del navegador y borrará la configuración del navegador, la privacidad, la seguridad y las ventanas emergentes. Si también desea restablecer su página de inicio y los proveedores de búsqueda, así como eliminar archivos temporales, entradas del historial y cookies, seleccione la casilla de verificación «Eliminar configuración personal» para que haya una marca de verificación en la casilla. Luego, haga clic en «Restablecer».
Tus favoritos y feeds no se borrarán. Sin embargo, se eliminarán las contraseñas que haya guardado en Internet Explorer.
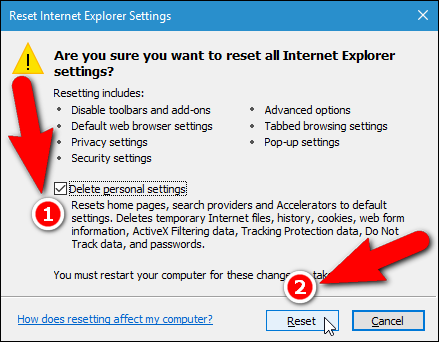
Aparece un cuadro de diálogo que muestra el progreso del restablecimiento. Una vez hecho esto, haga clic en «Cerrar».
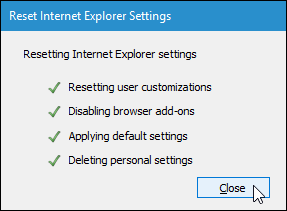
Después de restablecer Internet Explorer, deberá reiniciar su computadora para que los cambios surtan efecto.
Obtenga más información sobre cómo solucionar los fallos de Internet Explorer si aún tiene problemas.