
Si Adobe Photoshop no funciona como debería, es posible que pueda solucionarlo restableciendo sus Preferencias (Configuración). Hay dos formas de hacerlo y le mostraremos cómo.
¿Por qué restablecer las preferencias de Photoshop?
Si bien es una medida extrema a tomar, es posible que desee restablecer sus Preferencias de Photoshop si tiene dificultades con algo o si ha realizado demasiadas personalizaciones y desea comenzar de nuevo con una pizarra limpia.
Solo tenga en cuenta que si restablece sus preferencias, se perderá cualquier configuración que haya realizado para personalizar el funcionamiento de Photoshop.
Cómo restablecer las preferencias de Photoshop dentro de Photoshop
Si Photoshop se abre sin problemas, use el menú Preferencias para restablecer la configuración de la aplicación. (Si no se abre correctamente, consulte la sección a continuación ).
Para hacer esto, abra Photoshop en su computadora. A continuación, si utiliza una PC con Windows, haga clic en «Editar» en la barra de menú y seleccione Preferencias> General. Si usa una Mac, haga clic en «Photoshop» en la barra de menú y seleccione Preferencias> General.
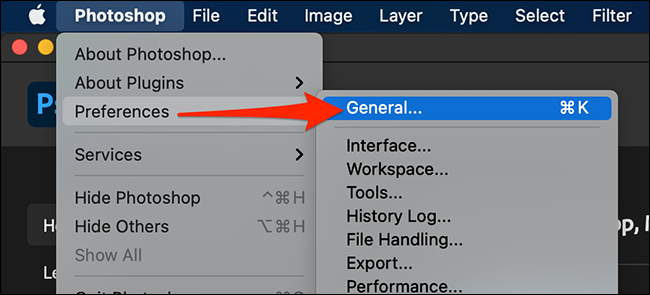
En la ventana de Preferencias que aparece, haga clic en «Restablecer preferencias al salir» en la parte inferior.
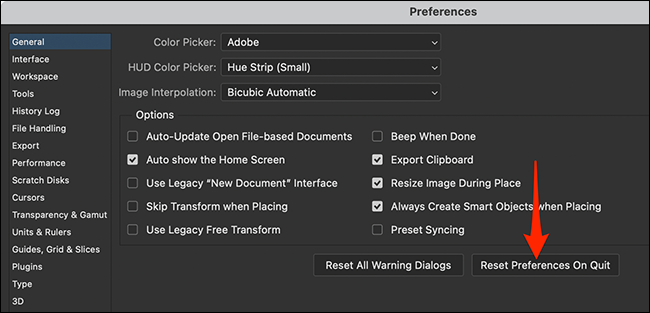
Haga clic en «Aceptar» en el mensaje de advertencia que aparece en su pantalla.
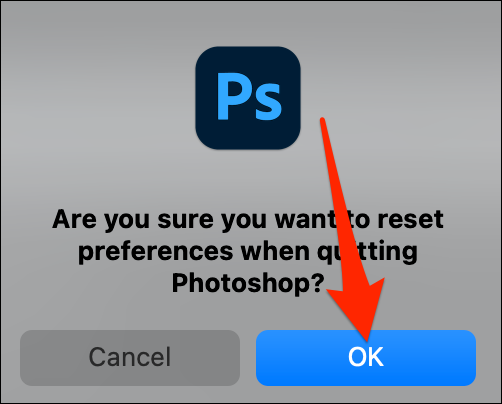
A continuación, haga clic en «Aceptar» para cerrar la ventana de Preferencias.
Deberá salir de Photoshop para terminar de restablecer las preferencias. Para hacer esto, usando la barra de menú, haga clic en Archivo> Salir (en Windows) o Photoshop> Salir (en Mac).
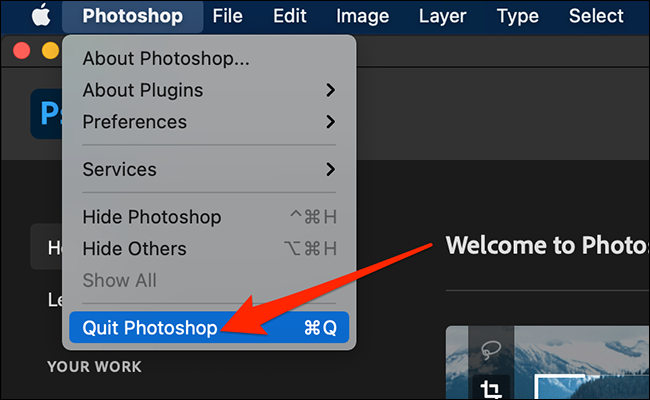
Reinicie Photoshop y verá que sus «Preferencias» se han restablecido a los valores predeterminados.
Cómo restablecer las preferencias de Photoshop con una tecla de acceso directo
Si Photoshop no se abre o sigue fallando , puede restablecer sus Preferencias de Photoshop con un atajo de teclado especial en Windows y Mac.
Primero, ubique el acceso directo de Photoshop que usa habitualmente para abrir la aplicación. Para hacer esto en Windows, abra el menú «Inicio» y busque «Adobe Photoshop». En Mac, en una ventana del Finder, haga clic en Ir> Aplicaciones en la barra de menú, busque y haga doble clic en la carpeta de Photoshop y verá el archivo de la aplicación “Adobe Photoshop”.
Con el acceso directo a la vista, presione y mantenga presionadas las teclas Alt + Ctrl + Shift (en Windows) o Shift + Command + Option (en Mac) mientras abre el programa.
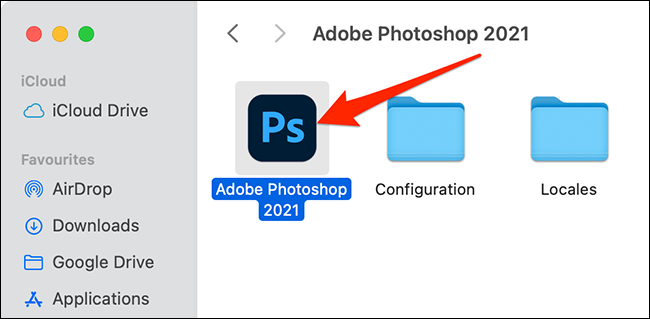
Cuando se abra Photoshop y le pregunte si desea eliminar el archivo de configuración, haga clic en «Sí».
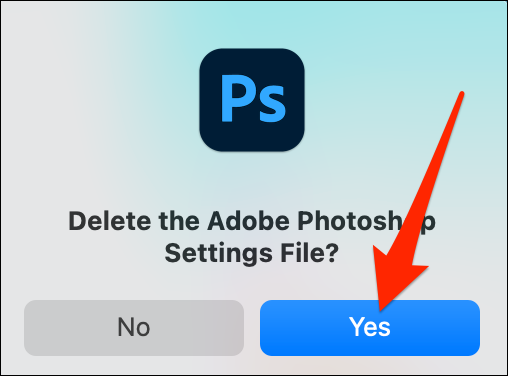
Después de eso, Photoshop se iniciará con la configuración predeterminada, como si se acabara de instalar.


