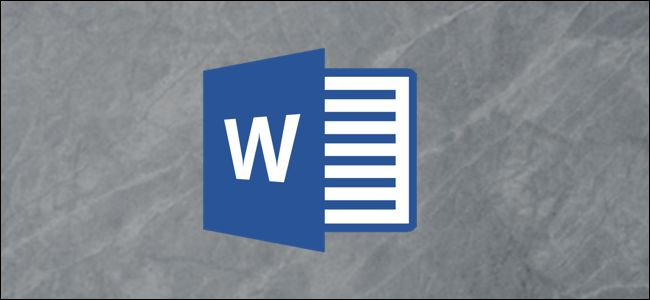
Si Word tiene fallas y es anormal, es posible que sea necesario restablecerlo. Aunque Microsoft no proporciona un botón de «reinicio» para que las opciones de usuario y la configuración del registro de Word vuelvan a los valores predeterminados, hay un par de soluciones bastante simples disponibles.
Ejecución del asistente Easy Fix de Microsoft
La primera (y más sencilla) solución es ejecutar el Easy Fix Wizard de Microsoft, que restablece automáticamente las opciones de usuario y la configuración del registro de Word. Para encontrar el asistente, vaya a la sección «Aquí hay una solución fácil» de la página de solución de problemas de Microsoft . Seleccione “Descargar” y, una vez terminado, abra la aplicación.
Tenga en cuenta que todas las aplicaciones de Office deben estar cerradas para que funcione el asistente.
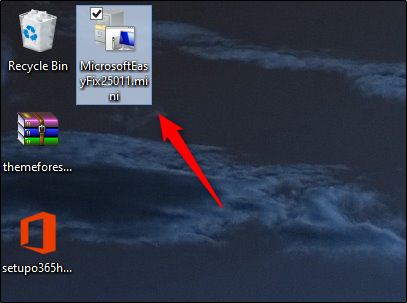
Aparecerá la ventana Easy Fix. Lea la información básica y seleccione «Siguiente».
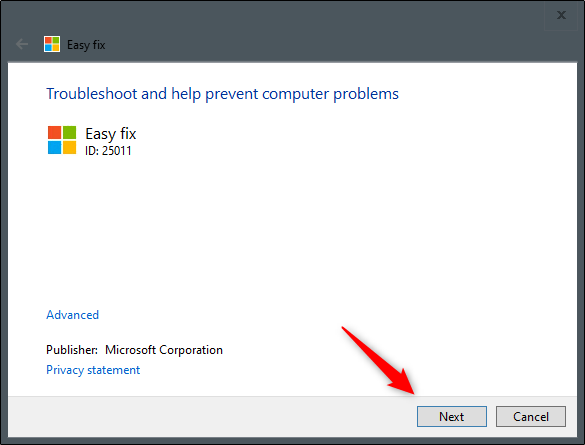
Deje que el asistente ejecute su proceso de solución de problemas. Cuando haya terminado, seleccione «Cerrar».
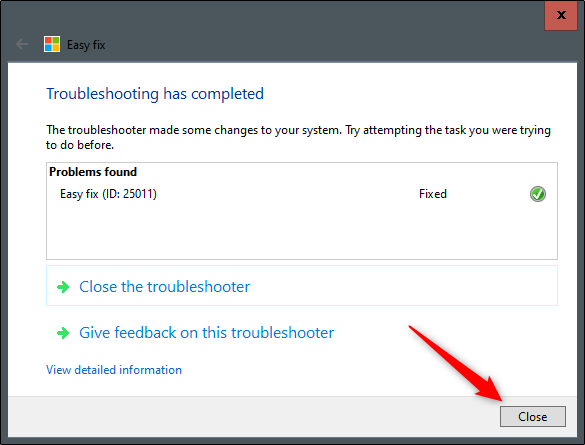
Ahora, se restablecen las opciones de usuario y la configuración del registro. La próxima vez que abra Word, se le pedirá que ejecute el proceso de configuración.
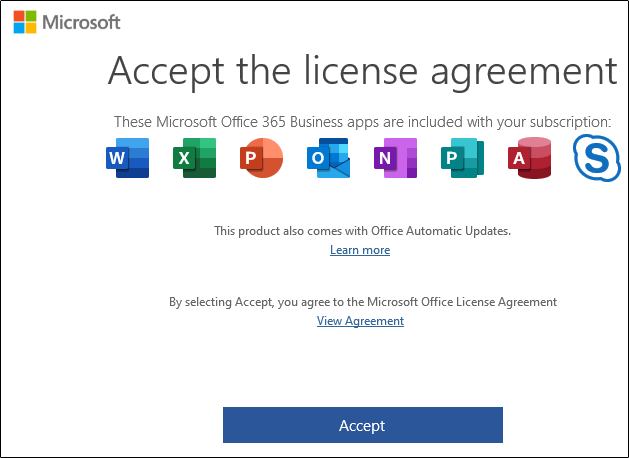
Restablecer usando la utilidad del Editor del registro
Si bien recomendamos el método mencionado anteriormente, puede restablecer manualmente las opciones y configuraciones en Word usando el Editor del Registro.
Advertencia estándar: el Editor del Registro es una herramienta poderosa y su uso indebido puede hacer que su sistema sea inestable o incluso inoperable. Este es un truco bastante simple y mientras sigas las instrucciones, no deberías tener ningún problema. Dicho esto, si nunca ha trabajado con él antes, considere leer sobre cómo usar el Editor del Registro antes de comenzar. Y definitivamente haga una copia de seguridad del Registro (¡y de su computadora !) Antes de realizar cambios.
Primero, presione la tecla de Windows + R para abrir la ventana «Ejecutar». A continuación, escriba Regedt32.exey seleccione «Aceptar».
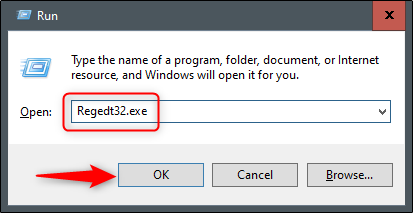
Esto abre la utilidad del Editor del registro. Navegue hasta la ubicación de la clave que desea eliminar. La clave aparece en la siguiente ruta de archivo:
HKEY_CURRENT_USER\Software\Microsoft\Office\16.0\Word\
Tenga en cuenta que «16.0» en la ruta del archivo puede ser diferente según la versión de Office que esté usando. Si usa Office 2013, debe buscar «15.0». Microsoft proporciona una lista completa de ubicaciones clave si necesita más ayuda.
A continuación, seleccione la clave que desea eliminar. Una vez seleccionado, haga clic en Editar> Eliminar.
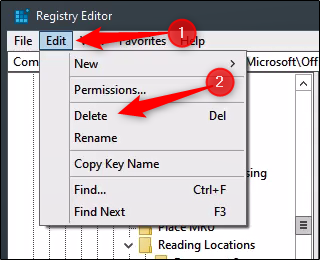
Luego se le preguntará si está seguro de que desea eliminar la clave. Haga clic en «Sí» para confirmar; entonces la clave será eliminada.
Eso es todo al respecto. La próxima vez que ejecute Word, lo guiará por el proceso de configuración.