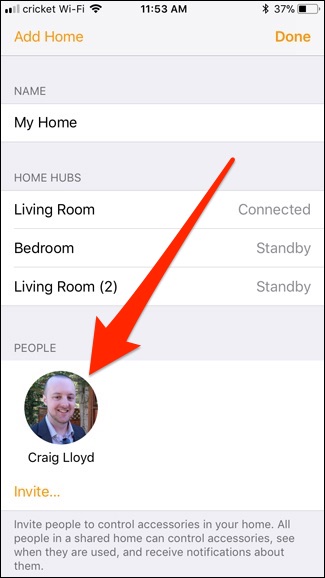
Jugar con nuevos lanzadores de aplicaciones en Android es bastante divertido, pero no está exactamente claro cómo volver al lanzador predeterminado de Google. Siga leyendo como le mostramos.
Cambiar las aplicaciones predeterminadas puede resultar un poco confuso. De hecho, cambiar el lanzador predeterminado era lo suficientemente confuso que a partir de Android 4.4, Google agregó una forma mucho más obvia de hacerlo. En gran medida se mantuvo igual hasta Android 7.0, cuando Google cambió las cosas solo un poquito. Describiremos cómo cambiar el lanzador en todas las versiones de Android, comenzando con la última versión primero.
Cambiar el lanzador predeterminado en Android 7.x Nougat
En Nougat, puede encontrar la configuración del lanzador predeterminado en el mismo lugar que cualquier otra aplicación predeterminada. Tiene sentido cuando lo piensas, pero puede que no sea el primer lugar en el que mires, especialmente si estás acostumbrado al antiguo método anterior al Nougat.
Lo primero que deberá hacer es saltar al menú Configuración. Jale el tono de notificaciones dos veces, luego toque el ícono de engranaje.
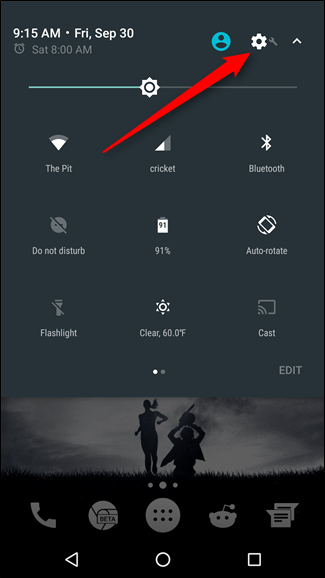
Desde allí, navega hacia abajo hasta «Aplicaciones», luego presiona el ícono de engranaje en ese menú.
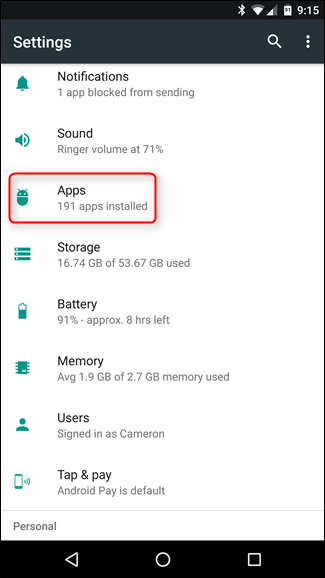
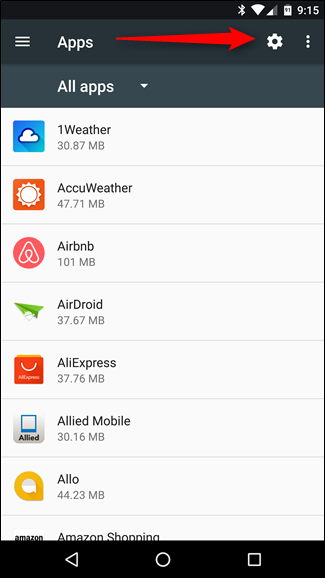
Un poco más abajo en ese menú, verá una entrada para «Aplicación de inicio»; toque eso, cambie su lanzador y ya está.
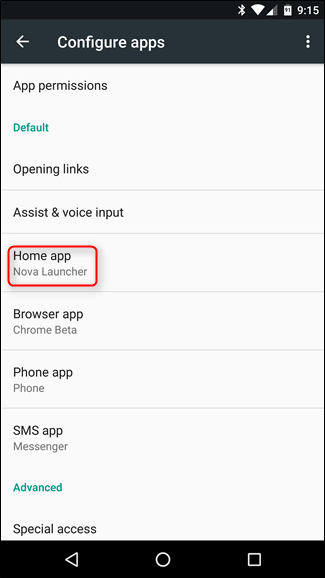
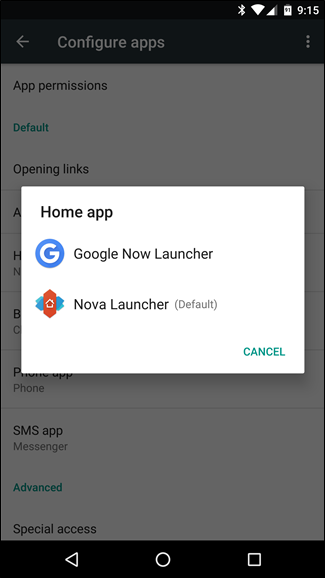
Cambiar el lanzador predeterminado en Android 4.4 – 6.x
Cambiar el lanzador en Android 4.4 – 6.x es aún más fácil. Jale el tono de notificaciones dos veces, luego toque el ícono de engranaje para ir a Configuración. Luego, desplácese hacia abajo y toque la opción Inicio. Eso es. Vale la pena señalar que esta opción solo aparecerá si tiene instalados varios lanzadores. Si todavía está utilizando la opción sobre acciones, esta entrada no estará allí.
NOTA: Muchos dispositivos Samsung no tendrán la opción «Inicio» en el menú de configuración raíz. Si el tuyo no tiene esta opción, entonces será más como las instrucciones de Nougat anteriores, solo dirígete a Configuración> Aplicaciones> Aplicaciones predeterminadas.
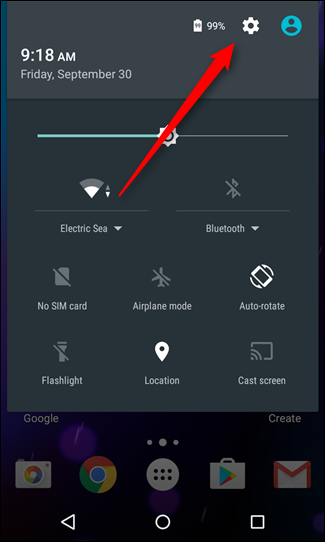
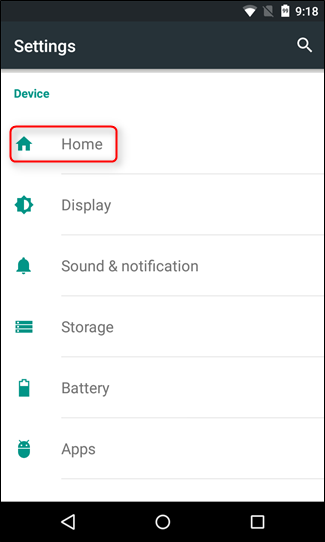
Dentro del menú Inicio, encontrará una pantalla de selección de iniciador de aplicaciones muy conveniente.
Desde el menú Inicio, puede seleccionar un nuevo lanzador, así como eliminar los lanzadores que ya no desea. El lanzador predeterminado siempre tendrá la opción de eliminar en gris (o ningún ícono, dependiendo de la versión de Android). Los dispositivos Android más antiguos tendrán un lanzador predeterminado llamado, simplemente, «Lanzador», donde los dispositivos más recientes tendrán «Google Now Launcher» como la opción predeterminada de valores. Y esto, por supuesto, también depende de la construcción del fabricante; por ejemplo, la opción predeterminada se llama «TouchWiz». En los dispositivos LG, solo se llama «Inicio».
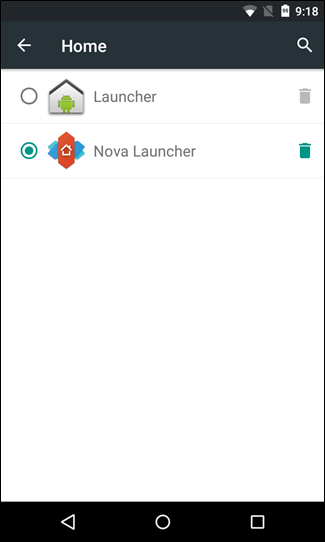
Cambiar el lanzador predeterminado en Android anterior a 4.4
Si está ejecutando un dispositivo con cualquier versión de Android anterior a la 4.4, deberá adoptar un enfoque ligeramente diferente (y menos intuitivo) para cambiar su lanzador predeterminado.
Primero, debe navegar a Configuración> Aplicaciones> Todas.
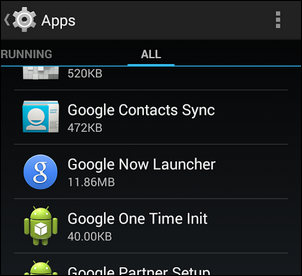
Desplácese hacia abajo y busque su lanzador de aplicaciones actual . En el caso de nuestro dispositivo de ejemplo, el lanzador predeterminado es Google Now Launcher.
Haga clic en el lanzador predeterminado actual y luego desplácese hacia abajo hasta la sección «Iniciar por defecto».

Toque «Borrar valores predeterminados» para eliminar la bandera del iniciador predeterminado. Luego, presione el botón de inicio en su dispositivo para activar la función de inicio.

Seleccione el lanzador que desee y luego seleccione «Siempre» si está listo para comprometerse con la selección o «Sólo una vez» si desea jugar con él.
¡Eso es todo al respecto! Ya sea que esté tratando de volver al tercer lanzador que probó o al predeterminado con el que comenzó, solo hay unos pocos clics en el menú de la derecha para resolver las cosas.


