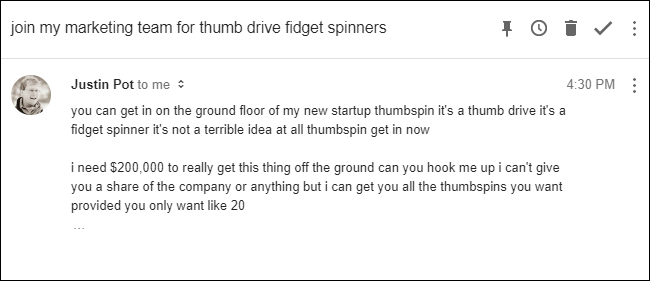
Cuando toma una captura de pantalla en Windows 10 con el acceso directo de Windows + PrtScn, automáticamente guarda esas imágenes nombrándolas “Captura de pantalla (1)”, “Captura de pantalla (2)”, etc. Incluso si elimina las capturas de pantalla, ese contador sigue aumentando. Puede usar un truco rápido del Registro para restablecer ese contador cuando lo desee.
Ya hemos cubierto cómo tomar capturas de pantalla en Windows 10 usando varios accesos directos. A los efectos de este artículo, estamos hablando de los accesos directos que utiliza con Windows + PrtScn. Estos se guardan automáticamente en un archivo en una carpeta de capturas de pantalla dentro de su carpeta de imágenes normal. De forma predeterminada, estará en:
C: \ usuarios \ <nombre de usuario> \ Imágenes \ Capturas de pantalla
Este proceso no debería ser necesario con otras herramientas de captura de pantalla, incluso las integradas en Windows.
Restablecer el contador de capturas de pantalla editando el registro manualmente
Si toma muchas capturas de pantalla a lo largo del día, especialmente para diferentes proyectos, puede resultar útil restablecer el contador de los archivos guardados. Y lo harás usando un simple truco del Registro.
Advertencia estándar: el Editor del Registro es una herramienta poderosa y su uso indebido puede hacer que su sistema sea inestable o incluso inoperable. Este es un truco bastante simple y mientras sigas las instrucciones, no deberías tener ningún problema. Dicho esto, si nunca ha trabajado con él antes, considere leer sobre cómo usar el Editor del Registro antes de comenzar. Y definitivamente haga una copia de seguridad del Registro (¡y de su computadora !) Antes de realizar cambios.
Para comenzar, abra el Editor del Registro presionando Inicio y escribiendo «regedit». Presione Entrar para abrir el Editor del Registro y otorgarle permiso para realizar cambios en su PC. En el Editor del Registro, use la barra lateral izquierda para navegar hasta la siguiente clave:
HKEY_CURRENT_USER \ SOFTWARE \ Microsoft \ Windows \ CurrentVersion \ Explorer
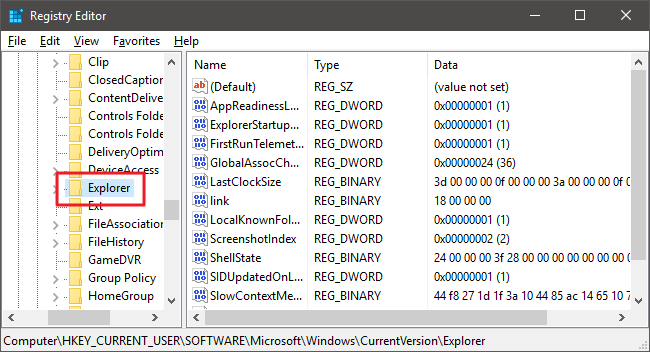
A continuación, desplácese por el lado derecho y busque un valor llamado ScreenshotIndex.
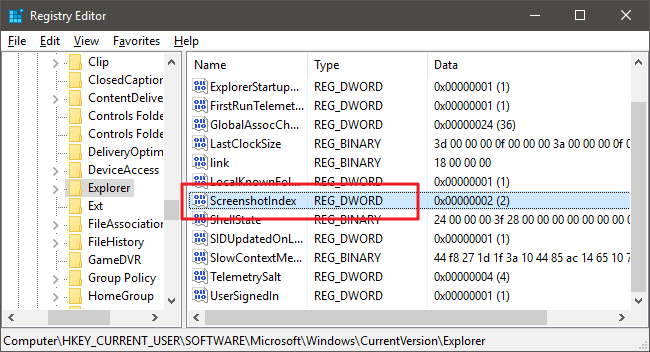
Haga doble clic en ScreenshotIndex para abrirlo y establezca el cuadro «Información del valor» en 1 (o en cualquier número en el que desee comenzar a numerar sus capturas de pantalla).
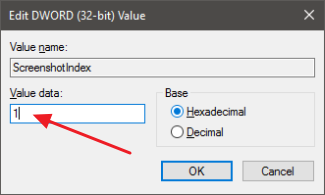
Haga clic en Aceptar y salga del Editor del registro. Las capturas de pantalla deben comenzar a numerarse en el valor de índice que establezca. Si todavía tiene algunos archivos de captura de pantalla en la carpeta, no se preocupe. Windows se ajustará a esto y omitirá cualquier número que ya esté presente.
El método rápido: descargue nuestro truco de registro con un clic
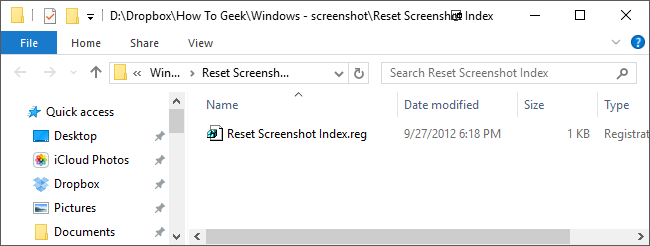
Si no tiene ganas de sumergirse en el Registro cada vez que desee restablecer el contador, hemos creado un truco de registro descargable que puede utilizar para restablecer el contador de capturas de pantalla a 1. Se incluye en el siguiente archivo ZIP. Extraerlo en un lugar seguro, luego, cuando desee restablecer el contador, simplemente haga doble clic en el archivo REG de índice de captura de pantalla de restablecimiento y haga clic en las indicaciones. Es una forma práctica de restablecer rápidamente el contador sin iniciar el Editor del Registro.
Restablecer índice de captura de pantalla
Este truco es realmente solo la clave del Explorador, reducida al valor ScreenshotIndex que describimos anteriormente, y luego exportado a un archivo .REG. Ejecutar el truco cambia el valor de ScreenshotIndex a 1. Y si le gusta jugar con el Registro, vale la pena tomarse el tiempo para aprender cómo hacer sus propios trucos del Registro .
¡Y ahí lo tienes! El contador de capturas de pantalla es solo una pequeña molestia para algunas personas, pero muy fácil de solucionar.


