
Restablecer su PC con Windows 11 le permitirá solucionar algunos problemas o preparar su PC para vender . Al hacerlo, se borrarán todas las configuraciones y podrá comenzar de nuevo con una pizarra limpia. Le mostraremos cómo hacer precisamente eso.
Cuando reinicia su PC, Windows 11 ofrece la opción de conservar o eliminar sus archivos personales. Sin embargo, elimina todas sus aplicaciones y configuraciones en cualquier caso.
Antes de continuar, es una buena idea hacer una copia de seguridad de sus datos por si acaso.
Restablecer Windows 11 a la configuración de fábrica
Para comenzar el proceso de restablecimiento, abra la aplicación Configuración en su PC con Windows 11. Haga esto presionando las teclas Windows + i al mismo tiempo.
En Configuración, en la barra lateral izquierda, seleccione «Sistema».
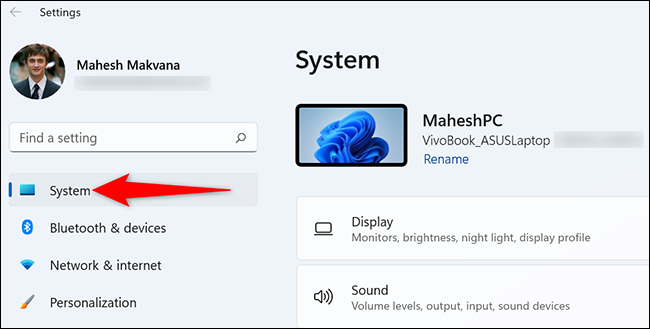
En la página «Sistema», haga clic en «Recuperación».
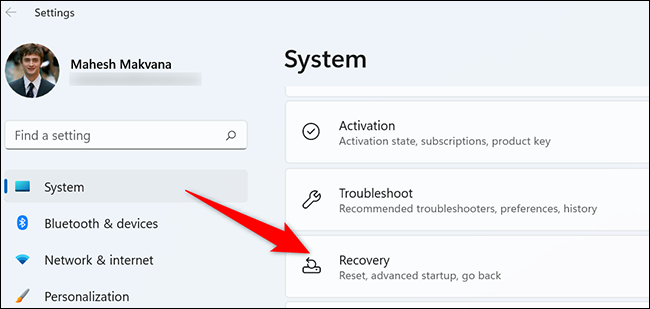
En el menú «Recuperación», junto a «Restablecer esta PC», haga clic en «Restablecer PC».
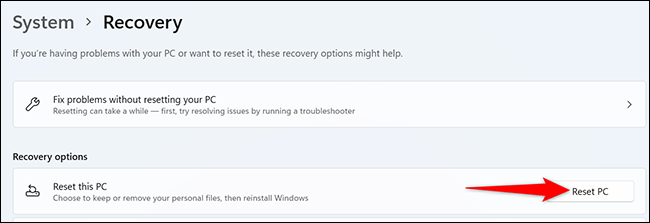
Verá una ventana «Restablecer esta PC». En esta ventana, elija una de las siguientes dos opciones:
- Conservar mis archivos : seleccione esta opción para eliminar sus aplicaciones y configuraciones, pero conservar sus archivos personales.
- Eliminar todo : elija esta opción para eliminar sus aplicaciones , configuraciones e incluso archivos personales. Definitivamente deberías elegir esto si estás vendiendo o regalando tu dispositivo.
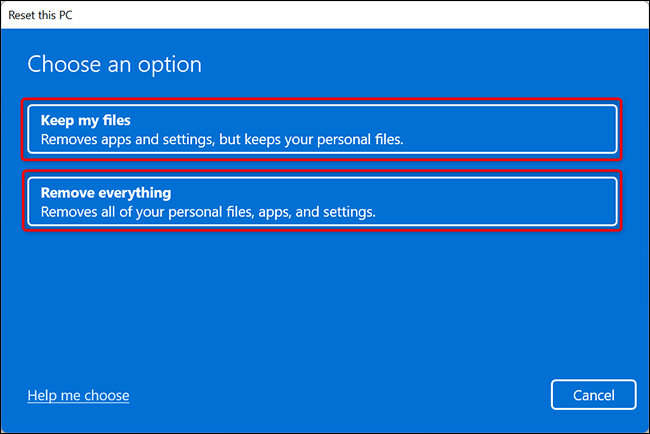
Aparecerá la pantalla «¿Cómo le gustaría reinstalar Windows?». Si desea reinstalar Windows 11 desde la nube, seleccione la opción «Descarga en la nube». Para reinstalar Windows 11 localmente, seleccione la opción «Reinstalación local». Si no está seguro, tenemos una guía para elegir entre la reinstalación local o en la nube .
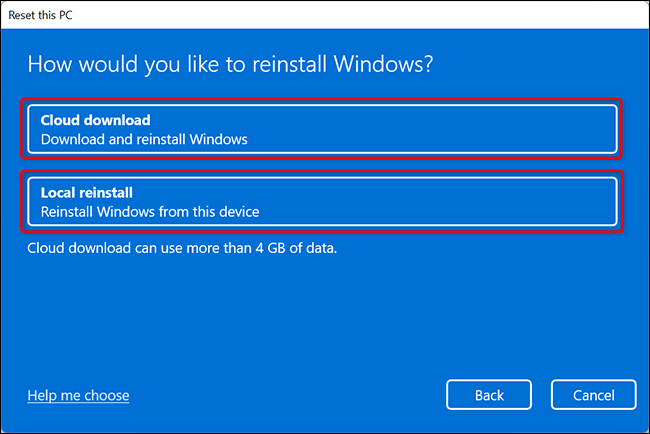
Siga las instrucciones que se muestran en su pantalla para terminar de reiniciar su PC.
Cuando su PC esté completamente reiniciada, estará listo para configurarla desde cero. Si estaba reiniciando para resolver un problema, tenga cuidado con lo que instala y cómo personaliza Windows, ¡o puede que tenga que reiniciarlo nuevamente!
¿Tenía una unidad de red asignada antes del reinicio? Si es así, es posible que desee volver a mapear esa unidad .


