
Con macOS 12 Monterey o posterior en ciertas Mac, puede borrar y restablecer fácilmente su computadora usando una función integrada llamada «Asistente de borrado» que puede encontrar en Preferencias del sistema. Aquí está cómo hacerlo.
Requisitos (y consejos para Mac antiguos)
A partir de macOs Monterey (macOS 12), lanzado en 2021, las Preferencias del sistema ahora tienen una opción «Borrar todo el contenido y la configuración» similar a las que se encuentran en el iPhone y el iPad. Solo aparece si tu Mac incorpora un chip de seguridad T2 o funciona con Apple Silicon .
Si tiene una Mac que ejecuta una versión de macOS anterior a macOS Monterey, o su Mac carece de las funciones de hardware mencionadas anteriormente, deberá realizar una serie de pasos más complejos para restablecer la configuración de fábrica de su Mac, como reinstalar una copia de macOS. desde el modo de recuperación. Afortunadamente, explicamos cómo hacerlo en un artículo separado dirigido a máquinas más antiguas, pero también cubriremos el proceso brevemente a continuación .
Alternativamente, si la Mac que desea borrar incluye un chip T2 o Apple Silicon y admite la actualización a macOS Monterey o posterior, puede realizar la actualización del sistema operativo primero antes de usar la función «Borrar todo el contenido y la configuración» para borrar su Mac.
Cómo borrar todo el contenido y la configuración en una Mac más nueva
Si tiene una Mac que usa Apple Silicon o tiene un chip de seguridad T2 con macOS Monterey o posterior, puede borrar rápidamente su Mac usando Preferencias del sistema. Para comenzar, haga clic en el ícono de Apple en la barra de menú en la esquina superior izquierda de la pantalla. En el menú que aparece, seleccione «Preferencias del sistema».
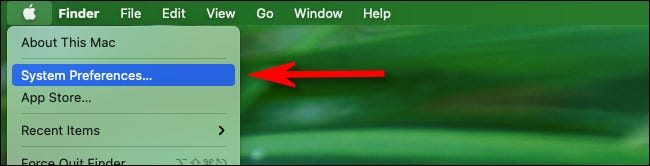
Cuando se abra Preferencias del sistema, ignore la ventana que aparece y vuelva a mirar la parte superior de la pantalla. Haga clic en «Preferencias del sistema» en la barra de menú y elija «Borrar todo el contenido y la configuración» en el menú.

Se abrirá una aplicación llamada «Asistente de borrado» y le pedirá el nombre de cuenta y la contraseña de un administrador. Puede escribir el nombre y la contraseña de cualquier cuenta local en su Mac que tenga privilegios de administrador .
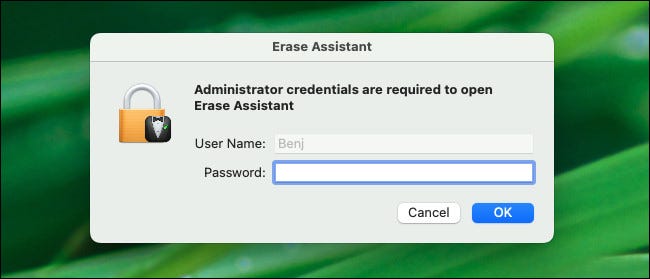
A continuación, se le puede pedir que realice una copia de seguridad de Time Machine, que siempre es una buena idea de todos modos. Si es así, abra Time Machine y siga las instrucciones para hacer una copia de seguridad de sus datos en una unidad externa. Cuando haya terminado, haga clic en «Continuar» en el Asistente de borrado.
Después del cuadro de diálogo opcional de Time Machine (que puede no aparecer en algunas máquinas), aparecerá la ventana Borrar todo el contenido y la configuración. Haga clic en el signo de intercalación junto al nombre de su cuenta y verá una lista de acciones que el Asistente de borrado realizará en los pasos siguientes. Haga clic en «Continuar» cuando esté listo para continuar.
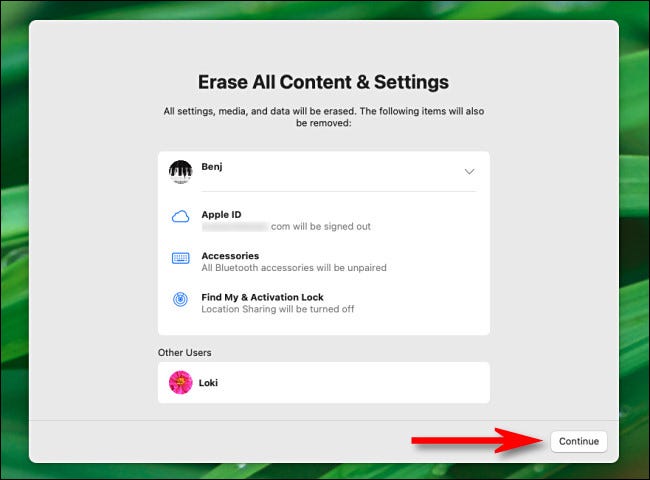
Luego, ingrese su ID de Apple y contraseña para cerrar sesión en la ID de Apple. Después de eso, verá una pantalla de advertencia.
Advertencia: antes de continuar, asegúrese absolutamente de tener copias de seguridad de sus datos en la Mac antes de borrar la Mac. Perderá todos los datos, aplicaciones, configuraciones, documentos, fotos o videos almacenados en la Mac.
Cuando esté listo, y solo si ha hecho una copia de seguridad de todo, haga clic en «Borrar todo el contenido y la configuración». Tenga cuidado: no podrá deshacer este paso.
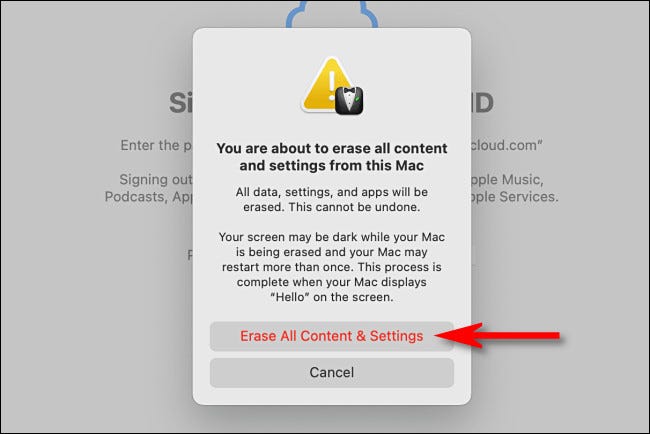
Después de hacer clic, su Mac se reiniciará y mostrará una barra de progreso mientras borra todo el contenido de su dispositivo. Cuando termine, se le pedirá que vuelva a configurar su Mac y puede comenzar desde cero como si fuera una Mac nueva, o entregársela a otra persona para que la configure más tarde.
Cómo restablecer de fábrica una Mac anterior
Si está ejecutando macOS Big Sur o anterior, o tiene una Mac que no ejecuta Apple Silicon o no tiene un chip de seguridad T2, deberá realizar una serie de pasos más complejos para borrar su Mac y reinstale macOS , especialmente si va a vender o regalar su Mac a otra persona.
Primero, haga una copia de seguridad de sus archivos con Time Machine y asegúrese de que la copia de seguridad funcionó examinando los archivos en la unidad externa. Si no tiene copias de seguridad, perderá todos los datos almacenados en la Mac que está a punto de borrar.
A continuación, deberá realizar varios cierres de sesión de la cuenta, que son importantes si le entrega su Mac a otra persona. Cierra sesión en iTunes si tienes una versión Pre-Catalina de macOS (Cuenta > Autorizaciones > Desautorizar esta computadora). Además, cierre sesión en iCloud en Preferencias del sistema (Preferencias del sistema> ID de Apple> Descripción general> Cerrar sesión), luego cierre sesión en iMessage en la aplicación Mensajes (Mensajes> Preferencias> iMessage> Cerrar sesión).
Después de eso, deberá ingresar al modo de recuperación. Apague su Mac (Menú Apple > Apagar), luego vuelva a encenderla y presione Comando+R cuando vea el logotipo de Apple en la pantalla. Ingrese una contraseña de administrador si es necesario, luego haga clic en «Utilidad de disco» en el menú que aparece.
Una vez en la Utilidad de Discos, seleccione «Macintosh HD» en la barra lateral. Asegúrese de tener copias de seguridad, luego haga clic en «Borrar» en la barra de herramientas. Advertencia: ¡Perderá todos los datos del disco!
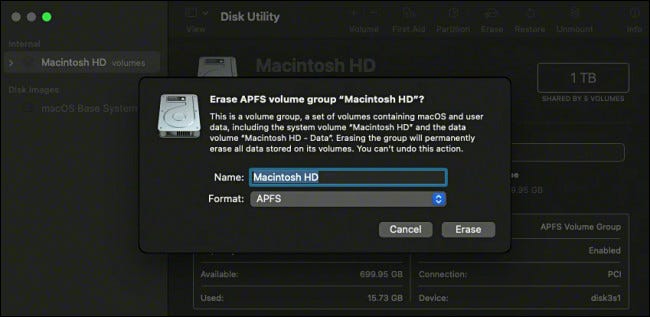
Cuando haya terminado de borrar la unidad, salga de la Utilidad de Discos usando la barra de menú y seleccione «Reinstalar macOS» en el menú Recuperación, luego siga las instrucciones en pantalla.
Si le vas a dar tu Mac a otra persona, presiona Comando+Q en el Asistente de configuración y apaga la Mac. Cuando lo vuelva a encender, presione Opción+Comando+P+R y manténgalo presionado durante unos 20 segundos. Esto restablecerá la NVRAM , que borra la configuración del usuario de un tipo especial de memoria en su Mac. Después de eso, puede configurar la Mac nuevamente o presionar Comando + Q para apagar la Mac, y estará lista para un nuevo propietario. ¡Buena suerte!


