Tabla de contenidos
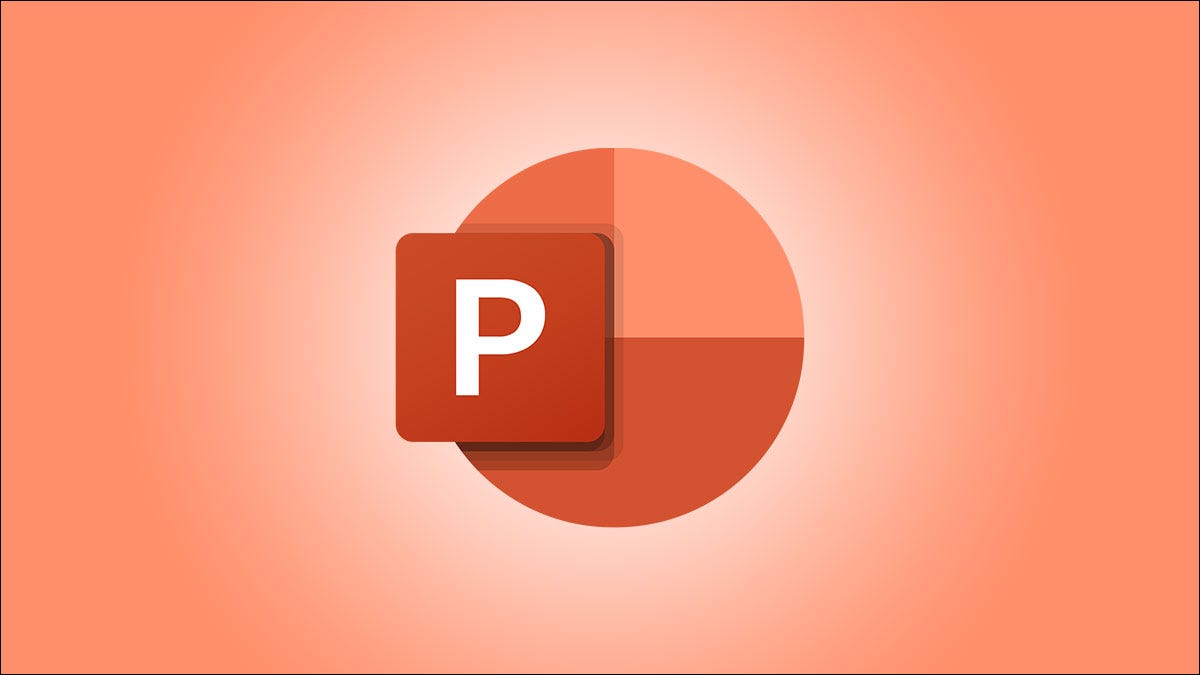
Las imágenes son componentes comunes en las presentaciones de diapositivas, que agregan un toque visual a sus presentaciones. Entonces, ¿qué sucede si tiene una imagen con un punto en el que desea enfocarse? Con un poco de edición, puede resaltar parte de una imagen en PowerPoint .
Puede ser la cara de su empresa o misión, un producto en el estante de una tienda o un apretón de manos que muestra una buena relación comercial. Sea lo que sea que quieras destacar, puedes hacerlo fácilmente.
Agrega tu imagen
Como actualización, puede agregar una foto o imagen a su presentación de PowerPoint con solo unos pocos clics.
Seleccione la diapositiva y colóquela donde desee la imagen. Vaya a la pestaña Insertar y haga clic en la flecha desplegable Imágenes. Elija la ubicación de la imagen entre «Este dispositivo», «Imágenes de archivo» o «Imágenes en línea».
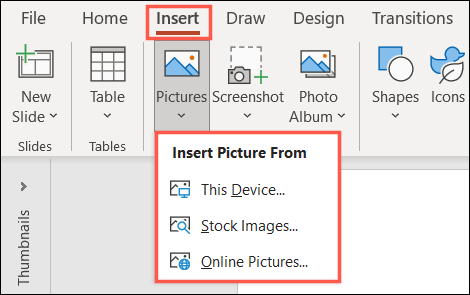
Busque la imagen que desea agregar y haga clic en «Insertar». Desde allí, puede arrastrar para mover o cambiar el tamaño de la imagen en la diapositiva como desee.
Insertar una forma
A continuación, insertará una forma para cubrir la parte de la imagen que desea resaltar.
Vaya a la pestaña Insertar y haga clic en la flecha desplegable Forma. Elija la forma que desea utilizar entre la variedad de opciones.
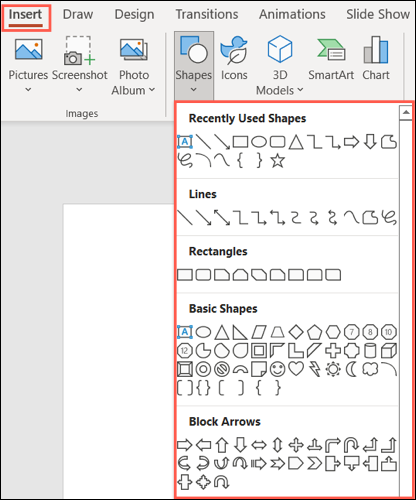
Su cursor cambia a una cruz, así que arrastre para dibujar la forma en su imagen. Puede ajustar la forma después de dibujarla arrastrándola para moverla o arrastrándola hacia adentro o hacia afuera desde una esquina o borde para cambiar su tamaño.
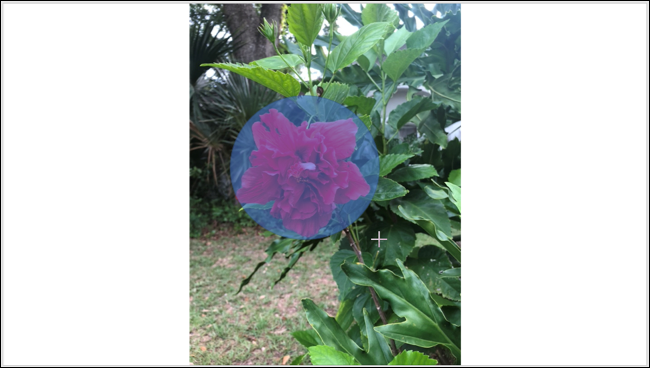
No se preocupe por el relleno de color que ve en la forma. Esto no aparecerá después de seguir los pasos restantes.
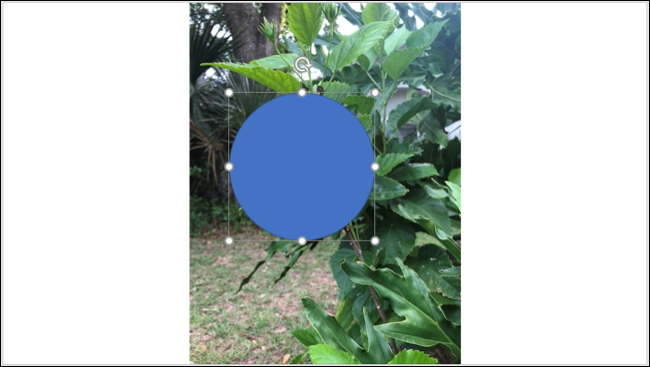
Combinar y fragmentar los elementos
Seleccione la imagen y luego la forma. Puede hacer esto manteniendo presionada la tecla Ctrl en Windows o Comando en Mac mientras hace clic en cada uno. Asegúrese de seleccionar la imagen primero.
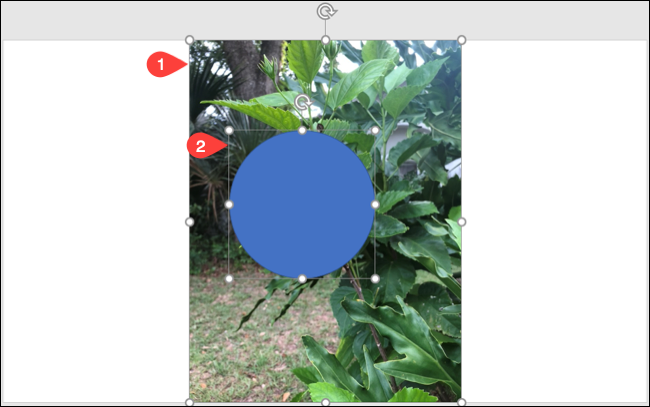
Vaya a la pestaña Formato de forma que aparece. En la sección Insertar forma de la cinta, haga clic en la flecha desplegable Combinar formas y elija «Fragmento».
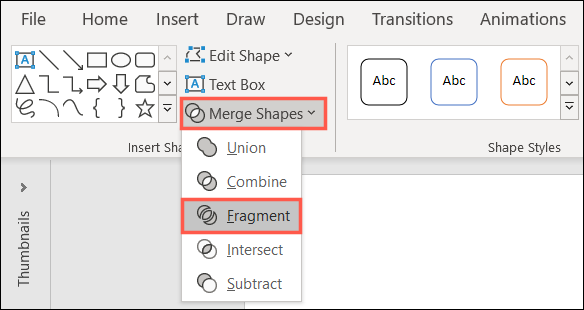
Esto fusiona la imagen y la forma mientras fragmenta la forma para que esté separada.
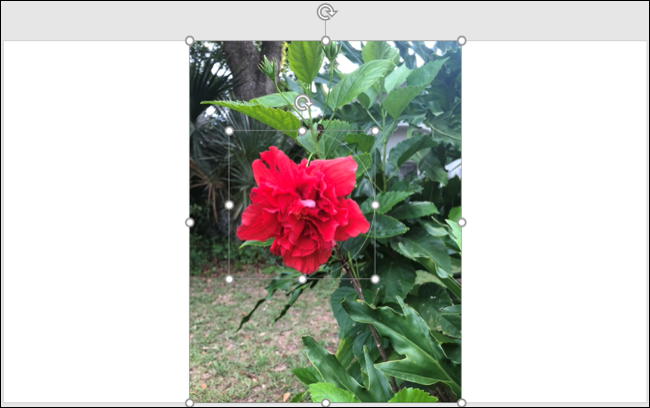
Aplicar el desenfoque u otro efecto a la imagen
Ahora que la imagen y la forma están fusionadas, seleccione la imagen (no la forma). Luego, vaya a la pestaña Formato de imagen que se muestra.
En la sección Ajustar de la cinta, haga clic en la flecha desplegable Efectos artísticos. Para desenfocar la imagen excepto por la forma, seleccione la opción Desenfocar. Puedes elegir un efecto diferente si lo prefieres.
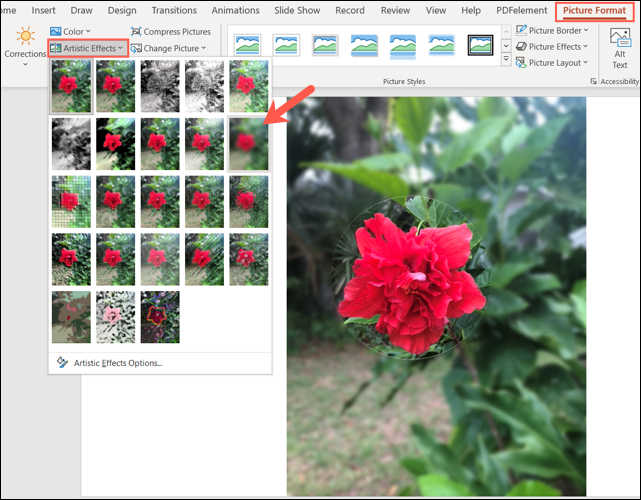
Verá la forma fragmentada en foco completo con el resto de su imagen borrosa, resaltando así esa parte.

Para hacer ajustes al efecto, haga clic con el botón derecho en la imagen y seleccione «Formatear imagen».
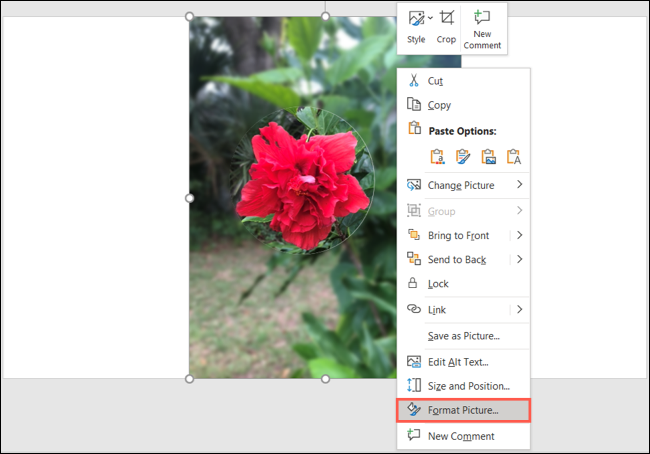
Cuando se abra la barra lateral, debería dirigirlo a la sección Efectos artísticos en la pestaña Efectos, pero si no, diríjase allí. Expanda Efectos artísticos si es necesario.
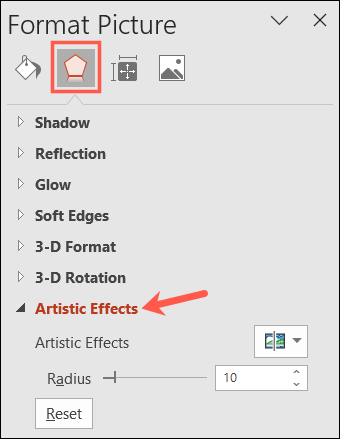
Luego puede usar el control deslizante para aumentar o disminuir la cantidad de desenfoque. Si elige un efecto que no sea desenfoque, es posible que vea otras opciones.
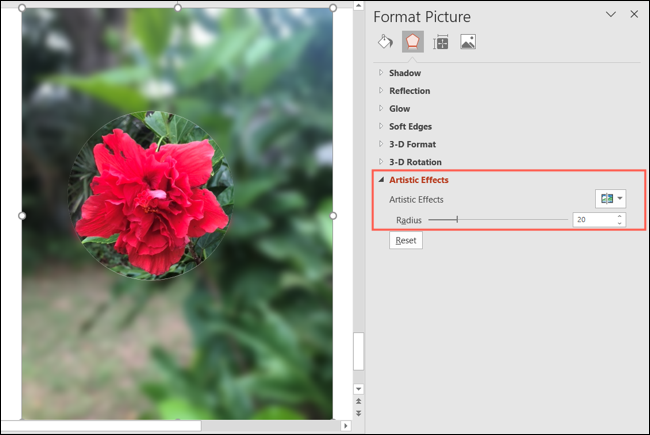
También puede probar los otros efectos aquí usando el cuadro desplegable Efectos artísticos.
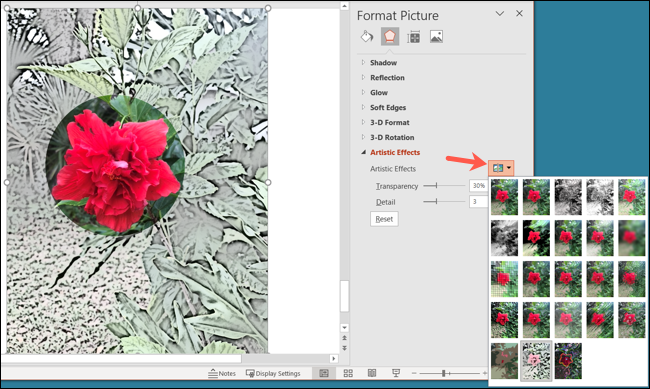
Resaltar solo una parte de una imagen en PowerPoint le permite poner el foco en el centro de atención. Y para conocer otras formas de editar imágenes en PowerPoint, vea cómo recortar una imagen para que se ajuste a una forma o cómo hacer que una imagen sea transparente .


