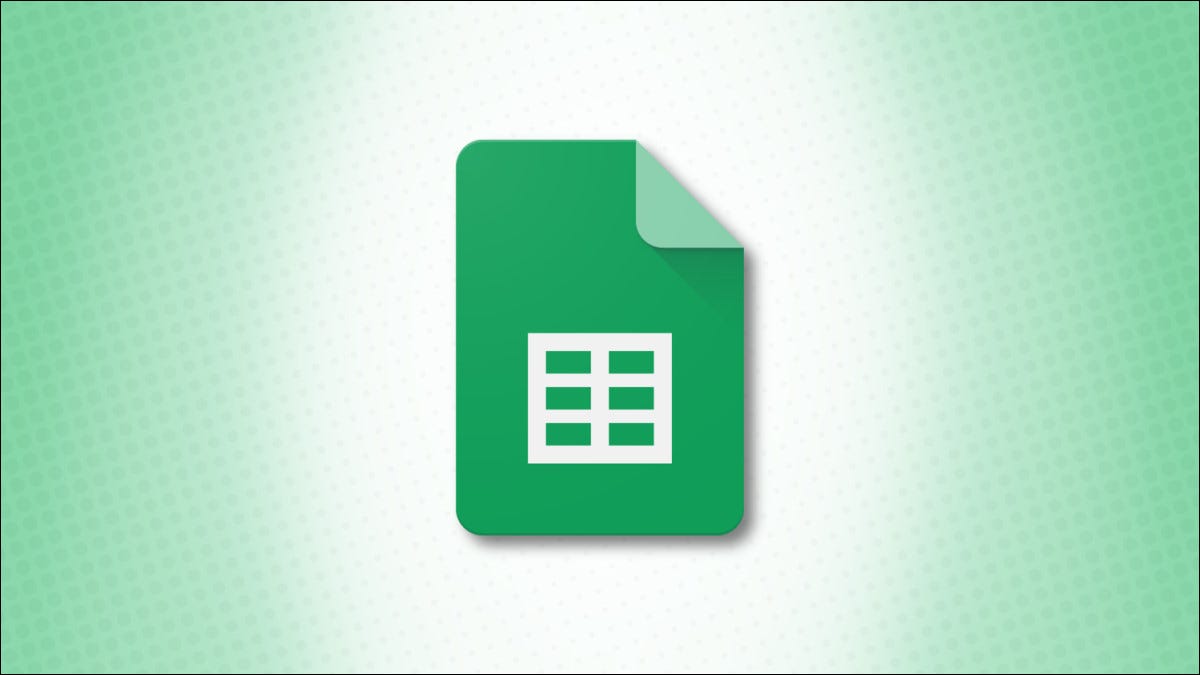
Cuando tiene una hoja de cálculo de Google Sheets llena de datos, puede ser difícil ver ciertas celdas de un vistazo. Si tiene celdas vacías donde espera datos o errores generados a partir de fórmulas, puede resaltarlos automáticamente.
Hojas de cálculo de Google ofrece funciones útiles para facilitar la entrada y el análisis de datos. Una de esas características es el formato condicional. Con él, puede configurar sus celdas para que contengan un color de relleno o un estilo, color o formato de fuente específico cuando se produzcan condiciones como espacios en blanco o errores.
Resalte automáticamente celdas en blanco en Google Sheets
El proceso para configurar el formato condicional para espacios en blanco en Google Sheets solo requiere unos pocos clics. Entonces, diríjase a Hojas de cálculo de Google , inicie sesión y luego abra su libro de trabajo y hoja.
Seleccione las celdas donde desea aplicar el resaltado. Puede hacer esto fácilmente seleccionando la primera celda y arrastrando el resto. Luego, haga clic en Formato> Formato condicional en el menú.
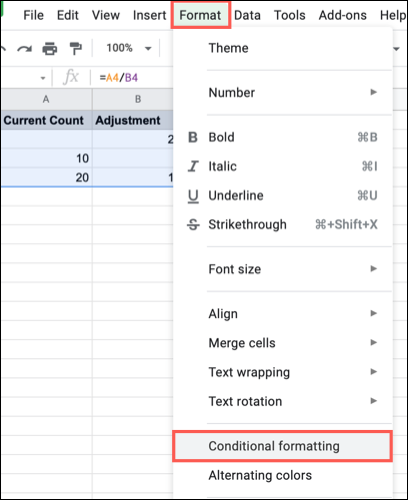
Esto abre la barra lateral de Reglas de formato condicional, que está lista para su nueva regla. Si ya ha configurado otras reglas, deberá hacer clic en «Agregar otra regla».
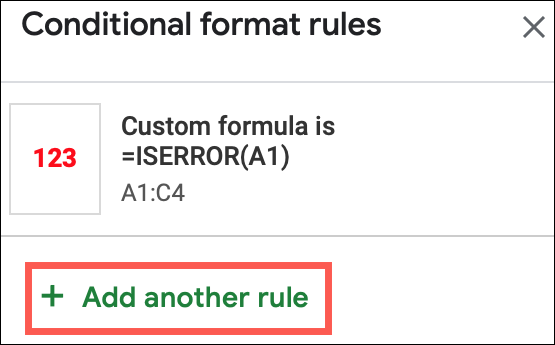
En cualquier caso, asegúrese de que la pestaña Color único esté seleccionada.
En la parte superior de la barra lateral, confirme las celdas a las que desea aplicar la regla en el cuadro «Aplicar al rango». Puede hacer ajustes aquí si es necesario.
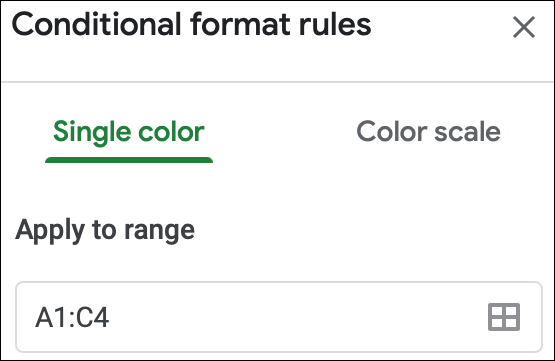
A continuación, vaya a la sección Reglas de formato. Haga clic en el cuadro desplegable «Dar formato a celdas si» y seleccione «Está vacío».
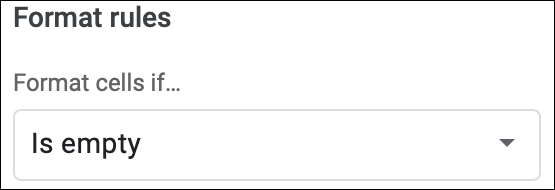
En el área Estilo de formato, elija el formato que desea usar para resaltar las celdas en blanco. Puede elegir un estilo, color o formato de fuente, o usar un color de relleno para las celdas. Y verá una vista previa en el cuadro sobre las opciones de formato. Para nuestro ejemplo, usaremos un color de relleno naranja.
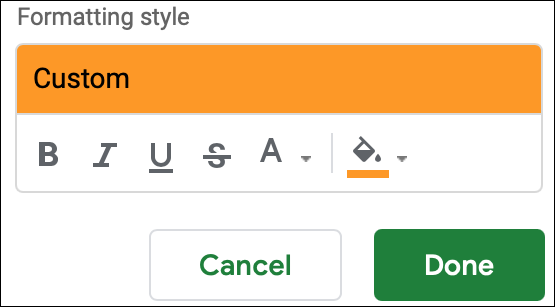
Cuando haya terminado, haga clic en «Listo».
Eche un vistazo a las celdas donde aplicó la regla y pruébela si lo desea. Debería ver aparecer las celdas en blanco con el formato que seleccionó.
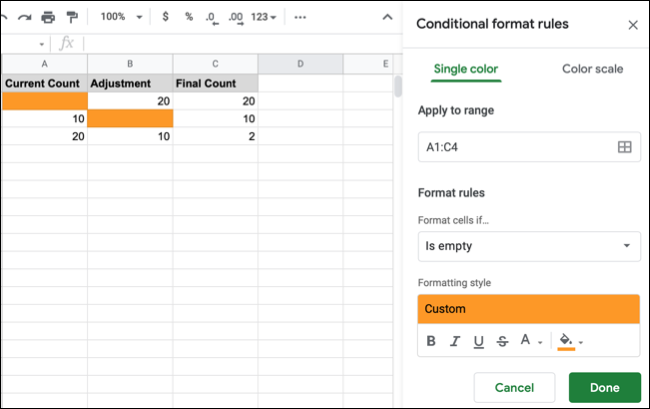
Resaltar errores automáticamente en Hojas de cálculo de Google
Para resaltar errores en Google Sheets, seguirá un proceso similar. Sin embargo, no hay una opción incorporada para esto como la que hay para las celdas vacías, por lo que en realidad ingresará una especie de función.
Siga los mismos pasos iniciales descritos anteriormente seleccionando las celdas, haciendo clic en Formato> Formato condicional en el menú y eligiendo la pestaña Color único en la parte superior de la barra lateral.
Confirme el rango de celdas en el cuadro «Aplicar al rango».
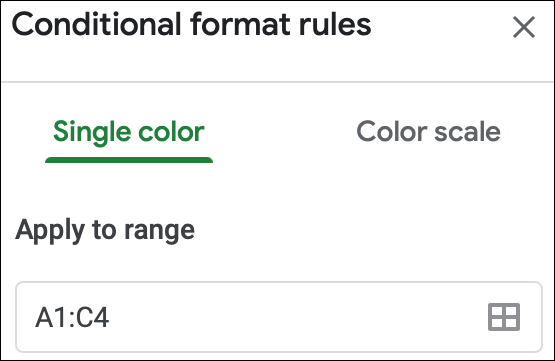
Haga clic en el cuadro desplegable «Dar formato a celdas si» y seleccione «La fórmula personalizada es». En el cuadro que aparece, ingrese lo siguiente y reemplace la referencia de celda entre paréntesis con su celda inicial:
= ISERROR (A1)
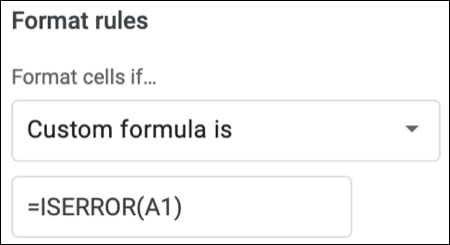
En la sección Estilo de formato, seleccione el formato que desea usar para resaltar las celdas con errores. Cuando termine, haga clic en «Listo». Para este ejemplo, usaremos texto rojo en negrita.
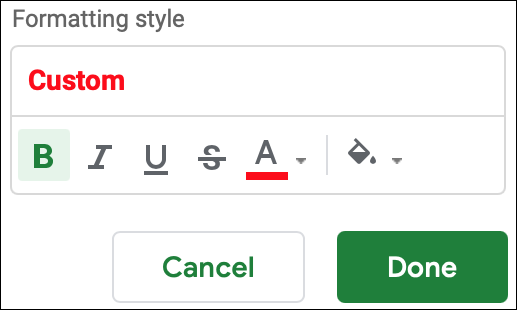
Revise las celdas donde aplicó la regla y pruébela si lo desea. Debería ver las celdas que contienen errores con el formato que seleccionó.
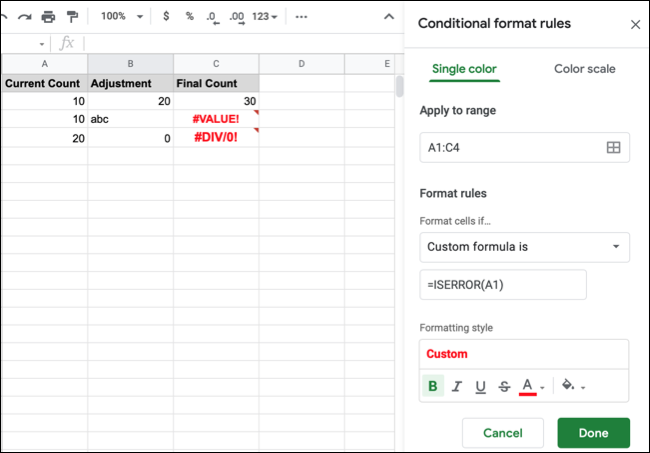
Para conocer otras formas de hacer que sus hojas de cálculo sean más fáciles de leer, eche un vistazo a cómo alternar el sombreado de filas o columnas en Google Sheets .


