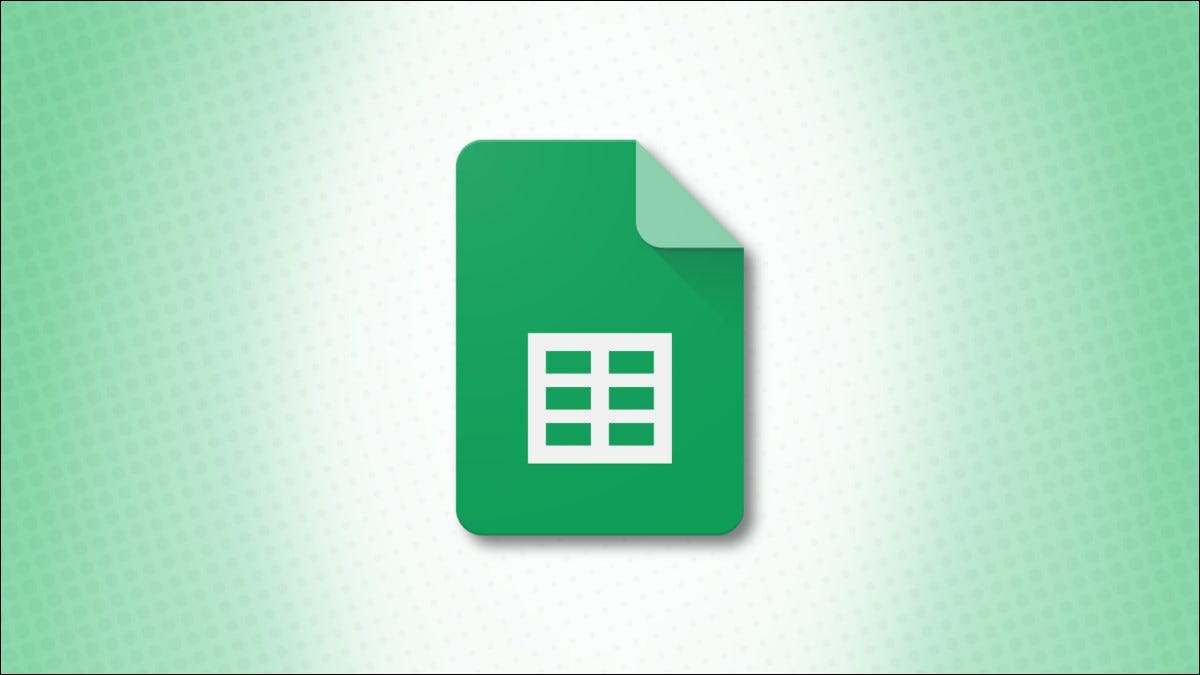
No importa cuán cuidadoso esté ingresando o importando datos, pueden ocurrir duplicados. Si bien puede encontrar y eliminar duplicados , es posible que desee revisarlos, no necesariamente eliminarlos. Le mostraremos cómo resaltar duplicados en Hojas de cálculo de Google.
Es posible que tenga una lista de direcciones de correo electrónico y números de teléfono de clientes, identificadores de productos y números de pedido, o datos similares donde no deberían existir duplicados. Al ubicar y resaltar los duplicados en su hoja de cálculo, puede revisar y corregir los datos incorrectos.
Si bien Microsoft Excel ofrece una manera fácil de encontrar duplicados con formato condicional , Hojas de cálculo de Google actualmente no ofrece una opción tan conveniente. Pero con una fórmula personalizada además del formato condicional, se pueden resaltar los duplicados en su hoja con unos pocos clics.
Encuentre duplicados en Google Sheets resaltándolos
Inicie sesión en Hojas de cálculo de Google y abra la hoja de cálculo con la que desea trabajar. Seleccione las celdas donde desea encontrar duplicados. Puede ser una columna, una fila o un rango de celdas.
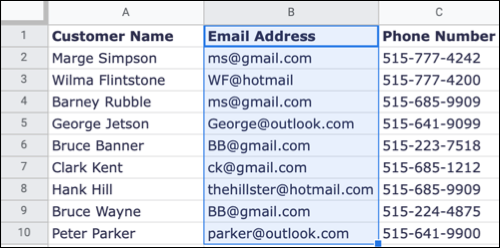
Haga clic en Formato > Formato condicional en el menú. Esto abre la barra lateral de formato condicional donde configurará una regla para resaltar los datos duplicados.
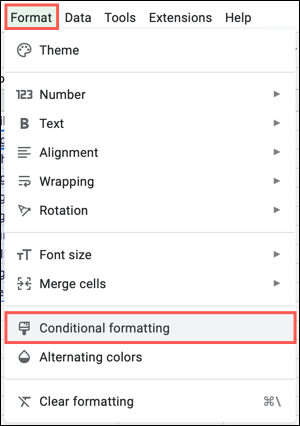
En la parte superior de la barra lateral, seleccione la pestaña Color único y confirme las celdas debajo de Aplicar al rango.
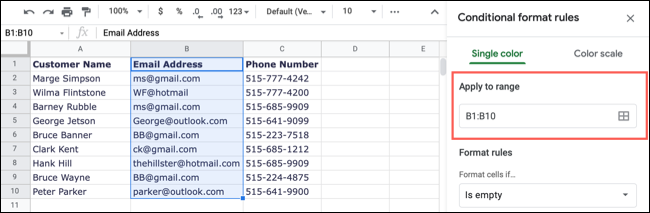
Debajo de Reglas de formato, abra el cuadro desplegable para Formato de celdas si y seleccione «Fórmula personalizada es» en la parte inferior de la lista.
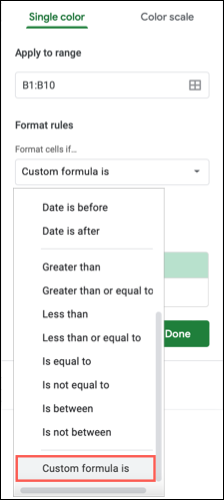
Ingrese la siguiente fórmula en el cuadro Valor o Fórmula que se muestra debajo del cuadro desplegable. Reemplace las letras y la referencia de celda en la fórmula con las del rango de celda seleccionado.
=CONTAR.SI(B:B,B1)>1
Aquí, COUNTIFes la función, B:Bes el rango (columna), B1es el criterio y >1es más de uno.
Alternativamente, puede usar la siguiente fórmula para referencias de celdas exactas como rango.
=CONTAR.SI($B$1:$B$10,B1)>1
Aquí, COUNTIFes la función, $B$1:$B$10es el rango, B1es el criterio, y >1es más de uno.
En Estilo de formato, elija el tipo de resaltado que desea usar. Puede utilizar el icono Color de relleno para elegir un color de la paleta. Alternativamente, puede dar formato a la fuente en las celdas con negrita, cursiva o un color si lo prefiere.
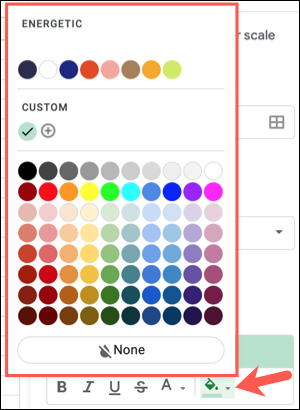
Haga clic en «Listo» cuando termine de aplicar la regla de formato condicional. Debería ver las celdas que contienen datos duplicados formateados con el estilo que seleccionó.
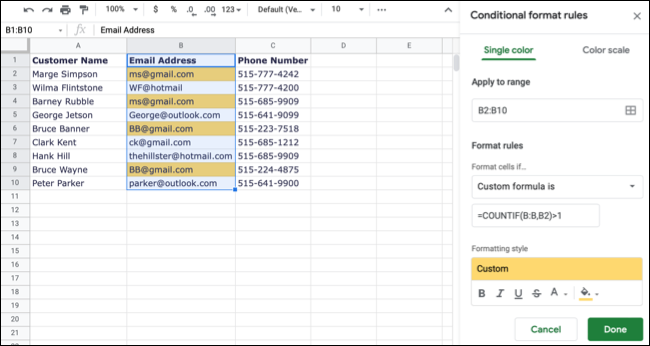
A medida que realiza correcciones a los datos duplicados, verá que el formato condicional desaparece, dejándolo con los duplicados restantes.
Editar, agregar o eliminar una regla de formato condicional
Puede realizar cambios en una regla, agregar una nueva o eliminar una regla fácilmente en Hojas de cálculo de Google. Abra la barra lateral con Formato > Formato condicional. Verás las reglas que has configurado.
- Para editar una regla, selecciónela, realice sus cambios y haga clic en «Listo».
- Para configurar una regla adicional, seleccione «Agregar otra regla».
- Para eliminar una regla, pase el cursor sobre ella y haga clic en el icono de la papelera.
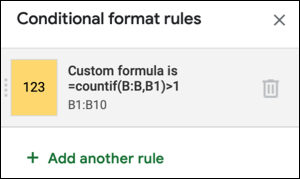
Al encontrar y resaltar duplicados en Hojas de cálculo de Google, puede corregir los datos incorrectos. Y si está interesado en otras formas de usar el formato condicional en Hojas de cálculo de Google, vea cómo aplicar una escala de color basada en el valor o cómo resaltar espacios en blanco o celdas con errores .


