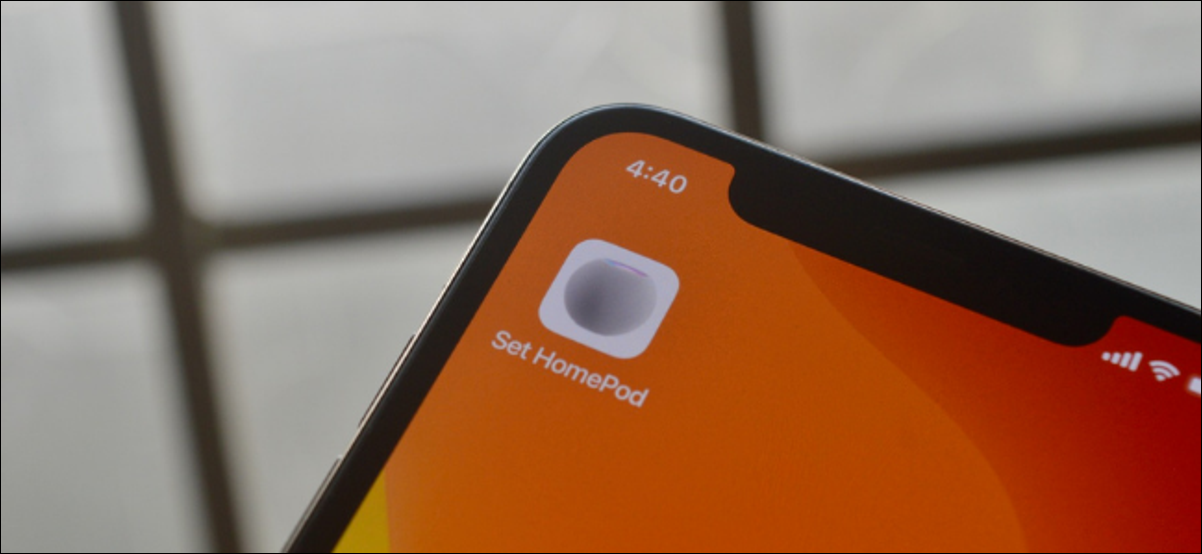
Si desea reproducir audio de iPhone o iPad directamente en el HomePod o HomePod mini, puede tocar su dispositivo en la parte superior del altavoz inteligente o usar el menú AirPlay. Pero, alternativamente, la forma más rápida es usar un atajo.
Con la aplicación Atajos , puede crear una automatización simple que configurará instantáneamente el HomePod mini como el dispositivo de salida de audio. Una vez que está configurado, puede activarlo desde el widget Accesos directos , o puede agregarlo directamente a su pantalla de inicio.
Crear el acceso directo de destino de reproducción para HomePod
Comencemos creando el propio acceso directo. Abra la aplicación «Accesos directos» en su iPhone o iPad.
Luego, desde la pestaña «Mis accesos directos», toque el botón «+» de la esquina superior derecha para crear un nuevo acceso directo.
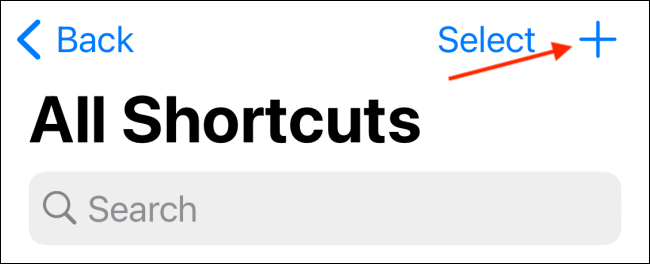
Aquí, toque el botón «Agregar acción».
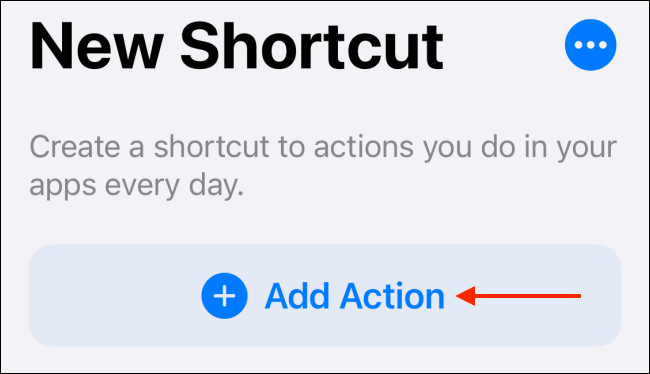
Busque y agregue la acción «Establecer destino de reproducción».
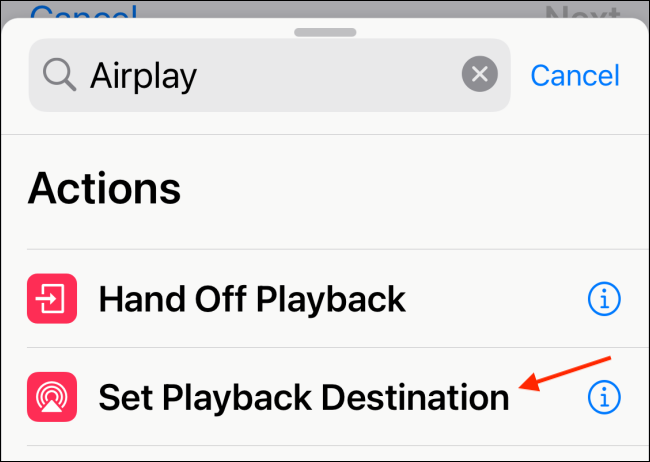
Toque el botón «iPhone».
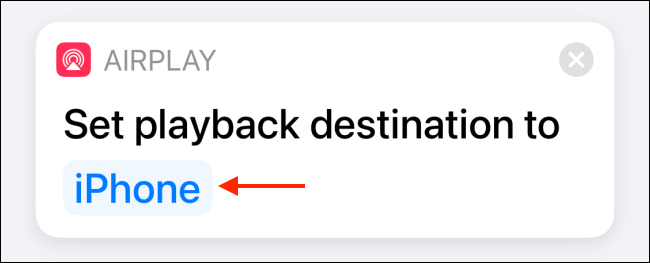
Aquí, seleccione su HomePod o HomePod mini.
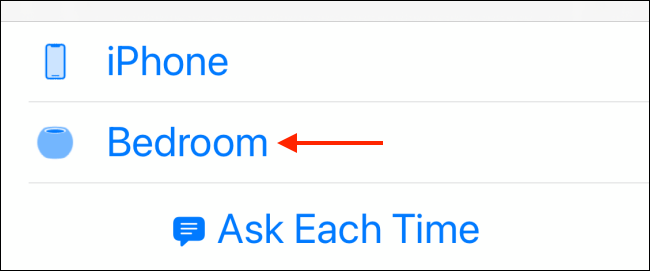
Ahora, toque el botón «Siguiente» en la parte superior de la pantalla de su dispositivo.
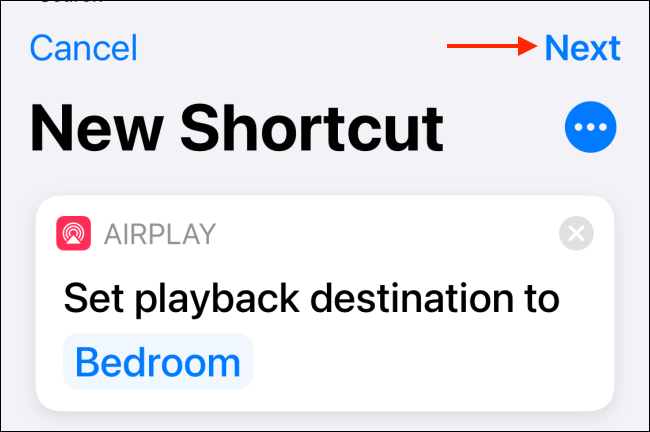
Dale al acceso directo un nombre reconocible (usamos «Establecer HomePod») y toca el botón «Listo».
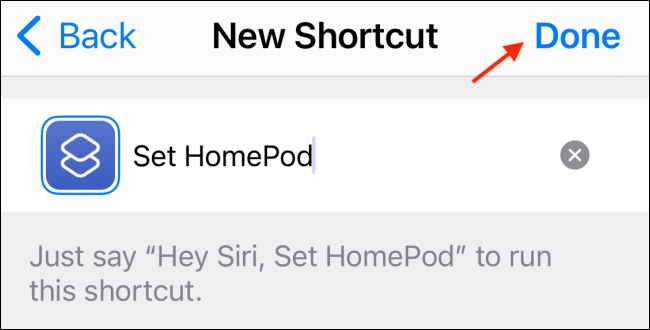
Ahora, cuando toca el acceso directo «Establecer HomePod» desde la aplicación Atajos mientras está cerca de su altavoz inteligente, su iPhone o iPad configurará instantáneamente el HomePod o HomePod mini como la salida de audio.
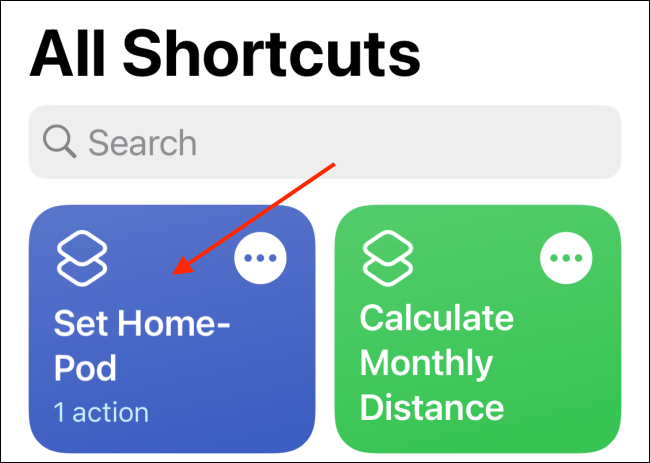
Agregue el acceso directo de salida de HomePod a su pantalla de inicio
El atajo no te servirá de mucho si solo está en la aplicación Atajos. La mejor manera de usarlo es mostrarlo en la pantalla de inicio . De esa manera, puede comenzar a transmitir el audio de su iPhone o iPad al HomePod o HomePod mini con solo un toque (ya que los accesos directos de la pantalla de inicio se activan en segundo plano, sin abrir la aplicación Accesos directos).
Para comenzar, abra la aplicación «Accesos directos». Luego, desde el acceso directo «Establecer HomePod», toque el botón de menú de tres puntos.
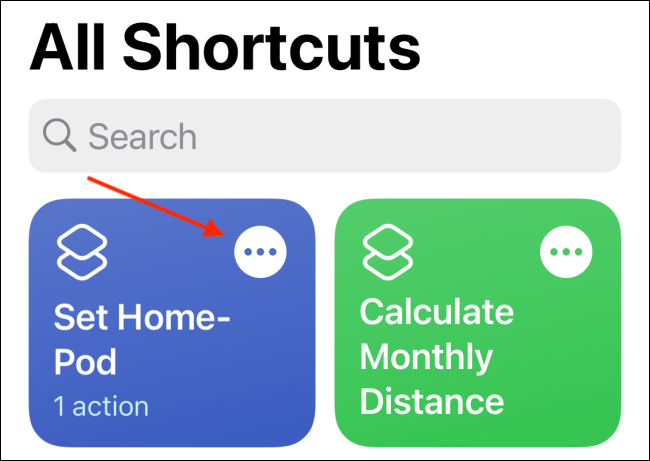
Aquí, seleccione el botón de menú de tres puntos de la esquina superior derecha.
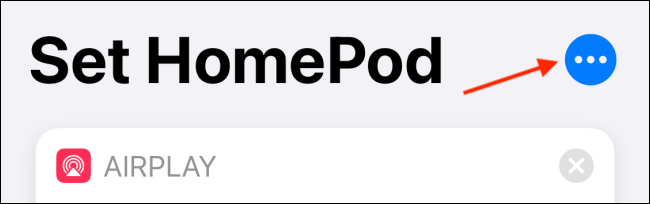
Toque el botón «Agregar a la pantalla de inicio».
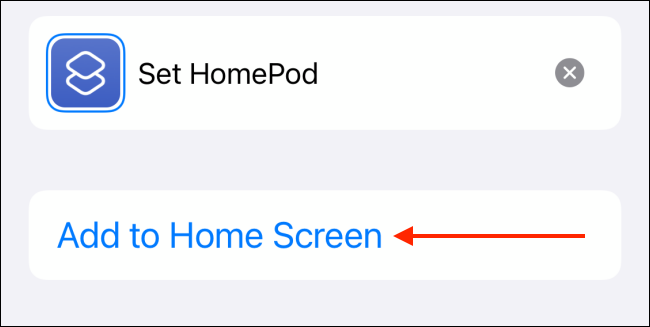
Desde aquí, puede cambiar el nombre o el icono del acceso directo. De hecho, puede utilizar cualquier imagen o icono de la web. Toque el icono y seleccione la opción «Elegir foto».
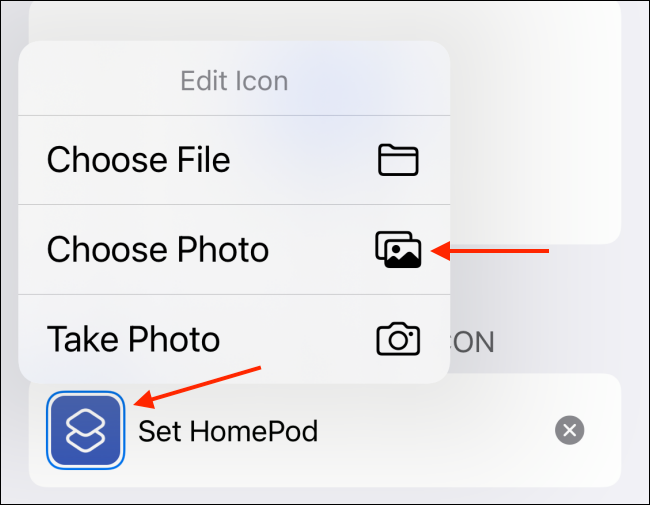
Luego, elija la imagen del carrete de su cámara.
![]()
Desde la vista previa, toque el botón «Elegir».
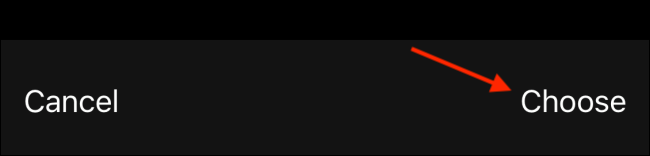
Finalmente, toque el botón «Agregar» que se encuentra en la esquina superior derecha.
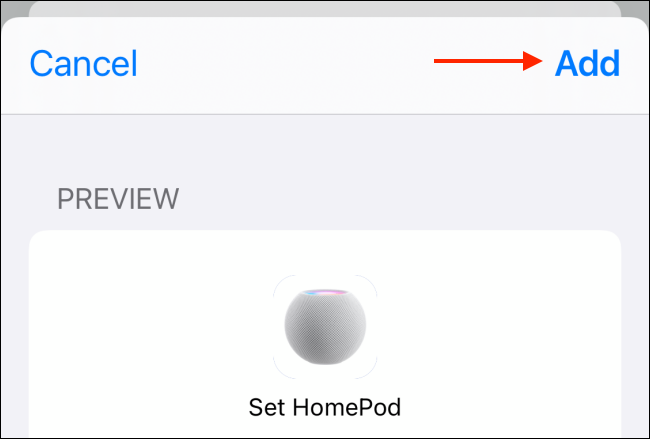
El acceso directo se agregará a la pantalla de inicio de su iPhone o iPad. Puede mover el icono de acceso directo a un lugar conveniente (recomendamos la primera pantalla de inicio).
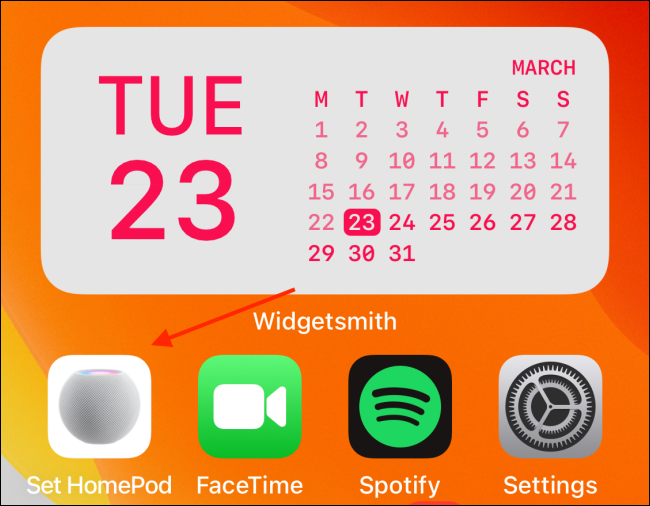
Y ya está todo listo. Simplemente toque el icono de acceso directo en la pantalla de inicio para transmitir audio instantáneamente a su HomePod o HomePod mini.
¿Quieres hacer más cosas con el iPhone? ¡Usa widgets de la pantalla de inicio !


